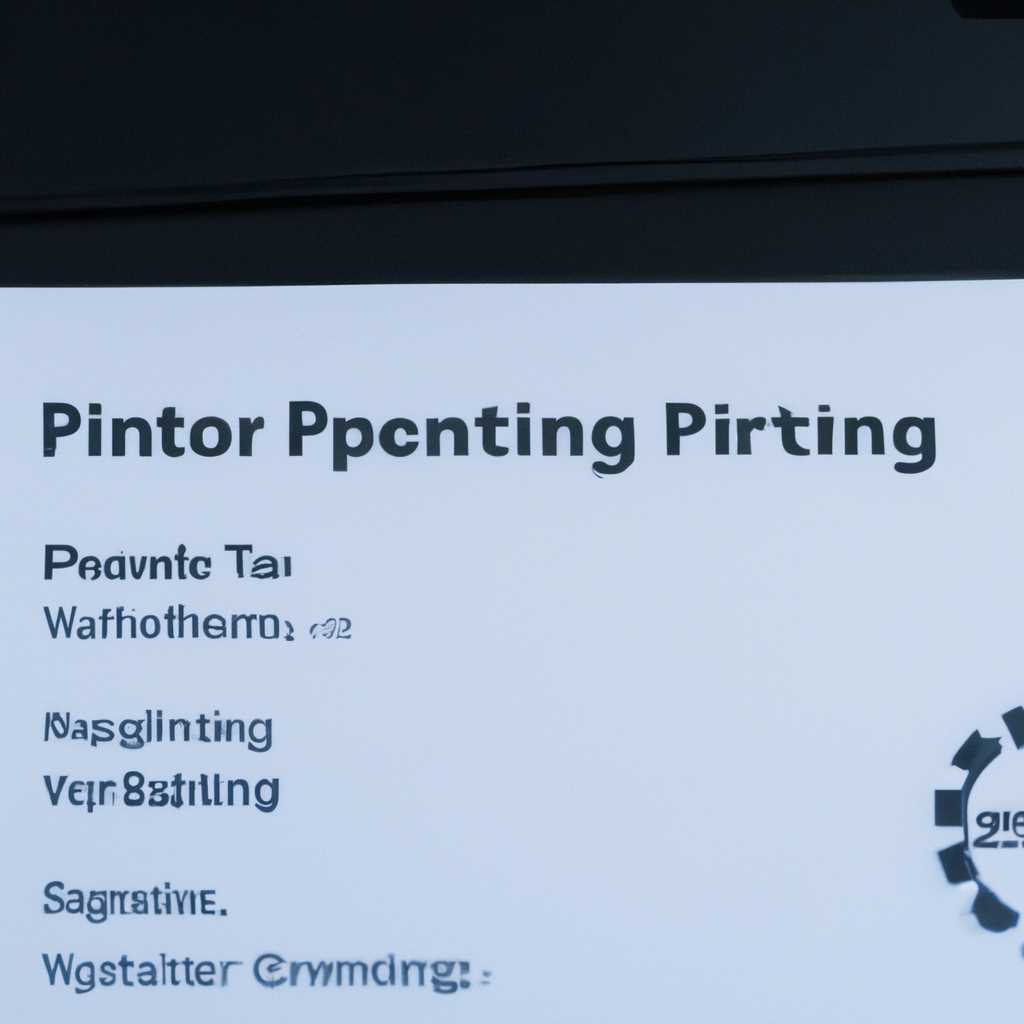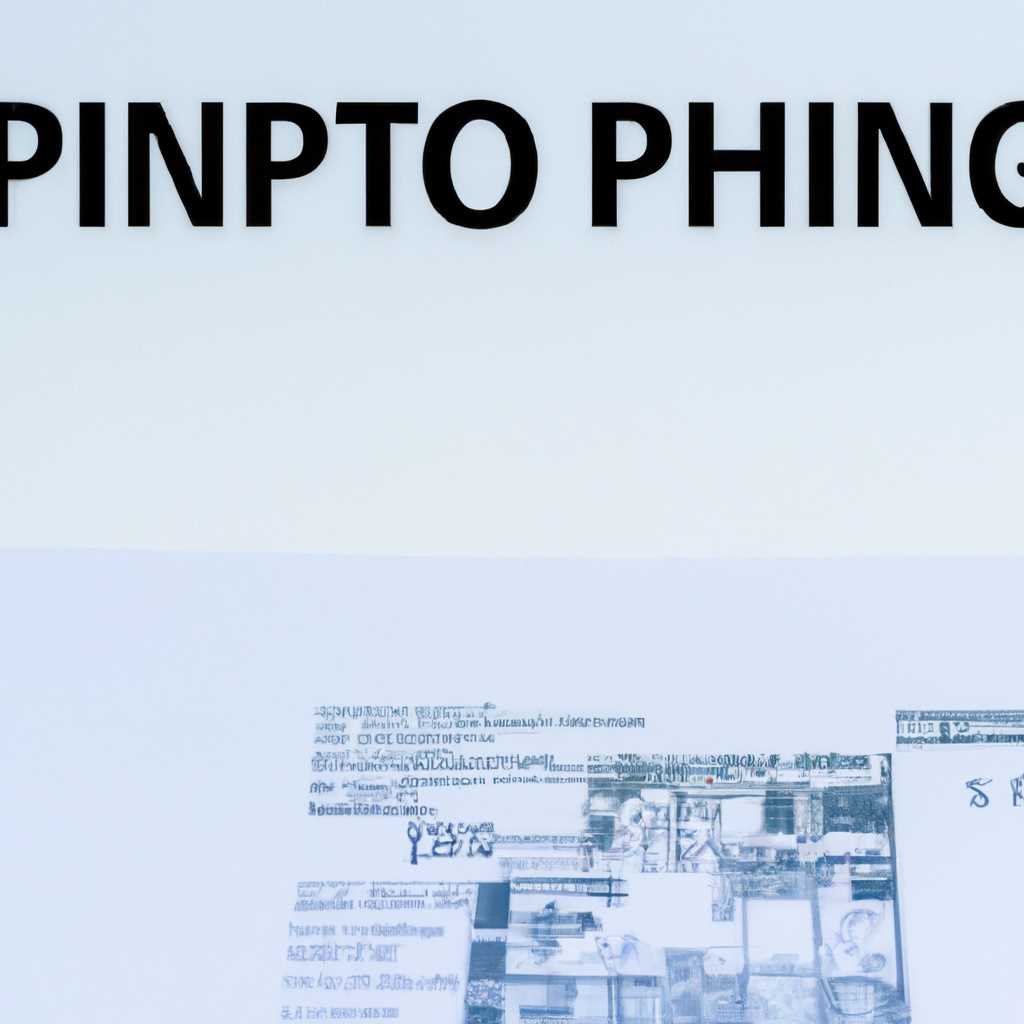- Настройка параметров печати принтера в Windows 10: подробная инструкция
- Настройка параметров печати принтера в Windows 10
- Параметры печати
- Настройка параметров фотографий
- Почему параметры меняются в зависимости от принтера?
- Настройка в средствах Windows 10
- Как настроить параметры печати фото?
- Подробная инструкция для пользователей
- 1. Откройте настройки принтера
- 2. Измените параметры печати
- 3. Обработайте изображение
- 4. Печатайте
- Как распечатать изображение с помощью проводника
- Простой способ печати файлов с компьютера
- Шаг 1: Выбор принтера и настройки печати
- Шаг 2: Изменение параметров печати
- Шаг 3: Распечатка файла
- Видео:
- Как открыть общий доступ к принтеру и как добавить СЕТЕВОЙ ПРИНТЕР в Windows 10!
Настройка параметров печати принтера в Windows 10: подробная инструкция
Как правило, когда вам нужно распечатать какую-либо фотографию или документ на принтере, вы просто нажимаете кнопку «Печать» и ожидаете, пока изображение появится на бумаге. Однако, Windows 10 предлагает множество параметров и настроек, с помощью которых вы можете изменить размеры, поля и другие параметры печати. Найдите подходящую конфигурацию принтера и настройте его под свои нужды.
Перед тем как настроить параметры печати, найдите программу или файл, который вы хотите распечатать. В большинстве случаев, вы можете печатать из различных средств, включая проводника файлов Windows 10. Выберите файл, который вы хотите распечатать, и щелкните на нем правой кнопкой мыши. В контекстном меню выберите пункт «Печать».
Теперь у вас есть возможность редактировать параметры печати. Когда вы выбрали параметры печати, система Windows автоматически рассчитывает размеры и ориентацию изображения на бумаге. Некоторые параметры, такие как размеры и поля печати, могут быть изменены в соответствии с вашими потребностями. Уточним, что эти параметры находятся в разных местах, в зависимости от типа файла или программы, в которой открыто изображение или документ, подлежащий печати.
Настройка параметров печати принтера в Windows 10
Печать документов и фотографий на принтере в Windows 10 может потребовать настройки различных параметров, чтобы результат был именно таким, каким вы хотите его видеть. В этой статье мы подробно рассмотрим все доступные параметры и способы их изменения.
Параметры печати
Перейдите к настройкам печати, кликнув правой кнопкой мыши на принтере и выбрав «Параметры печати». Здесь вы можете изменить следующие параметры:
| Параметр | Описание |
|---|---|
| Тип печати | Определяет, должен ли принтер печатать в цвете или в черно-белом режиме. |
| Размер бумаги | Здесь вы можете выбрать нужный размер бумаги для печати. |
| Разрешение | Влияет на качество фотографии или изображения при печати. Чем выше разрешение, тем лучше будет качество, но и больше времени займет печать. |
| Яркость и контрастность | Позволяет изменить яркость и контрастность картинки перед печатью. |
Настройка параметров фотографий
Если вы хотите печатать фотографии, то некоторые параметры могут быть недоступны, так как они меняются в зависимости от типа принтера и используемой бумаги. Но большинство параметров все равно можно настроить самостоятельно.
Чтобы напечатать несколько фотографий на одном листе, выберите параметр «масштабирование» и задайте нужное количество фото на одном листе. Приложение автоматически разместит фотографии.
Если вы хотите распечатать фотографии на бумаге большего размера, то вам понадобится фото принтер. В настройках печати можно указать нужный размер бумаги для печати фотографий.
Почему параметры меняются в зависимости от принтера?
Разные принтеры имеют разные возможности и функции, поэтому параметры печати могут варьироваться. Например, некоторые принтеры не могут печатать фотографии большего размера, либо не поддерживают высокое разрешение. Также, некоторые принтеры могут иметь свои специальные настройки, связанные с качеством печати или стилем изображения.
Настройка в средствах Windows 10
Помимо настройки параметров печати непосредственно на принтере, вы также можете использовать встроенные средства Windows 10 для управления параметрами печати. Чтобы это сделать, откройте «Панель управления» и выберите «Устройства и принтеры». Здесь вы найдете списки установок печати, которые могут быть применены к работающему принтеру.
Как настроить параметры печати фото?
Если вы хотите настроить параметры печати фотографии на компьютере или ноутбуке, вам потребуется использовать программу или приложение для просмотра фотографий. Загрузите фото в это приложение и откройте его на полный экран. Сделайте правый клик мыши и выберите «Печать». Затем последуйте инструкциям на экране, чтобы настроить параметры печати фотографии.
Подробная инструкция для пользователей
Настройка параметров печати принтера в Windows 10 может быть достаточно простой задачей, если вы знаете, как правильно настроить все нужные параметры. Мы предлагаем вам подробную инструкцию, которая поможет вам правильно настроить принтер для получения качественной печати
1. Откройте настройки принтера
Чтобы открыть настройки принтера, сделайте следующее:
- Щелкните правой кнопкой мыши на иконке принтера в рамке «Пуск»
- Из контекстного меню выберите «Печать»
- В открывшемся окне выберите нужный принтер
- Щелкните правой кнопкой мыши на принтере и выберите «Свойства принтера»
2. Измените параметры печати
В окне настроек принтера найдите вкладку «Печать» или «Настройки принтера». В этой вкладке вы можете изменить следующие параметры печати:
- Тип печати: выберите тип печати (черно-белый или цветной)
- Размер бумаги: выберите нужный размер бумаги для печати
- Параметры печати: здесь вы можете изменить различные параметры, такие как яркость, контрастность, шумоподавление и др.
3. Обработайте изображение
Если вы хотите изменить изображение перед печатью, вы можете воспользоваться доступными инструментами для обработки фотографий. Найдите вкладку «Редактировать изображение» или подобную ей. Здесь вы можете отредактировать изображение с помощью различных инструментов, таких как обрезка, ретушь, увеличение/уменьшение размера и др.
4. Печатайте
Когда все параметры печати настроены, вы можете приступить к самой печати. Нажмите кнопку «Печать» или «ОК», чтобы распечатать документ или фотографию.
Важно помнить, что конкретные параметры печати могут зависеть от вашего принтера и используемого софта. Если у вас возникнут вопросы или нужна дополнительная информация, обращайтесь к руководству пользователя к вашему принтеру или обратитесь в службу поддержки производителя.
| Кнопка мыши: | Действие: |
|---|---|
| Щелчок левой кнопкой мыши | Выбор параметров печати в настройках принтера |
| Щелчок правой кнопкой мыши | Открытие контекстного меню и выбор вариантов управления или информации о принтере |
Как распечатать изображение с помощью проводника
Windows 10 предоставляет удобную возможность распечатывать изображения с помощью проводника. Следуя простым шагам ниже, вы сможете легко настроить параметры печати и распечатать изображение с помощью подключенного принтера.
1. В проводнике откройте папку, в которой находится изображение, которое вы хотите распечатать.
2. Щелкните правой кнопкой мыши на изображении и выберите «Печать» в контекстном меню.
3. В правом верхнем углу открывшегося окна выберите принтер, к которому хотите отправить изображение.
4. Выберите размер бумаги и расположение изображения на странице. Вы можете выбрать автоматический размер или воспользоваться шаблонами для различного размера бумаги.
5. Измените параметры печати, если необходимо. В этом окне вы можете настроить различные параметры, такие как ориентация страницы, яркость, контраст и многие другие.
6. После настройки параметров печати нажмите кнопку «Печать», чтобы отправить задание на печать.
7. Дождитесь окончания печати. После завершения печати можно забрать напечатанное изображение с выходного лотка принтера.
Теперь вы знаете, как распечатать изображение с помощью проводника в Windows 10. Следуя этим простым шагам, вы можете легко напечатать свои фотографии или любые другие изображения, находящиеся на вашем компьютере.
Простой способ печати файлов с компьютера
Когда у вас есть файл, который вы хотите распечатать на принтере, работающему под управлением Windows 10, вы можете сделать это с помощью нескольких простых шагов. В этой статье мы рассмотрим подробную инструкцию о том, как настроить параметры печати принтера и распечатать файл.
Шаг 1: Выбор принтера и настройки печати
1. Найдите файл, который вы хотите распечатать на вашем компьютере или ноутбуке.
2. Щелкните правой кнопкой мыши на файле и найдите опцию «Печать».
3. Нажмите на «Печать», и откроется окно с параметрами печати.
Шаг 2: Изменение параметров печати
1. В окне параметров печати вы можете изменить тип печати, размер бумаги, ориентацию и другие параметры печати.
2. Если вы хотите изменить размер изображения перед печатью, отредактируйте его с помощью программ для редактирования фотографий.
3. Ноутбуки и компьютеры с Windows 10 также предлагают функцию изменения размеров изображения во время печати. Вы можете использовать эту функцию, чтобы изменить размер фотографии в соответствии с размерами бумаги.
Шаг 3: Распечатка файла
1. После того, как вы настроили все параметры печати, нажмите на кнопку «Печать» или «ОК», чтобы начать печать файла.
2. Перед печатью убедитесь, что у вас есть достаточное количество бумаги в принтере.
3. Некоторые принтеры имеют возможность выбора типа бумаги, поэтому, если вы хотите распечатать фотографию на глянцевой бумаге, убедитесь, что вы выбрали правильный тип бумаги в параметрах печати.
Теперь вы знаете, как печатать файлы с компьютера на принтере, работающем под управлением Windows 10. Путем изменения параметров печати вы можете достичь желаемого результата, осуществить печать различных изображений, включая фотографии.
Видео:
Как открыть общий доступ к принтеру и как добавить СЕТЕВОЙ ПРИНТЕР в Windows 10!
Как открыть общий доступ к принтеру и как добавить СЕТЕВОЙ ПРИНТЕР в Windows 10! by Comp Profi 59,869 views 2 years ago 9 minutes, 45 seconds