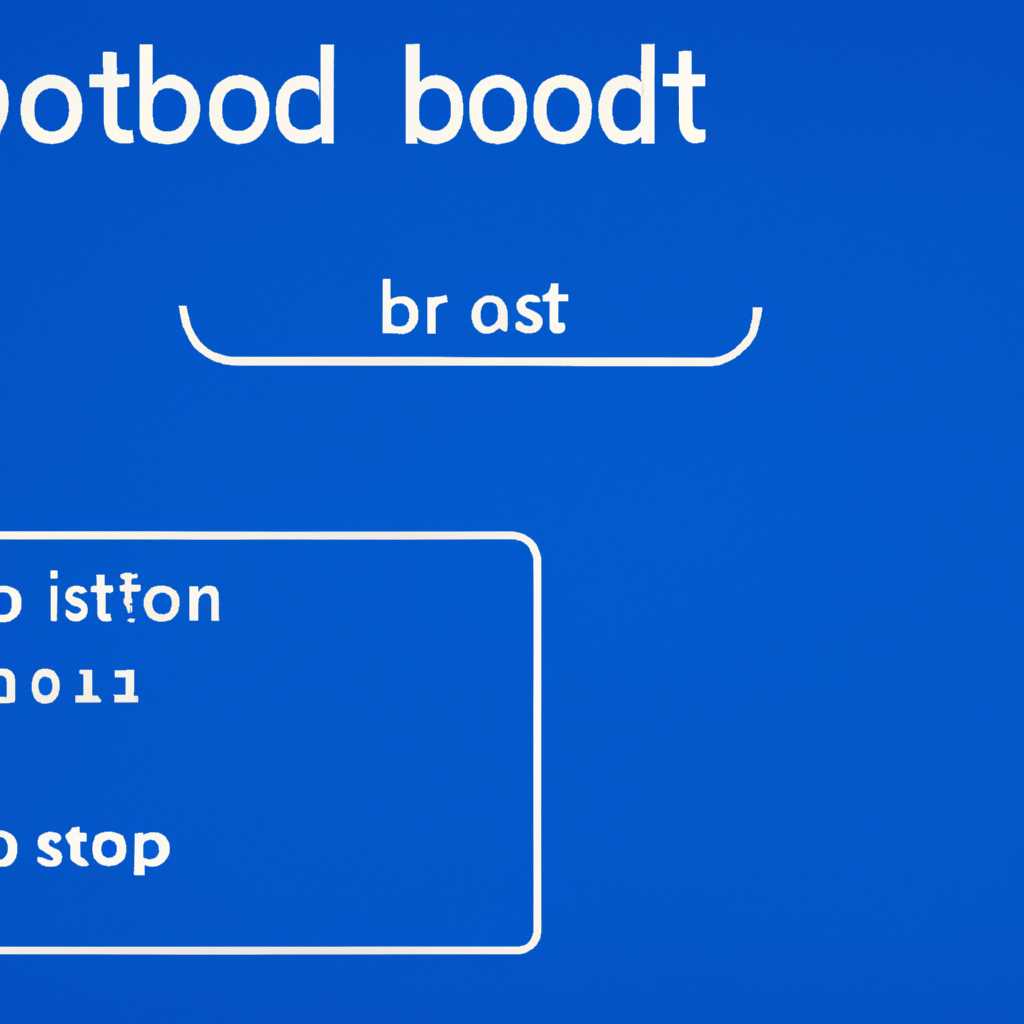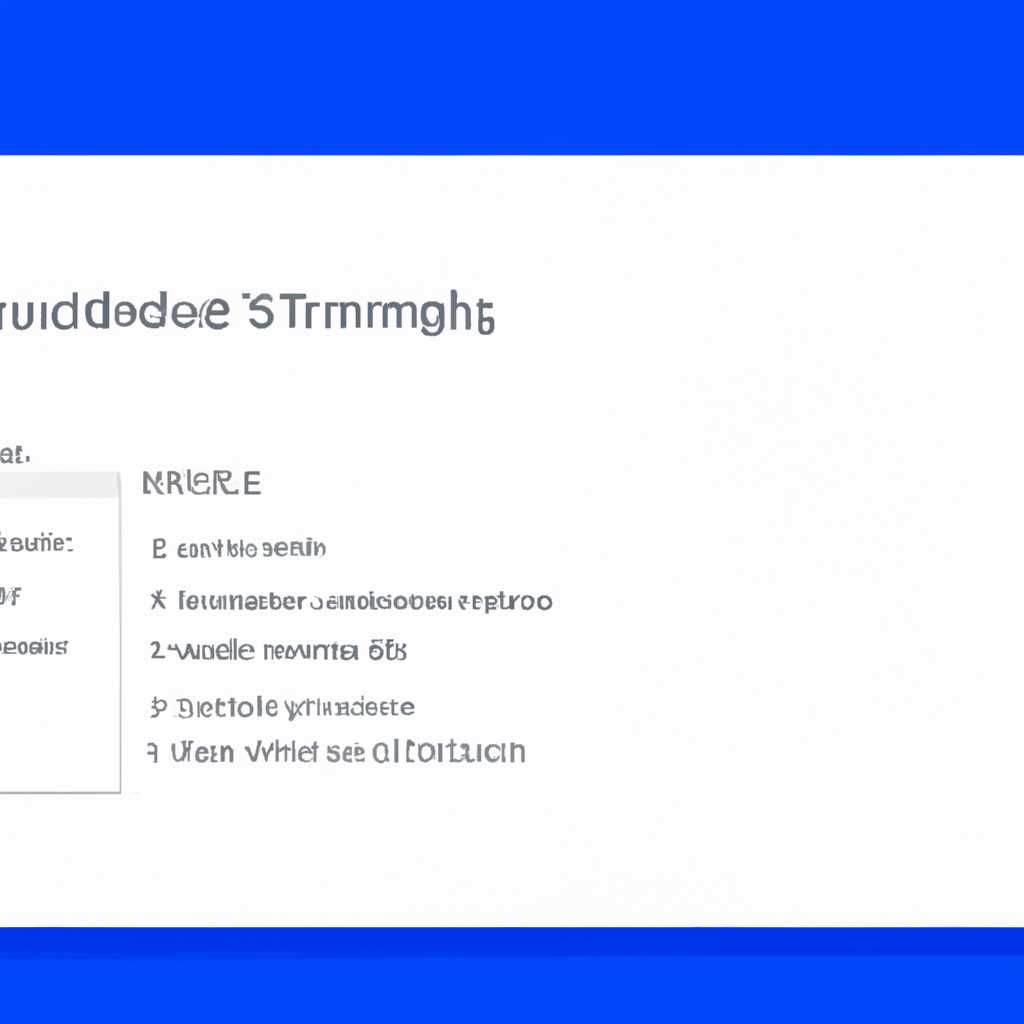- Настройка параметров загрузки системы в Windows 10: как управлять процессом загрузки
- Настройка параметров загрузки системы в Windows 10
- Как управлять процессом загрузки
- Немного истории
- Используйте Менеджер задач для настройки загрузки
- Общие советы по настройке загрузки
- Определение и управление автоматическими приложениями
- Способ 1: Использование msconfig
- Способ 2: Перезапустите с нажатой клавишей Shift
- Изменение программного обеспечения загрузки
- Видео:
- Параметры загрузки Windows 10
Настройка параметров загрузки системы в Windows 10: как управлять процессом загрузки
Загрузка операционной системы – одна из самых важных частей работы компьютера. Она определяет, как быстро система запускается и готова к использованию. В Windows 10 есть доступ к ряду параметров, которые позволяют настроить процесс загрузки по своим предпочтениям.
Чтобы открыть настройки загрузки, вам потребуется перейти к Системным настройкам Windows 10. Для этого выполните следующие действия: откройте меню «Пуск», найдите и нажмите на иконку «Настройки» на рабочем столе. Затем выберите «Система» и перейдите на вкладку «О программе». Внизу списка будет доступ к настройкам загрузки системы.
При открытии окна настроек загрузки, вы увидите несколько вкладок с разными параметрами. На вкладке «Общие» можно управлять службами и программами, которые запускаются при загрузке системы. Если хотите заблокировать определенные программы или изменить порядок загрузки, просто выберите нужные службы и нажмите на кнопку «Отключить». Это может значительно ускорить загрузку системы.
Другой способ настройки загрузки в Windows 10 – использование командной строки. Удерживайте клавишу «Shift» и нажмите правой кнопкой мыши на панели задач. В контекстном меню выберите «Командная строка (администратор)». В открывшемся окне командной строки введите команду «msconfig» и нажмите «Enter». Это откроет окно Настройки системы с закладкой «Загрузка». Здесь можно управлять параметрами загрузки и даже настроить загрузку с другого диска или загрузчика операционной системы.
Также существуют расширенные настройки загрузки, доступные только в режиме восстановления Windows. Чтобы получить к ним доступ, нажмите и удерживайте клавишу «Shift» и нажмите «Пуск». Затем выберите «Перезагрузка» из списка доступных команд. В окне восстановления Windows выберите «Открыть командную строку». В командной строке введите команду «bcdedit /set {bootmgr} displaybootmenu yes» и нажмите «Enter». Это предоставит вам доступ к расширенным параметрам загрузки системы.
Настройка параметров загрузки системы в Windows 10
Для управления параметрами загрузки системы в Windows 10 нужно выполнить несколько простых шагов. Сначала откройте Меню «Пуск» и введите «Меню управления» в поисковую строку. Затем выберите «Меню управления» в результате поиска.
В открывшемся окне Меню управления найдите категорию «Система и безопасность» и выберите «Средства администрирования». В открывшемся окне выберите пункт «Службы» в разделе «Администрирование».
В окне Службы найдите службу «Конфигурация пуска системы» и щелкните правой кнопкой мыши на ней. В выпадающем меню выберите «Свойства».
В открывшемся окне свойств службы «Конфигурация пуска системы» выберите вкладку «Общие». Затем выберите «Расширенный запуск».
В новом окне «Расширенный запуск» можно настроить параметры загрузки системы. В разделе «Образы системы» можно выбрать доступный образ системы для загрузки. В разделе «Объем оперативной памяти» можно указать количество оперативной памяти, которое будет выделено для загрузки системы.
Для настройки автозагрузки программ можно перейти на вкладку «Сервисы» и отключить ненужные программы, которые запускаются при загрузке системы. В этом разделе можно также настроить отложенный старт служб, если это необходимо.
После настройки параметров загрузки системы не забудьте нажать кнопку «Применить» и затем «ОК». После этого перезапустите компьютер, чтобы изменения вступили в силу.
Теперь вы знаете, как настроить параметры загрузки системы в Windows 10. Этот метод позволяет управлять процессом загрузки и работать с расширенными параметрами системы. Обратите внимание, что некоторые параметры могут быть доступны только в определенных версиях операционной системы.
Как управлять процессом загрузки
Для настройки параметров загрузки системы в Windows 10 вам потребуется использовать диспетчер загрузки операционной системы. С его помощью можно изменить порядок загрузки различных операционных систем или включить возможность выбора операционной системы при старте компьютера.
Чтобы открыть диспетчер загрузки, нажмите клавишу Shift и одновременно нажмите правую кнопку мыши на пустой области экрана рабочего стола. В появившемся контекстном меню выберите пункт «Открыть окно командной строки здесь» или «Открыть окно PowerShell здесь», в зависимости от ваших предпочтений.
Откройте командную строку или PowerShell и введите следующую команду:
bcdedit /enum /v
После выполнения этой команды на экране появится список загрузчиков и параметров загрузки системы. Закройте окно командной строки или PowerShell.
Чтобы изменить параметры загрузки, вам нужно открыть окно управления загрузкой, введя команду msconfig в строке поиска меню «Пуск» и нажав клавишу «Enter». В открывшемся окне перейдите на вкладку «Загрузка». Здесь вы можете настроить параметры загрузки для каждого установленного на компьютере диска.
Для настройки параметров загрузки выберите нужный диск и щелкните по нему правой кнопкой мыши. В появившемся контекстном меню выберите пункт «Параметры». Здесь вы можете изменить параметры загрузки, например, задать задержку перед автоматической загрузкой или включить/отключить определенные программы или сервисы.
После внесения необходимых изменений нажмите «ОК». Перезапустите компьютер, чтобы изменения вступили в силу.
Теперь, чтобы убедиться, что ваши изменения применены, введите команду bcdedit /enum /v в командной строке или PowerShell. Перезагрузитесь, и компьютер автоматически загрузится с учетом новых параметров.
Обратите внимание, что при управлении параметрами загрузки возможны некоторые системные проблемы, поэтому будьте осторожны при внесении изменений в эти настройки. Для более точной и подробной информации о доступных параметрах загрузки обратитесь к документации Windows или поиску в Интернете.
Немного истории
Настройки загрузки можно изменить с помощью инструментов системы Windows, таких как «Менеджер устройств» или «Системная конфигурация». Однако, наиболее популярным и удобным способом настройки является использование «Менеджера задач». Давайте рассмотрим, как настроить параметры загрузки в Windows 10 с помощью «Менеджера задач».
Используйте Менеджер задач для настройки загрузки
1. Начните с открытия «Менеджера задач». Чтобы это сделать, нажмите Ctrl+Shift+Esc на клавиатуре или щелкните правой кнопкой мыши по панели задач и выберите «Менеджер задач».
2. В меню «Менеджер задач» перейдите на вкладку «Загрузка». Здесь вы увидите список программ и сервисов, которые запускаются вместе с системой при каждой загрузке компьютера.
3. Чтобы отключить автоматическую загрузку конкретных программ или сервисов, просто щелкните правой кнопкой мыши по пункту списка и выберите «Отключить». Это позволит вам выбрать, какие программы будут запускаться при загрузке, а какие нет.
4. Кроме того, в «Менеджере задач» можно изменить приоритет запуска программ, установив определенные задержки. Для этого щелкните правой кнопкой мыши по пункту списка и выберите «Открыть папку». Это откроет папку с программой, которая запускается при загрузке системы. Вы можете изменить в этой папке файлы и параметры на свое усмотрение.
5. Если вам нужно выполнить сложные настройки загрузки, вы можете воспользоваться инструментом «Системная конфигурация». Чтобы открыть его, нажмите Win+R и введите команду msconfig. Затем перейдите на вкладку «Расширенные настройки» и настройте параметры загрузки так, как вам нужно. Здесь вы можете установить различные опции, такие как установка задержки запуска, изменение максимального количества процессоров, которые используются во время загрузки, и многое другое.
Общие советы по настройке загрузки
- Не отключайте автозагрузку программы или сервиса, если вы не уверены, что они необходимы для работы системы или других программ.
- Убедитесь, что ваша операционная система и все программы обновлены до последней версии, чтобы избежать проблем при загрузке.
- Если у вас возникли проблемы с загрузкой системы и вы не можете войти в операционную систему, попробуйте использовать режим восстановления. Чтобы войти в режим восстановления, нажмите клавишу F8 при запуске компьютера и выберите соответствующий пункт меню.
- Если вы изменяете настройки загрузки в реестре или в системных файлах, будьте осторожны, так как неправильные изменения могут вызвать серьезные проблемы с работой системы.
Наконец, помните, что настройка параметров загрузки может оказать потенциально большое влияние на работу вашей системы. Поэтому будьте внимательны и осторожны при изменении настроек загрузки. Если у вас возникли проблемы или вопросы, лучше проконсультироваться с профессионалами или изучить дополнительные материалы по данной теме.
Определение и управление автоматическими приложениями
Метод управления процессом загрузки системы Windows 10 включает в себя возможность определить и изменить настройки автоматически запускающихся приложений. Доступ к этим параметрам можно получить через различные способы, включая использование настроек системы или специальных инструментов для администрирования.
Способ 1: Использование msconfig
Одним из способов настроить параметры загрузки системы является использование команды msconfig. Для этого необходимо выполнить следующие шаги:
- Откройте окно «Выполнить», нажав комбинацию клавиш Win + R.
- В строке «Выполнить» введите команду msconfig.
- Нажмите клавишу Enter или кнопку «ОК».
Теперь на экране откроется окно «Конфигурация системы». В нем находится вкладка «Загрузка», где вы можете увидеть список автоматически запускающихся приложений. Выбрав нужные приложения, можно изменить их параметры или отключить их автозапуск.
Способ 2: Перезапустите с нажатой клавишей Shift
Другой способ настроить параметры загрузки системы в Windows 10 — это перезагрузка системы с нажатой клавишей Shift. Для этого выполните следующие действия:
- Нажмите и удерживайте клавишу Shift на клавиатуре.
- Щелкните на кнопку «Пуск», а затем на кнопку «Права системы» (иконка шестеренки).
- На открывшейся странице выберите вкладку «Обновление и безопасность» и перейдите к разделу «Восстановление».
- В разделе «Дополнительные параметры запуска» найдите и нажмите на кнопку «Перезапустить сейчас».
- После перезагрузки системы появится экран с параметрами загрузки. Далее выберите «Отладка в режиме безопасности» и нажмите клавишу F4 или цифру 4 на клавиатуре.
Теперь система загрузится в режиме безопасности, где вы можете настроить параметры автоматического запуска приложений.
В случае, если вы не имеете доступа к системе Windows 10 или все способы настройки загрузки не работают, можно воспользоваться таким методом:
- Вставьте загрузочный диск или флеш-накопитель с образом системы Windows 10.
- Загрузите компьютер с этого диска или накопителя.
- На экране выбора языка и параметров кликните на ссылку «Сервис» в правом нижнем углу экрана.
- На следующем экране выберите «Параметры диска».
- Затем перейдите к разделу «Выполнить команду».
- Введите команду system.ini и нажмите клавишу Enter.
Теперь у вас есть доступ к файлу system.ini, где можно настроить параметры загрузки системы в Windows 10.
Автоматические приложения могут существенно замедлить процесс загрузки системы и занимать значительный объем ресурсов. Поэтому настройка и управление ими позволят вам более эффективно работать со своей системой.
Изменение программного обеспечения загрузки
Один из способов настройки параметров загрузки в операционной системе Windows 10 заключается в изменении программного обеспечения загрузки. Это может быть полезно, когда необходимо управлять процессом загрузки системы или решить проблему с запуском.
Чтобы изменить программное обеспечение загрузки, воспользуйтесь следующими шагами:
- Перезапустите компьютер и немного подержите клавишу Shift, чтобы открыть меню восстановления Windows.
- В меню выберите пункт «Отладочные параметры» и затем «Запуск в безопасном режиме», чтобы загрузить систему без некоторых программ и драйверов.
- Когда система загрузится, нажмите комбинацию клавиш Win + R, чтобы открыть строку запуска.
- Введите команду msconfig и нажмите Enter, чтобы открыть диспетчер задач системы Windows.
- Перейдите на вкладку «Boot» (Загрузка), чтобы увидеть текущие параметры загрузки системы.
- В разделе «Boot options» (Параметры загрузки) выберите необходимые настройки загрузки, например, «Safe boot» (Безопасный режим).
- Нажмите кнопку «Apply» (Применить), а затем «OK» (ОК), чтобы сохранить изменения.
- Перезапустите компьютер, чтобы изменения вступили в силу.
Теперь ваша операционная система Windows 10 будет загружаться с использованием выбранного программного обеспечения загрузки. Это может быть полезно, когда необходимо изменить способ загрузки системы или устранить проблему с запуском.
Видео:
Параметры загрузки Windows 10
Параметры загрузки Windows 10 by Компьютерные Ошибки 19,279 views 3 years ago 6 minutes, 18 seconds