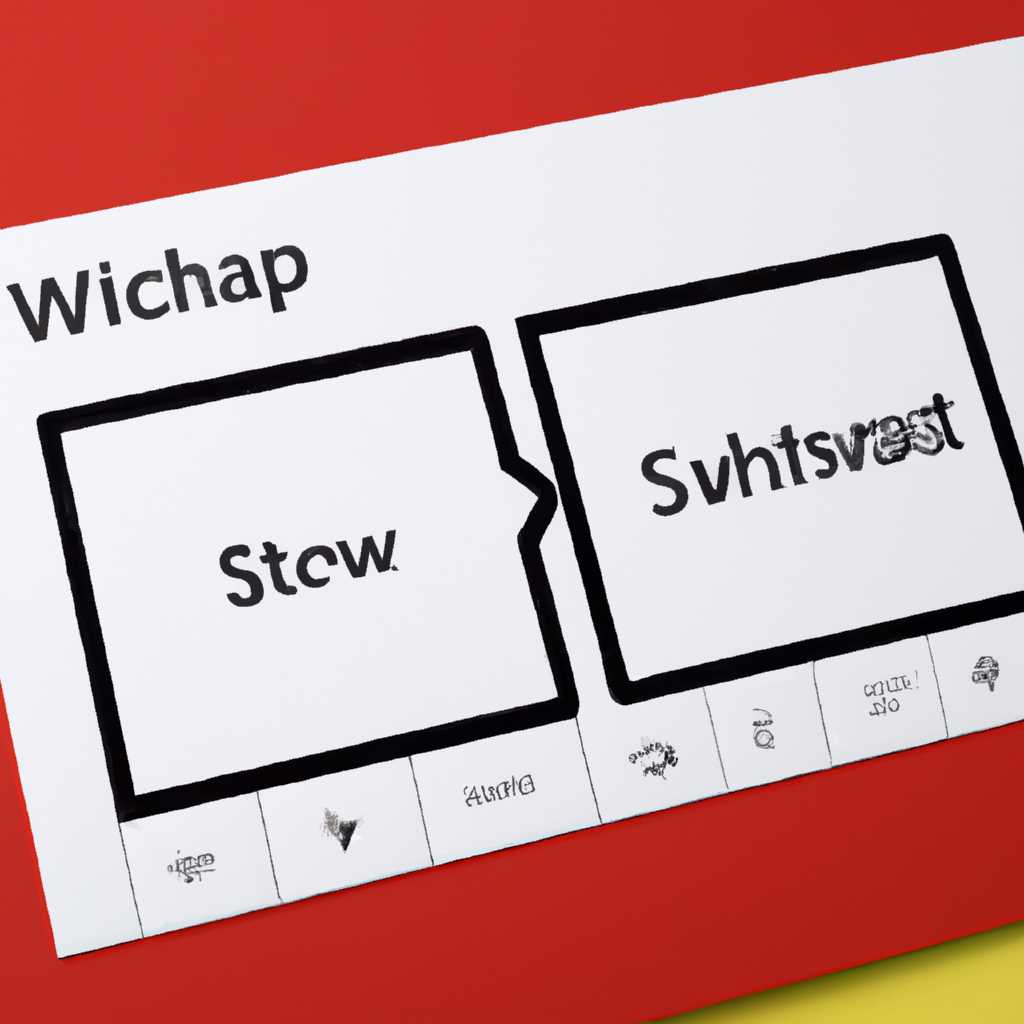- Полный гид и рекомендации по настройке переключения раскладки клавиатуры в операционной системе Windows 10
- Windows 10 версия 1809
- Автоматическое переключение
- Дополнительные языковые параметры
- Настройка клавиш для смены языка в Windows 10
- Первые шаги
- Добавление и настройка языков
- Настройка клавиш переключения языка
- Заключение
- Видео:
- Как изменить язык интерфейса (системы) в Windows 10!
Полный гид и рекомендации по настройке переключения раскладки клавиатуры в операционной системе Windows 10
Переключение раскладки клавиатуры может быть просто необходимо для многих пользователей, именно поэтому настройка этого элемента в операционной системе Windows 10 является одной из первых и важных задач при установке или обновлении системы. Как настроить переключение раскладки и использовать сочетания клавиш для быстрого и удобного переключения между языковыми раскладками? Данная статья содержит подробную инструкцию и полезные советы, которые помогут в настройке этого параметра.
Настройка раскладки клавиатуры в Windows 10 доступна в колонке «Управление раскладкой» в разделе «Дата, время, язык и регион» в Настройках операционной системы. Здесь можно выбрать язык и раскладку клавиатуры по умолчанию, а также задать параметры для переключения между языковыми раскладками.
Для настройки переключения раскладки необходимо открыть пункт «Язык» в разделе «Дата, время, язык и регион» в Настройках Windows 10. В данной версии операционной системы, начиная с версии 1803, настройка раскладки клавиатуры осуществляется через новый элемент «Управление раскладкой».
Первый способ настройки раскладки клавиатуры в Windows 10 — использование комбинации клавиш «Alt+Shift». Для переключения раскладки достаточно одновременно нажать и удерживать клавиши «Alt» и «Shift». При этом в правом нижнем углу экрана появится значок с текущей раскладкой клавиатуры. Кроме того, можно также использовать комбинации клавиш «Левый Left Alt + Правый Right Shift» или «Прокрутка Scroll Lock».
Windows 10 версия 1809
В Windows 10 версии 1809 есть возможность настроить переключение раскладки клавиатуры. Для этого вам необходимо открыть параметры системы. Выберите пункт «Язык и регион» в колонке слева. В открывшемся окне выберите вкладку «Языки».
В этом блоке вы увидите список языков и раскладок, которые у вас есть на компьютере. Если желаемой раскладки нет, можно добавить ее, нажав на кнопку «Добавить язык».
Чтобы изменить порядок раскладок в списке, нужно перетянуть элементы в нужном порядке.
Сожалению, с последней версией Windows 10, 1809, дополнительно выставить параметры клавиатуры в списке имеются не все раскладки, таковые были в до-версии. Но есть несколько описанные ниже способы настройки.
1. Нажимаем на пункт «Параметры клавиатуры».
2. В открывшемся окне выбираем нужный нам язык в раскладке «Язык ввода». Список языков будет отображаться по названию. Например, чтобы выбрать русскую раскладку, необходимо выбрать пункт «Русский (Россия)» или «Русский (Украина)».
3. Затем включаем чекбокс в параметре «Использовать комбинации клавиш для ввода валюты и даты также, как для переключения языков» и жмем «Сохранить».
Теперь можно переключаться между раскладками клавиатуры, нажимая комбинацию клавиш «Ctrl+Shift».
В Windows 10 версии 1809 также можно настроить переключение раскладки клавиатуры через дополнительные комбинации клавиш. Для этого вам необходимо открыть параметры системы и выбрать пункт «Управление вводом». В открывшемся окне выберите вкладку «Раскладки» и нажмите на кнопку «Дополнительные параметры».
В открывшемся окне можно выбрать нужный язык для переключения раскладки клавиатуры и задать комбинацию клавиш, которую вы хотите использовать для переключения.
Например, чтобы переключаться между русским и английским языком клавиатуры, можно задать комбинацию клавиш «Left Alt + Shift».
После настройки переключение раскладки клавиатуры будет работать в соответствии с выбранными параметрами.
Автоматическое переключение
В Windows 10 есть возможность настроить автоматическое переключение раскладки клавиатуры, что очень удобно, если вам требуется использовать несколько языковых раскладок. В этом случае, когда вы переключаете язык ввода, система автоматически меняет его при вводе текста.
Чтобы настроить автоматическое переключение языка ввода, следуйте этим инструкциям:
- Щелкните на значке клавиатуры (обычно он находится в нижней правой части панели задач) и выберите Языки.
- В открывшемся окне щелкните на кнопке Настройка языковой панели.
- В настройках языковой панели найдите блок Параметры языков ввода. Нажмите на ссылку Дополнительные параметры.
- В открывшемся окне выберите интересующий вас язык в колонке Список языков.
- Щелкните на кнопке Сменить язык списком клавиш и установите нужное сочетание клавиш для переключения языка.
- После настройки всех нужных параметров и смены языковых раскладок, кликните на кнопку ОК.
Теперь, при входе в систему, выбранный язык станет языком по умолчанию. Если вам требуется использовать другой язык, вы можете переключиться на него с помощью настроенного сочетания клавиш.
Важно отметить, что данная функция может быть недоступна в некоторых версиях операционной системы Windows 10 (например, в версии 1809). Если возникают проблемы с настройкой автоматического переключения, рекомендуется обновить операционную систему до последней версии.
Дополнительные языковые параметры
Для начала, откройте «Панель управления» и перейдите в раздел «Язык». В версиях Windows 10 до 1803 данная настройка производится через «Дополнительные параметры языка» в правом блоке.
Через панель управления Вы может добавить дополнительные языки и выбрать наборы клавиатур для работы с ними. После выбора языкового пакета нажмите на кнопку «Добавить» и выберите соответствующий язык и набор клавиатур.
В версии Windows 10 после 1803 настройка языковых параметров производится в разделе «Настройка языковой панели» внизу списка языков на правой панели. Здесь вам будет доступна ссылка на «Дополнительные параметры для русского (Россия) — Русская (Россия)».
В открывшемся окне выберите выпадающий список «Язык» и добавьте новый язык, если он не был установлен. Выберите нужные параметры языка и нажмите «Добавить».
Для настройки комбинаций клавиш переключения языка дополнительных языковых параметрах выберите ссылку «Изменение дополнительных параметров клавиатуры».
В открывшемся окне выберите язык, для которого вы хотите настраивать переключение, и нажмите «Изменить клавиши переключения языка». Затем выберите клавишу или комбинацию клавиш, которую вы будете использовать для переключения раскладки клавиатуры. Например, можно выбрать клавишу «Left Alt+Shift» или «Ctrl+Shift». Как только вы выбрали нужную комбинацию клавиш, нажмите «OK» для сохранения изменений.
Теперь, при необходимости переключения раскладки, вы можете использовать выбранную комбинацию клавиш. Например, если вы выбрали комбинацию «Alt+Shift», то для переключения между русским и английским языками нужно нажать «Alt+Shift» на клавиатуре.
Заключение
Настройка дополнительных языковых параметров в Windows 10 позволяет удобно и быстро переключаться между различными языками и раскладками клавиатуры. Вы можете выбрать удобную комбинацию клавиш для переключения языка и настроить нужные вам параметры.
Настройка клавиш для смены языка в Windows 10
Клавиши для смены языка в Windows 10 позволяют вам быстро и удобно переключать раскладку клавиатуры между разными языками ввода. В этом разделе мы рассмотрим, как настроить клавиши переключения языка в Windows 10.
Первые шаги
Для начала откройте «Параметры» Windows 10. Для этого кликните по значку «Панель управления» в блоке «Панель управления» на панели задач или щелкните правой кнопкой мыши по кнопке «Пуск» и выберите пункт «Параметры». Кроме того, вы можете воспользоваться сочетанием клавиш «Win + I».
В окне «Параметры» выберите раздел «Время и язык», а затем перейдите на вкладку «Язык».
Добавление и настройка языков
В этом разделе вы можете добавить языки, которые будут использоваться для переключения раскладки клавиатуры. Чтобы добавить новый язык, выберите пункт «Язык и дополнительные параметры» в разделе «Связанные параметры».
Далее выберите «Добавить язык» и из списка выберите нужный язык. Например, если вас интересует русский язык, найдите его в списке и выберите. Затем кликните по нему, чтобы добавить его в список языков.
Установленные языки будут отображаться в языковой колонке. Первым языком в списке будет язык, используемый по умолчанию.
Настройка клавиш переключения языка
Чтобы настроить клавиши переключения языка, выберите пункт «Параметры клавиатуры» в разделе «Связанные параметры».
В разделе «Настройка клавиатуры» вы можете выбрать клавиши для переключения языка на клавиатуре. По умолчанию используются сочетания клавиш «Ctrl + Shift» или «Win + Space».
Если вы хотите изменить клавиши переключения, кликните по пункту «Изменить языковые настройки» в разделе «Переключения между языками».
В открывшемся окне «Язык» выберите пункт «Дополнительные параметры» в левой части окна. Затем кликните на ссылку «Изменение языковых параметров» в блоке «Переключение производится следующим образом».
В окне «Изменение языковых параметров» вы можете настроить клавиши переключения языка по своему усмотрению. Кликните по кнопке «Изменить клавиши переключения», чтобы изменить текущие клавиши.
В открывшемся окне «Переключение клавишей» вы увидите список доступных клавиш. Кликните по нужным клавишам сочетанием клавиш на клавиатуре, чтобы выбрать их для переключения языка.
Когда закончите настройку клавиш, кликните по кнопке «OK» для сохранения изменений и закрытия окна.
Заключение
Настройка клавиш для смены языка в Windows 10 очень проста и позволяет вам быстро и удобно переключаться между разными языками на вашей клавиатуре. Используйте предложенные инструкции, чтобы настроить клавиши переключения языка по своему вкусу.
Видео:
Как изменить язык интерфейса (системы) в Windows 10!
Как изменить язык интерфейса (системы) в Windows 10! by Comp Profi 54,886 views 9 months ago 2 minutes, 12 seconds