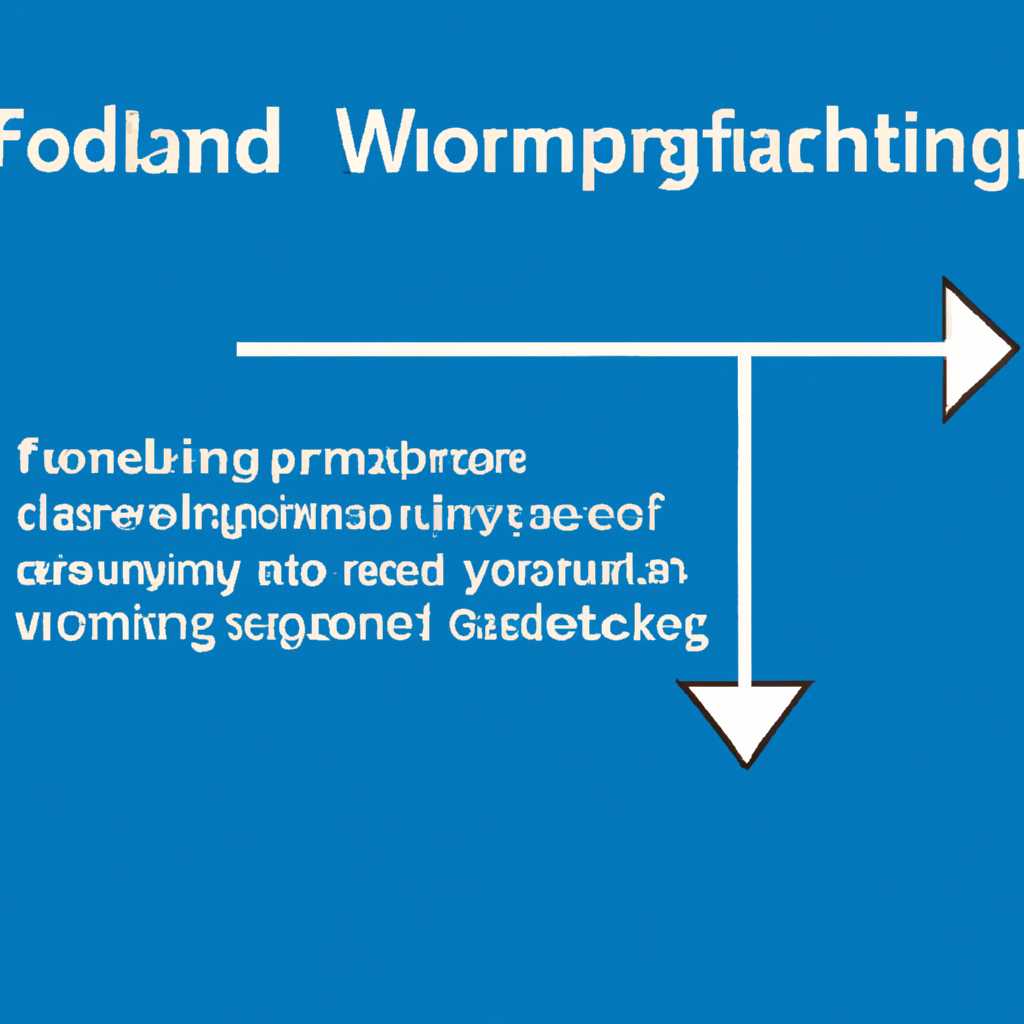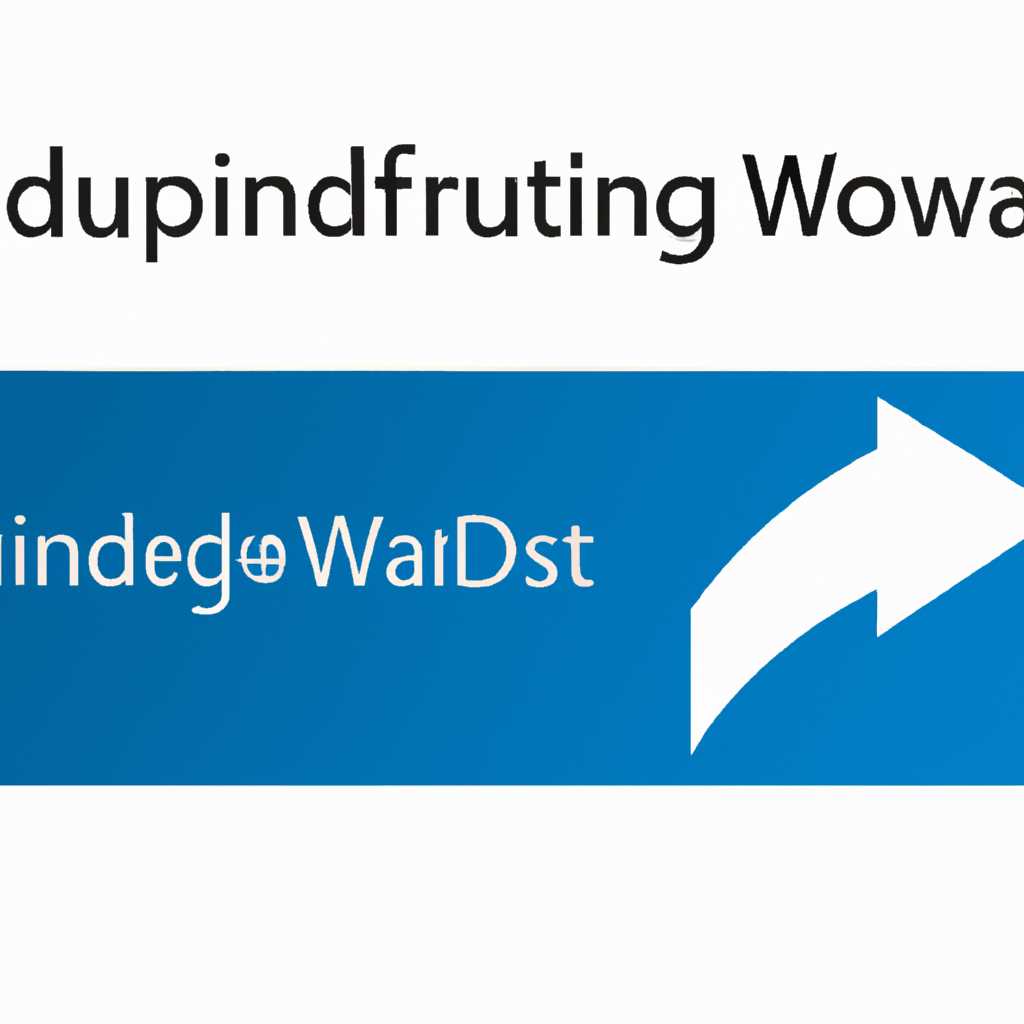- Инструкция по настройке пересылки событий в операционной системе Windows
- Windows event viewer port — Answers
- Настройка пересылки событий Windows для шлюза ATA с зеркалированием портов
- Шаг 1: Подготовка Windows
- Шаг 2: Конфигурация пересылки событий Windows
- Шаг 3: Проверка и пакеты событий
- Как открыть «Просмотр событий» используя «Средства администрирования Windows» — Question
- Шаг 1: Запуск «Средства администрирования Windows»
- Шаг 2: Поиск «Просмотр событий» в «Средства администрирования Windows»
- Просмотр событий и ошибок с помощью viewer событий
- Основы работы с viewer событий
- Просмотр событий и ошибок
- Дополнительные функции и возможности
- Как открыть «Просмотр событий» в окне «Выполнить»
- Как открыть «Просмотр событий» журнал событий в Windows 10
- Как открыть «Просмотр событий» используя «Поиск»
- Видео:
- КАСТОМИЗАЦИЯ Windows: история сторонних оболочек для рабочего стола
Инструкция по настройке пересылки событий в операционной системе Windows
Пересылка событий Windows может быть очень полезной функцией, особенно когда вам нужно уведомление о возникновении определенных событий в операционной системе. В этой статье мы рассмотрим, как настроить пересылку событий Windows и получать уведомления о событиях, которые важны для вас.
Для того чтобы настроить пересылку событий, вам потребуется field guide — это своего рода инструкция, которая поможет вам шаг за шагом выполнить все необходимые действия. Правой настройкой ваше устройство будет доступной на платформе Microsoft Azure, где вы сможете настроить пересылку событий и получать уведомления в режиме реального времени.
Для начала настройки пересылки событий Windows, вам понадобится уникальный идентификатор (GUID) вашего устройства. GUID можно получить из программы «Просмотр событий», которая предоставляется по умолчанию в операционной системе Windows. В этой программе вы найдете журнал событий Windows, где можно найти идентификатор вашего устройства. Для этого просто найдите журнал событий с именем microsoft-windows-senseoperational, и вы найдете нужный идентификатор в поле «Описание» или «Точка входа».
После того, как вы найдете идентификатор вашего устройства, вам нужно зарегистрироваться на портале Microsoft Azure. Передовая регистрация бесплатна, однако для полнофункциональной регистрации могут потребоваться платные подписки. Зарегистрировавшись на портале, вы сможете настроить пересылку событий Windows и указать параметры, при которых будет отправляться уведомления. Эти параметры могут включать такие поля, как имя вашего устройства, версия операционной системы и другие внешние службы, с которыми вы хотите интегрировать свое устройство.
Windows event viewer port — Answers
Если вы хотите настроить порт просмотра событий Windows, то вам потребуется изменить некоторые параметры.
Windows event viewer использует порт 5985 для просмотра событий. Однако, если вы хотите использовать другой порт, вам нужно установить это значение вручную. Вот как это можно сделать:
1. Найдите файл журнала (обычно он называется «EventViewer.exe») и откройте его.
2. В окне программы перейдите к настройкам порта. Это может быть в разделе «Настройки» или «Параметры».
3. Введите новый номер порта, который вы хотите использовать для просмотра событий Windows. Обратите внимание, что некоторые порты могут быть зарезервированы для специальных служб или использоваться другими программами. Проверьте документацию операционной системы или поиск в Интернете, чтобы узнать, какие порты свободны или часто используются.
4. Сохраните изменения и перезапустите службу просмотра событий Windows. Обычно это можно сделать, перезагрузив компьютер или выбрав опцию «Перезапуск» в меню службы.
После этого вы сможете использовать новый порт для просмотра событий в окне программы.
Обратите внимание, что настройка порта для просмотра событий Windows может потребовать дополнительных ресурсов и может повлиять на другие программы или устройства, которые используют тот же порт. Если у вас возникнут проблемы после изменения порта, советуем обратиться за помощью к производителю или воспользоваться облачной услугой просмотра событий Windows.
Настройка пересылки событий Windows для шлюза ATA с зеркалированием портов
Шаг 1: Подготовка Windows
Перед началом настройки пересылки событий Windows убедитесь, что ваше устройство ATA Gateway подключено к коммутатору с возможностью зеркалирования портов. Также убедитесь, что ваше устройство операционной системы Windows имеет подключение к домену и настроен корректно.
Шаг 2: Конфигурация пересылки событий Windows
Для настройки пересылки событий Windows вам потребуется выполнить следующие действия:
- Откройте реестр Windows, нажав Win+R и введя «regedit».
- Перейдите к следующему ключу реестра: HKLM\Software\Microsoft\Windows\CurrentVersion\WINEVT\Publishers\{0a5648f5-7b0e-44b1-8dae-16faea84c1df}
- В этом разделе создайте новый параметр со следующими значениями:
- Имя параметра: Configuration
- Тип: REG_MULTI_SZ
- Значение: Вставьте здесь точку контактов в формате WEFFormatVersion-ETWFormatVersion
- В разделе «Подключенные устройства» вы увидите список доступных устройств. Выберите устройство ATA Gateway с зеркалированием портов и нажмите «Далее».
- Затем выберите события, которые вы хотите перенаправить на шлюз ATA. Например, вы можете выбрать события безопасности, события журнала приложений, события операционной системы и т. д.
- Создайте новый сценарий обработки вызывая функцию «CreateNewProcessingScript()».
- Настройте сценарий обработки событий, указав различные действия, которые должны быть выполнены при обработке события.
- Сохраните конфигурацию и закройте окно настройки пересылки событий Windows.
Шаг 3: Проверка и пакеты событий
После завершения настройки пересылки событий Windows для шлюза ATA с зеркалированием портов, вы можете проверить работу системы, отправив тестовые события. Для этого выполните следующие действия:
- Перейдите в раздел «События и трассировка» на вашем устройстве ATA Gateway.
- Найдите событие, содержащие ключевые слова, указанные в вашей конфигурации.
- Убедитесь, что событие было успешно отправлено на шлюз ATA и обработано в соответствии с вашей конфигурацией.
Поздравляю! Вы успешно настроили пересылку событий Windows для шлюза ATA с зеркалированием портов. Теперь ваша система ATA Gateway сможет эффективно обнаруживать и реагировать на потенциальные угрозы безопасности.
Как открыть «Просмотр событий» используя «Средства администрирования Windows» — Question
Если вам нужно открыть «Просмотр событий» в Windows, вы можете сделать это, используя «Средства администрирования Windows». Это инструмент, который предоставляет доступ к различным настройкам и функциям операционной системы Windows.
Чтобы открыть «Просмотр событий», следуйте этим шагам:
Шаг 1: Запуск «Средства администрирования Windows»
Для начала, откройте меню «Пуск» и введите «Средства администрирования Windows» в поле поиска. Затем, выберите соответствующий результат поиска.
Шаг 2: Поиск «Просмотр событий» в «Средства администрирования Windows»
Когда «Средства администрирования Windows» откроются, найдите и щелкните на пункт «Просмотр событий».
Если вы не можете найти «Просмотр событий» в основном окне «Средства администрирования Windows», вы также можете воспользоваться интерфейсом «Средства администрирования учетом Active Directory». Чтобы это сделать, выберите этот пункт в главном окне и далее нажмите «Дополнительные средства» — «Просмотр событий».
Когда вы найдете «Просмотр событий» и щелкнете по нему, откроется новая окно с просмотром событий операционной системы Windows.
Теперь вы можете просматривать и анализировать различные события, которые происходят на вашем компьютере или сервере. В просмотре событий вы найдете различные параметры и дополнительные сведения об ошибках, предупреждениях, информационных сообщениях и других событиях, связанных с работой вашей операционной системы Windows.
Обратите внимание, что для доступа к некоторым функциям и сведениям может понадобиться права администратора.
Если вы столкнулись с проблемами или ошибками при открытии «Просмотр событий», установите установите «Windows Remote Management» (WinRM) для настройки и использования удаленного подключения к другим компьютерам или серверам.
Также, если у вас есть вопросы или вам необходима дополнительная информация, вы можете обратиться к справке и руководству, предоставленным Microsoft. В Microsoft Support Portal вы найдете ответы на часто задаваемые вопросы и решения проблем, связанных с «Просмотром событий» и другими инструментами администрирования Windows.
Если после выполнения всех указанных шагов у вас по-прежнему возникают проблемы с запуском «Просмотр событий», рекомендуется провести диагностику ошибки и проверить параметры подключения и настройки сети. Вам также рекомендуется связаться с командой поддержки, чтобы получить дополнительные сведения и помощь в решении проблемы.
Просмотр событий и ошибок с помощью viewer событий
Основы работы с viewer событий
Когда компьютер работает, он генерирует различные события, связанные с его работой, программами, установленными на него и другими факторами. Viewer событий позволяет просматривать и анализировать эти события, что может быть очень полезно для диагностики проблем и устранения ошибок.
Viewer событий доступен в различных версиях операционной системы Windows, и его использование может незначительно отличаться в зависимости от версии. В основе viewer событий лежит специальный журнал, в котором хранятся все события и ошибки, связанные с работой операционной системы. Чтобы открыть viewer событий, можно воспользоваться следующей командой:
eventvwr.msc
После открытия viewer событий, вы увидите список доступных журналов событий, таких как «Журнал приложений и служб», «Журнал системы» и др.
Просмотр событий и ошибок
Чтобы просмотреть события и ошибки в viewer событий, следует выполнить следующие действия:
- Откройте viewer событий, используя указанную выше команду.
- В левой панели выберите журнал, в котором хранятся интересующие вас события и ошибки.
- После выбора журнала, в правой панели отобразятся все события и ошибки, которые произошли в указанном временном интервале.
- При необходимости, вы можете использовать фильтры, чтобы отобразить только определенные типы событий или ошибок.
- Для получения дополнительных сведений о событии или ошибке, вы можете открыть его и просмотреть подробности.
Дополнительные функции и возможности
Viewer событий предлагает несколько дополнительных функций и возможностей, которые помогают более эффективно работать с событиями и ошибками:
- Возможность настраивать пересылку событий (event forwarding), чтобы отправлять события и ошибки на другие компьютеры в сети или в облако для их дополнительной обработки и анализа.
- Возможность создавать действия (actions), которые могут выполняться автоматически при возникновении определенных событий или ошибок.
- Возможность подключения к удаленному компьютеру и просмотра его событий и ошибок с помощью viewer событий.
Эти функции могут быть особенно полезны в различных сценариях, таких как мониторинг системы без перезапуска, предотвращение угроз безопасности и обнаружение атак.
Надеемся, что данная информация оказалась полезной для вас. Если у вас возникнут вопросы, связанные с viewer событий, вы можете обратиться к документации операционной системы Windows или к специалистам в поддержке.
Как открыть «Просмотр событий» в окне «Выполнить»
В этом руководстве описывается, как открыть «Просмотр событий» в окне «Выполнить» на компьютере с операционной системой Windows.
| Шаг 1: | Откройте окно «Выполнить». |
| Шаг 2: | Введите слово «eventvwr.msc» в поле ввода и нажмите «ОК» или клавишу «Enter». |
| Шаг 3: | Откроется «Просмотр событий». |
Если вы выполнили все шаги правильно, то «Просмотр событий» будет открыт в новом окне. В этом окне вы найдете различные журналы событий, такие как «Журнал приложений и служебных программ», «Журнал безопасности» и другие.
Кроме того, существуют другие способы открытия «Просмотра событий». Например, вы можете найти его через меню «Пуск»:
- Откройте меню «Пуск».
- Найдите папку «Администрирование».
- Откройте папку «Службы и приложения».
- Внутри папки «Службы и приложения» найдите папку «Службы».
- В папке «Службы» найдите папку «Реестр».
- В папке «Реестр» найдите и откройте «Просмотр событий».
Также вы можете открыть «Просмотр событий» через командную строку. Для этого вам необходимо:
- Откройте командную строку.
- Введите команду «eventvwr» и нажмите клавишу «Enter».
Независимо от выбранного способа, после открытия «Просмотра событий» вы сможете просмотреть различные события, которые произошли на вашем компьютере в определенное время.
Например, если вы хотите прочитать журнал событий «Microsoft-Windows-SenseOperational», который отвечает за настройку пересылки событий Windows, вы можете найти его в разделе «Журналы событий» и прочитать информацию о каждом событии в этом журнале.
Открывая «Просмотр событий», вы можете получить ценную информацию о работе вашей системы, ее конфигурации и настройках безопасности. Этот инструмент особенно полезен для администраторов, но может быть полезен и обычным пользователям для диагностики проблем и защиты системы.
Теперь, когда вы знаете, как открыть «Просмотр событий» в окне «Выполнить», вы можете использовать его для решения вопросов администрирования и защиты вашей системы.
Как открыть «Просмотр событий» журнал событий в Windows 10
В Windows 10 предусмотрен специальный инструмент под названием «Просмотр событий», который позволяет отслеживать и анализировать журналы событий операционной системы. Журнал событий содержит информацию о различных событиях, происходящих в системе, включая ошибки, предупреждения и успешные операции. Открытие «Просмотра событий» может быть полезно, когда вы хотите найти причину возникновения проблем, а также для отслеживания определенных действий и изменений, происходящих в системе.
Чтобы открыть «Просмотр событий» журнал событий в Windows 10, следуйте этим шагам:
- Нажмите правой кнопкой мыши на значок «Пуск» в нижнем левом углу экрана и выберите пункт «Поиск» из контекстного меню.
- В поле поиска введите «Просмотр событий» и нажмите клавишу Ввод. Появится список результатов поиска.
- Выберите «Просмотр событий» из списка результатов. Это откроет программу «Просмотр событий».
В программе «Просмотр событий» вы можете просмотреть журналы событий системы, приложений, безопасности и других. Вы также можете выполнять поиск конкретных событий по определенным параметрам, настраивать фильтры и создавать коллекции событий для анализа.
Помните, что некоторые журналы событий могут быть доступны только для просмотра системным администраторам или пользователям с соответствующими правами доступа.
Открытие «Просмотра событий» может быть полезно, когда вы ищете ответы на вопросы о конфигурации и настройке системы, и при обнаружении сбоев или ошибок в работе различных компонентов. Если у вас возникнут проблемы с открытием «Просмотра событий», в первую очередь убедитесь, что все необходимые сервисы и ресурсы компьютера работают нормально. В случае необходимости обратитесь в службу поддержки или обратитесь к руководству системы.
Как открыть «Просмотр событий» используя «Поиск»
Если у вас возникло необходимость просмотреть журнал событий Windows, вы можете это сделать с помощью встроенного инструмента «Просмотр событий». Этот инструмент предоставляет полную информацию о различных событиях, происходящих на вашем компьютере.
Один из способов открыть «Просмотр событий» — использовать функцию «Поиск» операционной системы Windows. Следуйте этим простым шагам:
- Нажмите клавишу Win на клавиатуре, чтобы открыть меню «Пуск».
- Введите в поле поиска запрос «Просмотр событий».
- По мере ввода текста, система начнет автоматически выполнять поиск. Вам нужно выбрать приложение «Просмотр событий» из списка результатов.
- Щелкните правой кнопкой мыши на приложении «Просмотр событий» и выберите «Запустить от имени администратора» для получения расширенных прав доступа.
После выполнения этих шагов откроется окно «Просмотр событий», где вы сможете просмотреть все события, которые происходят на вашей системе. В окне присутствуют различные журналы, такие как «Журнал приложений и служб», «Журнал системы» и другие, с помощью которых вы можете просмотреть информацию о событиях и ошибках.
Не забывайте, что доступ к определенным журналам событий может быть ограничен, и требуется права администратора для просмотра некоторых записей. Если вам не удается прочитать определенные события, вам может потребоваться обратиться к администратору системы для получения доступа.
Теперь вы знаете, как открыть «Просмотр событий» с помощью функции «Поиск» в операционной системе Windows.
Видео:
КАСТОМИЗАЦИЯ Windows: история сторонних оболочек для рабочего стола
КАСТОМИЗАЦИЯ Windows: история сторонних оболочек для рабочего стола by Daniel Myslivets 70,186 views 5 months ago 27 minutes