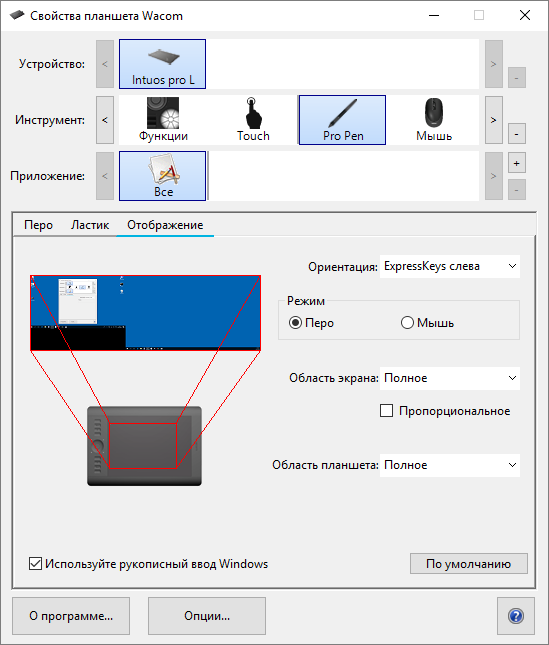- Настройка графического планшета Wacom: несколько способов, подробная инструкция
- Настройка графического планшета Wacom: подробная инструкция
- Несколько способов настройки графического планшета Wacom
- Клиентское ПО установилось, что дальше
- Гарантия, ремонт и запчасти для графического планшета Wacom
- Отдельной настройки потребует стилус для графического планшета Wacom
- Установка и настройка шлейфа стилуса
- Настройка стилуса через программное обеспечение Wacom
- Как подключить и настроить графический планшет Wacom
- Видео:
- Обзор графического планшета Wacom Intuos Pro новой версии.
Настройка графического планшета Wacom: несколько способов, подробная инструкция
Настройка графического планшета Wacom может вызвать некоторые затруднения, особенно если вы впервые столкнулись с этим устройством. Но не беспокойтесь, в этой статье мы расскажем вам о нескольких способах настройки планшета Wacom, чтобы вы могли использовать его с максимальным комфортом и эффективностью.
Перед началом процесса настройки важно проверить, что у вас есть все необходимые компоненты. Вам потребуется сам графический планшет Wacom, стилус, кабель для подключения к компьютеру или ноутбуку, а также драйверы, которые можно скачать с официального сайта Wacom. Убедитесь, что у вас достаточно энергии в компьютере или планшете, чтобы избежать проблем с питанием во время настройки.
После того, как вы подключили планшет к компьютеру, следует установить драйверы. Сначала вы можете попробовать найти и установить драйверы автоматически. Для этого вам нужно нажать на значок «Пуск», затем перейти в раздел «Параметры» и выбрать «Приложения». В открывшемся окне найдите пункт «Параметры Wacom» и нажмите на него. Если драйверы находятся в системе, они будут автоматически установлены.
Если таким образом установка не произошла, вы можете установить драйверы вручную. Для этого вам нужно открыть официальный сайт Wacom и найти раздел «Поддержка». Затем выберите свою модель планшета и операционную систему, и загрузите драйверы. После загрузки установите их, следуя указаниям на экране.
После успешной установки драйверов вы можете приступить к настройке планшета. Откройте меню «Параметры Wacom» и выберите вкладку «Настройки». Здесь вы можете выбрать различные параметры, такие как чувствительность стилуса, яркость экрана, настройки навигации и многое другое. Вы можете настроить планшет так, чтобы он соответствовал вашим конкретным потребностям и предпочтениям.
Не забудьте также настроить безопасность планшета. Вы можете установить пароль или другие средства защиты, чтобы предотвратить несанкционированный доступ к вашим данным. Помните, что правильная настройка безопасности является важным аспектом использования планшета Wacom.
В завершение, не стесняйтесь обращаться за помощью к клиентской службе Wacom, если у вас возникнут вопросы или проблемы в процессе настройки. Они предоставят гарантию на свои устройства и будут готовы помочь вам в случае необходимости. Надеемся, что данная подробная инструкция поможет вам успешно настроить ваш графический планшет Wacom и наслаждаться его использованием.
Настройка графического планшета Wacom: подробная инструкция
Шаг 1: Установка драйвера
Первым делом необходимо установить драйвер планшета Wacom. Для этого, перейдите на сайт Wacom и скачайте программное обеспечение, подходящее для вашей модели планшета. Установите драйвер, следуя инструкциям на экране.
Шаг 2: Подключение планшета
Подключите планшет Wacom к компьютеру с помощью штекера USB и подключите его к источнику питания, если он аккумуляторного типа.
Шаг 3: Настройки планшета
Настройки планшета доступны в клиентском программном обеспечении, которое установилось на вашем компьютере. Запустите программу Wacom и выберите нужные параметры, какими функциями вы желаете пользоваться и какие уровни давления и чувствительности требуются для вашей работы.
Шаг 4: Подключение графического планшета к программам
Далее, для того чтобы использовать планшет Wacom в нужных вам программах, вам потребуется настроить его отдельно для каждой программы. В обычном случае, настройки планшета можно найти в меню «Настройки» или «Параметры» программы.
Методы управления
Помимо активного использования планшета Wacom, можно также настроить его для управления курсором на компьютере или мобильном устройстве. Для этого, подключите планшет Wacom к устройству с помощью специального адаптера или Bluetooth. Настройки будут отличаться в зависимости от операционной системы и устройства.
В случае, если вы столкнулись с какими-нибудь неприятностями в работе планшета Wacom, прежде чем обращаться в сервисный центр, попробуйте выполнить следующие действия:
1. Перезагрузите компьютер и планшет. Зачастую, перезагрузка может решить некоторые проблемы связанные с планшетом Wacom.
2. Проверьте наличие обновлений драйвера. Может быть, ваш драйвер устарел, и обновление поможет устранить проблему.
3. Проверьте подключение. Убедитесь в том, что все кабели корректно подключены. Если планшет подключен по беспроводной связи, убедитесь, что она работает стабильно.
4. Проверьте настройки программы. Может быть, проблемы связаны с настройками программы, в которой вы работаете. Проверьте, что настройки планшета корректно указаны в программе.
Если проблема с планшетом Wacom все же не решена, то вам лучше обратиться в сервисный центр. Специалисты помогут вам решить ситуацию и выполнить необходимый ремонт.
Несколько способов настройки графического планшета Wacom
Для многих пользователей мобильных устройств, таких как смартфоны или планшеты, пользоваться графическим планшетом может быть более удобным и эффективным способом работы. Если у вас есть графический планшет Wacom и вы хотите настроить его для использования с вашим мобильным устройством, у вас есть несколько способов это сделать.
Первым способом настройки графического планшета Wacom для работы с мобильными устройствами является подключение его к вашему смартфону или планшету через USB-кабель. В большинстве современных графических планшетов Wacom уже установлен модуль Wi-Fi, поэтому их можно подключать к мобильным устройствам без использования проводов. Однако, если ваш планшет не имеет Wi-Fi модуля или у вас нет аккаунта на сайте Wacom, то вам потребуется использовать USB-кабель.
Для начала настройки вам нужно будет установить драйвер для графического планшета на вашем мобильном устройстве. Установка драйвера может потребовать подключения к интернету и может занять некоторое время. При установке драйвера рекомендуется следовать инструкциям, предоставленным производителем вашего мобильного устройства или графического планшета.
После установки драйвера вы можете перейти к настройке графического планшета. Для этого откройте настройки вашего мобильного устройства, найдите раздел «Подключенные устройства» и выберите ваш графический планшет Wacom в списке. Далее вам может потребоваться нажать на кнопку «Подключение» или «Сопряжение» на экране вашего мобильного устройства.
После этого вы сможете использовать графический планшет Wacom для работы с вашим мобильным устройством. Откройте приложение для рисования или другую программу, которую вы хотите использовать, и начинайте творить! Не забудьте проверить уровень заряда аккумулятора графического планшета и подключить его к источнику питания при необходимости.
В некоторых ситуациях вы можете столкнуться с некоторыми нюансами при настройке графического планшета Wacom. Если что-то не работает или не отображается на экране вашего мобильного устройства, решение может потребовать отдельной настройки. В этом случае рекомендуется обратиться к документации производителя вашего графического планшета или посетить сайт поддержки Wacom для получения дополнительной информации и запчастей.
Клиентское ПО установилось, что дальше
Если вы уже купили графический планшет Wacom и успешно установили клиентское ПО, то настало время настроек и дальнейших действий. Вот несколько методов для решения различных ситуаций, с которыми вы можете столкнуться.
- Проверьте подключение планшета к компьютеру. Убедитесь, что планшет подключен к USB-порту и правильно работает. Если у вас возникли проблемы с подключением, попробуйте заменить USB-кабель и проверить его на другом порту.
- Открыть настройки Wacom. Чтобы открыть настройки планшета, нажмите на значок Wacom в системном трее или найдите нужное приложение на вашем компьютере. В настройках вы сможете настроить кнопки планшета, выбрать метод навигации и изменить другие параметры.
- Почистить экран планшета и стилус. Если на экране планшета или на стилусе появились пятна или грязь, пожалуйста, почистите их мягкой тканью или специальной салфеткой для очистки экранов.
- Проверьте настройки смартфона Xiaomi Redmi Note 9 Pro. Если вы используете клиентское ПО Wacom на смартфоне, убедитесь, что у вас установлена последняя версия драйвера и настройки экрана смартфона совпадают с настройками планшета Wacom.
- Проверьте соединение Wi-Fi. Если вы используете функцию беспроводной передачи данных, убедитесь, что ваш планшет и компьютер подключены к одной сети Wi-Fi.
- Проверьте контакты и шлейфы. Если ваш планшет перестал работать, проверьте контакты и шлейфы планшета на наличие повреждений или загрязнений. Если обнаружены проблемы, ремонт может потребоваться отдельной починкой.
- Проверьте статус гарантии и сервисные центры. Если у вас возникли трудности, с которыми трудно справиться самостоятельно, обратитесь в сервисный центр Wacom для получения помощи или ремонта планшета. Проверьте статус гарантии перед обращением и узнайте, какие данные потребуются для получения помощи.
В любой ситуации, если вы не уверены, как поступить, не стесняйтесь обратиться к кому-нибудь за помощью. Либо поискать информацию в различных форумах и группах, где пользователи Wacom делятся опытом и решениями проблем.
Гарантия, ремонт и запчасти для графического планшета Wacom
Владение графическим планшетом Wacom позволяет художникам и дизайнерам превратить свои идеи в реальность. Однако, как и любая электронная техника, планшеты Wacom могут требовать обслуживания и ремонта со временем. В данном разделе мы рассмотрим вопросы гарантии, ремонта и запчастей для графического планшета Wacom.
Гарантия является важной составляющей при покупке планшета Wacom. В зависимости от конкретной модели и региона, гарантийные условия могут незначительно отличаться, поэтому рекомендуется внимательно ознакомиться с гарантией при покупке. Обычно гарантия Wacom действует на протяжении определенного периода времени после покупки и гарантирует бесплатный ремонт или замену в случае дефектов или неисправностей, возникших не по вине пользователя.
В случае неисправности графического планшета Wacom, важно обратиться в авторизованный сервисный центр Wacom для устранения проблемы. Такие сервисные центры обладают профессиональными знаниями и опытом в ремонте планшетов Wacom, а также имеют доступ к оригинальным запчастям, нужным для замены поврежденных деталей.
Если ваш графический планшет Wacom находится вне гарантии, или если вы предпочитаете самостоятельно ремонтировать свою технику, вы можете приобрести запчасти для планшета Wacom от сторонних продавцов. В интернете можно найти множество магазинов, которые предлагают оригинальные и аналоговые запчасти для планшетов Wacom. Для того чтобы правильно подобрать нужную деталь, важно знать модель планшета Wacom и конкретную запчасть, которую требуется заменить.
Независимо от того, для чего вам понадобилась запчасть для графического планшета Wacom, рекомендуется обращаться только к надежным поставщикам запчастей. Такие поставщики обычно предлагают гарантию на свои запчасти и гарантируют качество и совместимость с планшетом Wacom.
Отдельной настройки потребует стилус для графического планшета Wacom
При подключении графического планшета Wacom к компьютеру или ноутбуку, стандартные параметры обычно работают автоматически, однако для полноценного использования функций стилуса может понадобиться отдельная настройка.
Кто-нибудь, кто купил графический планшет Wacom, знает, что стилус и планшет — это два совершенно разных устройства, которые подключены друг к другу с помощью специального шлейфа. В этом случае потребуется выполнить несколько действий, связанных с настройкой стилуса. Но прежде чем начать, рекомендуется подключить графический планшет к компьютеру и установить все необходимые драйверы и программное обеспечение с официального веб-сайта Wacom.
Установка и настройка шлейфа стилуса
1. В первую очередь необходимо навигироваться до раздела «Настройки Wacom» — обычно это клиентское приложение, которое автоматически устанавливается при установке драйверов Wacom.
2. Далее откройте приложение и найдите раздел, где можно настроить подключение стилуса.
3. Настройки стилуса могут включать в себя регулировку чувствительности касания, выбор функции кнопок на стилусе, задание значений акселерометра и другие опции. Настройте эти параметры в соответствии с вашими предпочтениями.
Настройка стилуса через программное обеспечение Wacom
1. Для более продвинутой настройки стилуса вы можете воспользоваться программным обеспечением, таким как Wacom Desktop Center или Wacom Tablet Properties.
2. Запустите соответствующее программное обеспечение и найдите раздел настройки стилуса.
3. В зависимости от модели планшета и стилуса, доступные опции могут включать в себя изменение чувствительности касания, настройку кнопок на стилусе, задание команд для жестов, установку задержки при команде касания на поверхность и другие дополнительные функции.
4. Позволяет протестировать стилус на соответствие вашим настройкам, чтобы убедиться, что все работает как задумано.
Не забудьте безопасно отключить планшет после всей настройки и наслаждайтесь использованием вашего графического планшета Wacom с оптимальными настройками стилуса!
Как подключить и настроить графический планшет Wacom
Настройка графического планшета Wacom может потребовать некоторые действия с вашей стороны. Рекомендуется ознакомиться с подробной инструкцией, прежде чем приступить к настройке.
Для начала подключите планшет Wacom к компьютеру с помощью USB-кабеля. Если у вас есть графический дисплей, подключите его к планшету с помощью шлейфа. Проверьте, включен ли ваш планшет Wacom.
Далее открываем клиентское программное обеспечение Wacom на вашем компьютере. Если у вас его нет, то его можно скачать с официального сайта Wacom.
Чтобы настроить планшет Wacom, нажмите пункт меню «Настройки» или «Настройки планшета» в навигации программы.
Перейдите к настройкам, где вы можете изменить параметры планшета, такие как давление стилуса, чувствительность к нажатию и другие функции.
При необходимости проверьте, подключены ли наушники и выполняются ли другие настройки безопасности.
Чтобы почистить экран планшета, используйте специальную ткань. Не используйте абразивные материалы или химические средства для чистки.
Если у вас возникли неприятности с планшетом Wacom, вы можете обратиться за помощью к профессионалам. Ремонт планшета Wacom лучше доверять специалистам, чтобы не ухудшить ситуацию.
Если вы хотите использовать планшет Wacom вместе с телефоном, убедитесь, что ваш телефон поддерживает соответствующий метод подключения. Настройка планшета Wacom для использования с телефонами может потребовать дополнительных действий.
Если вы подключили планшет Wacom к телефону и установили все необходимые драйверы, но планшет не работает, попробуйте выполнить следующие действия:
— Проверьте заряд аккумулятора планшета Wacom и замените его, если нужно.
— Убедитесь, что кабель подключен к правильному входу на планшете Wacom.
— Проверьте, есть ли какие-нибудь проблемы с настройками безопасности телефона.
— Проверьте, есть ли методы безопасного использования планшета Wacom в вашем телефоне.
— Если у вас телефон Xiaomi, приветствуем вас в нашем ксаоми-клубе. Некоторые модели телефонов Xiaomi требуют дополнительной настройки для полной совместимости с планшетом Wacom.
— Если все настройки установились правильно, но планшет Wacom все равно не работает, возможно, потребуется ремонт. Обратитесь за помощью к специалистам или в сервисный центр Wacom.
Время, которое будет требоваться на настройку планшета Wacom, может быть разным в зависимости от того, какими методами вы пользуетесь и насколько хорошо вы знаете свое устройство.
Не забудьте проверить гарантию на ваш планшет Wacom. Если у вас возникли проблемы с использованием планшета, следует обратиться к гарантийным условиям перед ремонтными действиями.
Видео:
Обзор графического планшета Wacom Intuos Pro новой версии.
Обзор графического планшета Wacom Intuos Pro новой версии. by Фотошкола Лашмановой Елены 4,546 views 2 years ago 10 minutes, 49 seconds