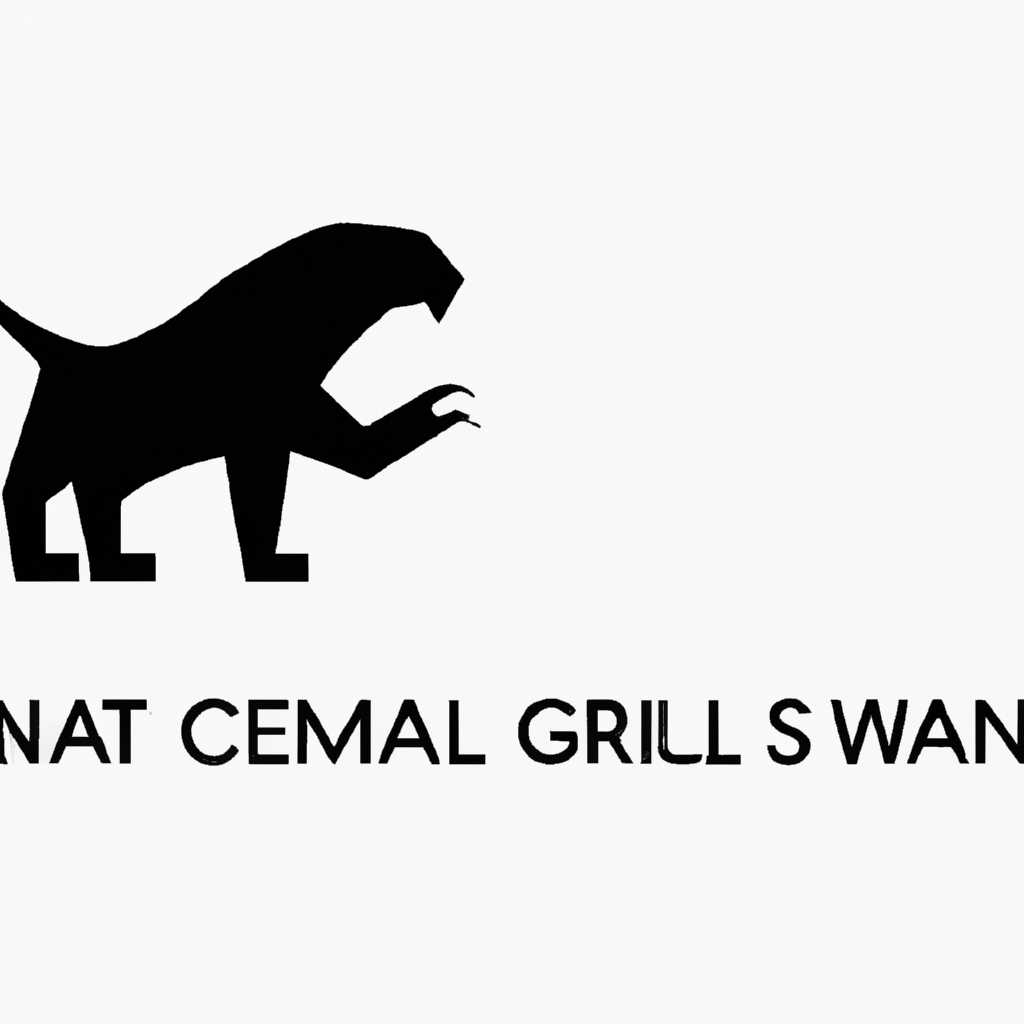- Полное руководство по настройке почтового клиента Claws Mail: шаг за шагом
- Установка почтового клиента Claws Mail
- Настройка учетной записи в почтовом клиенте Claws Mail
- Создание и настройка папок в почтовом клиенте Claws Mail
- Создание папок
- Настройка папок
- Управление письмами в почтовом клиенте Claws Mail
- Отправка и получение писем
- Управление письмами
- Сортировка и фильтрация писем
- Просмотр и редактирование писем
- Удаление и восстановление писем
- Сохранение писем
- Видео:
- Mailchimp Tutorial 2023: Complete Email Marketing Guide for Beginners
Полное руководство по настройке почтового клиента Claws Mail: шаг за шагом
Claws Mail — это полнофункциональный почтовый клиент с открытым исходным кодом, который предлагает множество функций и настроек для управления вашей электронной почтой. В этой статье мы расскажем вам, как настроить Claws Mail заранее, чтобы вы могли максимально эффективно использовать этот клиент.
Когда вы запускаете Claws Mail впервые, вам нужно будет создать новый почтовый ящик. Для этого нажмите на кнопку «Launch», затем выберите «New Account». По умолчанию программа настроит ваш почтовый ящик автоматически, но вы также можете вручную указать параметры с помощью настроек «Advanced».
После настройки вашего почтового ящика, вы можете приступить к работе с почтовыми папками. Отметьте папки, которые вам необходимо автоматически удалять, просто щелкнув на них правой кнопкой мыши и выбрав опцию «Mark for Deletion». Теперь, когда вы прочитаете все письма в этих папках, Claws Mail автоматически удалит их из ящика.
Если вы хотите изменить отображение папок в Claws Mail, вы можете использовать опцию «Change Folder List». Здесь вы можете выбрать, какие папки отображать, изменить их порядок и установить флаги о необходимости отображения данным учетной записи («Change Folder List»), установив флажок для нужных папок.
Claws Mail также предлагает множество плагинов, которые можно включить для расширения функциональности клиента. Чтобы включить плагины, зайдите в меню «Configuration» и выберите «Plugins». Здесь вы найдете все доступные плагины, и сможете включить те, которые вам нужны.
В Claws Mail также есть возможность просмотра веб-страниц внутри писем. Для этого Claws Mail использует программы-просмоторы windows. Чтобы включить или отключить эту функцию, перейдите в меню «Configuration» -> «Preferences» -> «Message View» и измените настройки, как вам удобно.
Если вы хотите изменить шрифт и отображение заголовков в Claws Mail, тоже это можно сделать. Просто перейдите в меню «Configuration» -> «Preferences» -> «Message View» и выберите нужный стиль и размер шрифта, а также настройки заголовков, которые вы хотите использовать.
Надеемся, что данное подробное руководство поможет вам настроить и использовать Claws Mail по максимуму. Claws Mail предлагает обширные возможности для управления вашей почтой и облегчает работу с электронными сообщениями и папками. Пользуйтесь всеми функциями и настройками, которые вам нужны, чтобы сделать вашу работу с почтой быстрее и проще.
Установка почтового клиента Claws Mail
Перед тем как начать пользоваться Claws Mail, вам нужно установить его на свою систему. Следуйте этому пошаговому руководству, чтобы установить Claws Mail на Windows.
- Скачайте установщик Claws Mail с официального сайта Claws Mail.
- Запустите установщик и следуйте инструкциям на экране, чтобы установить программу.
- После установки Claws Mail на вашем компьютере, запустите его.
- Настройте учетные записи почтовых ящиков, указав имя пользователя, адрес электронной почты и пароль. Нажмите кнопку «Next» для продолжения.
- Выберите тип сервера почты (IMAP или POP3) и введите адрес сервера входящей почты. Нажмите кнопку «Next» для продолжения.
- Настройте исходящий сервер почты, указав его адрес и порт. Нажмите кнопку «Next» для продолжения.
- Включите или отключите опции, такие как сохранение паролей и шифрование соединения. Нажмите кнопку «Next» для продолжения.
- Выберите папки, в которых вы хотите сохранять письма, и настройте правила входящих и исходящих сообщений. Нажмите кнопку «Next» для продолжения.
- Настройте предпочтения отображения, такие как формат даты и колонки, которые должны быть отображены. Нажмите кнопку «Next» для продолжения.
- Выберите дополнительные плагины и настройте их параметры. Нажмите кнопку «Next» для продолжения.
- Настройте горячие клавиши и макросы. Нажмите кнопку «Next» для продолжения.
- Выберите тему оформления интерфейса и нажмите кнопку «Next» для продолжения.
- Проверьте все выбранные настройки и нажмите кнопку «Finish», чтобы завершить процесс установки.
Поздравляю! Теперь у вас установлен почтовый клиент Claws Mail на вашей системе Windows. Вы можете начать использовать его для чтения и отправки электронной почты.
Настройка учетной записи в почтовом клиенте Claws Mail
Claws Mail предоставляет возможность устанавливать и настраивать несколько учетных записей для работы с почтой. В данном разделе мы рассмотрим этот процесс подробнее.
1. Запустите почтовый клиент Claws Mail, нажав на ярлык в меню приложений или воспользовавшись командой запуска в терминале.
2. В окне программы выберите «Configuration» в меню «File» и перейдите на вкладку «Accounts».
3. Нажмите кнопку «Add» для добавления новой учетной записи. В появившемся окне введите имя, адрес электронной почты и пароль для новой учетной записи.
4. Настройте параметры сервера входящей почты, включая тип соединения (POP или IMAP), имя сервера и порт. Если ваш провайдер почты предоставляет SSL-шифрование, отметьте соответствующий флажок.
5. Перейдите на вкладку «Sending» и настройте параметры сервера исходящей почты, такие как имя сервера и адрес электронной почты отправителя.
6. Нажмите кнопку «OK», чтобы сохранить настройки учетной записи.
7. Повторите шаги 3-6 для настройки дополнительных учетных записей, если необходимо.
8. В главном окне Claws Mail, выберите учетную запись, чтобы увидеть список писем в этой папке. Вы также можете установить учетную запись по умолчанию, выбрав ее и нажав кнопку «Set as Default».
Теперь вы настроили учетную запись в почтовом клиенте Claws Mail и можете приступить к чтению и отправке писем. Не забудьте периодически проверять и обновлять свою почту, чтобы быть в курсе важных сообщений.
Создание и настройка папок в почтовом клиенте Claws Mail
Создание папок
Чтобы создать новую папку в Claws Mail, вам нужно выполнить следующие действия:
- Откройте Claws Mail и откройте окно «Почтовые папки».
- Щелкните правой кнопкой мыши в области списка папок и выберите «Создать папку» из контекстного меню.
- Введите имя вашей новой папки и нажмите Enter.
Теперь у вас есть новая папка, в которую вы можете переместить свои письма для лучшей организации.
Настройка папок
После создания папок в Claws Mail вы можете настроить их параметры для более удобного использования. Вот некоторые настройки, которые вы можете изменить для каждой папки:
- Отметка писем по умолчанию: вы можете настроить, какие столбцы (например, дата, отправитель, тема) будут отображаться по умолчанию для писем в папке.
- Автоматическое копирование записи: вы можете настроить Claws Mail автоматически копировать запись из папки «Исходящие» в другую папку после отправки письма.
- Настройки шрифтов: вы можете изменить шрифты, используемые для отображения писем в папке.
- Показывать больше столбцов: вы можете настроить отображение дополнительных столбцов с информацией о письмах, например, размер, приоритет, статус прочтения и др.
- Настройки отображения пробелов: вы можете отключить отображение пробелов в именах папок и названиях файлов, если вы не используете пробелы в них.
- Учетная запись по умолчанию: вы можете настроить, чтобы папка автоматически открывалась для выбранной учетной записи по умолчанию.
Чтобы изменить эти настройки для определенной папки, выполните следующие действия:
- Выберите папку в окне «Почтовые папки».
- Щелкните правой кнопкой мыши и выберите «Свойства папки» из контекстного меню.
- Настройте нужные параметры в окне «Свойства папки» и нажмите «ОК».
После изменения настроек папки Claws Mail будет использовать новые настройки при отображении писем и выполнении других действий в этой папке.
Теперь, когда вы знаете, как создавать и настраивать папки в Claws Mail, вы можете легко организовать свою электронную почту и упростить вашу работу с почтовым клиентом.
Управление письмами в почтовом клиенте Claws Mail
Почтовый клиент Claws Mail предоставляет множество опций для управления вашими письмами. В данной статье мы рассмотрим основные функции и возможности почтового клиента Claws Mail.
Отправка и получение писем
Claws Mail поддерживает настройку учетной записи электронной почты для отправки и получения писем. Вы можете добавить несколько учетных записей, чтобы управлять разными почтовыми ящиками.
Чтобы отправить новое письмо, нажмите на кнопку «New» в панели инструментов. Заполните необходимые поля (кому, тема и текст письма) и нажмите «Send» для отправки.
Для получения писем нажмите на кнопку «Get Mail» в панели инструментов. Claws Mail автоматически получит новые письма с вашего почтового сервера и отобразит их в папке «Inbox».
Управление письмами
Claws Mail предоставляет различные опции для управления письмами. Вы можете выбрать одно или несколько писем и выполнить следующие действия:
- Delete: Удалить выделенные письма. Вы также можете использовать клавишу «Delete» на клавиатуре для удаления писем.
- Move: Переместить письма в другую папку. Нажмите правой кнопкой мыши на письмо, выберите опцию «Move To» и выберите целевую папку.
- Flag: Пометить письма флагом, чтобы отметить их для последующей обработки.
Сортировка и фильтрация писем
Claws Mail предлагает возможность сортировки и фильтрации писем для удобного управления почтой.
Вы можете отсортировать письма по различным параметрам, таким как дата, отправитель, получатель и тема. Для этого щелкните правой кнопкой мыши на заголовок столбца в окне списка писем и выберите нужную опцию сортировки.
Кроме того, Claws Mail поддерживает создание фильтров, которые автоматически перемещают письма в заданные папки на основе заданных условий. Для создания нового фильтра выберите «Configuration» из главного меню, затем выберите «Filters» и нажмите кнопку «New».
Просмотр и редактирование писем
При просмотре писем в Claws Mail вы можете видеть заголовки, текст письма и прикрепленные файлы (если они есть). Вы также можете редактировать текст письма или переслать его другому адресату.
Для более подробного просмотра заголовков письма щелкните правой кнопкой мыши на письмо и выберите «Properties». Здесь вы можете увидеть информацию, такую как дата отправки, получатель и отправитель.
Кроме того, Claws Mail поддерживает просмотр писем в режиме обсуждения (thread mode), который позволяет группировать письма по теме и отображать их в виде списка.
Удаление и восстановление писем
По умолчанию Claws Mail перемещает удаленные письма в папку «Trash» (корзина), где они будут храниться до окончательного удаления. Если вы хотите изменить эту настройку, выберите «Configuration» в главном меню, затем выберите «Folders» и установите другую папку для удаленных писем.
Если вы хотите восстановить удаленные письма, откройте папку «Trash» и переместите письма обратно в нужную папку.
Сохранение писем
Claws Mail позволяет сохранять письма в виде отдельных файлов. Это может быть полезным, если вы хотите сохранить важные письма или поделиться ими с другими пользователями.
Для сохранения письма щелкните правой кнопкой мыши на письмо, выберите опцию «Save As» и выберите место для сохранения письма.
Вы также можете настроить Claws Mail для автоматического сохранения всех входящих или исходящих писем. Для этого выберите «Configuration» в главном меню, затем выберите «Preferences» и перейдите на вкладку «Compose» или «Receiving».
В этом разделе были рассмотрены основные возможности почтового клиента Claws Mail. Вы можете настроить его в соответствии с вашими предпочтениями и наслаждаться удобным управлением почтовыми сообщениями.
Видео:
Mailchimp Tutorial 2023: Complete Email Marketing Guide for Beginners
Mailchimp Tutorial 2023: Complete Email Marketing Guide for Beginners by IM Toolkit 25,481 views 2 years ago 2 hours, 3 minutes