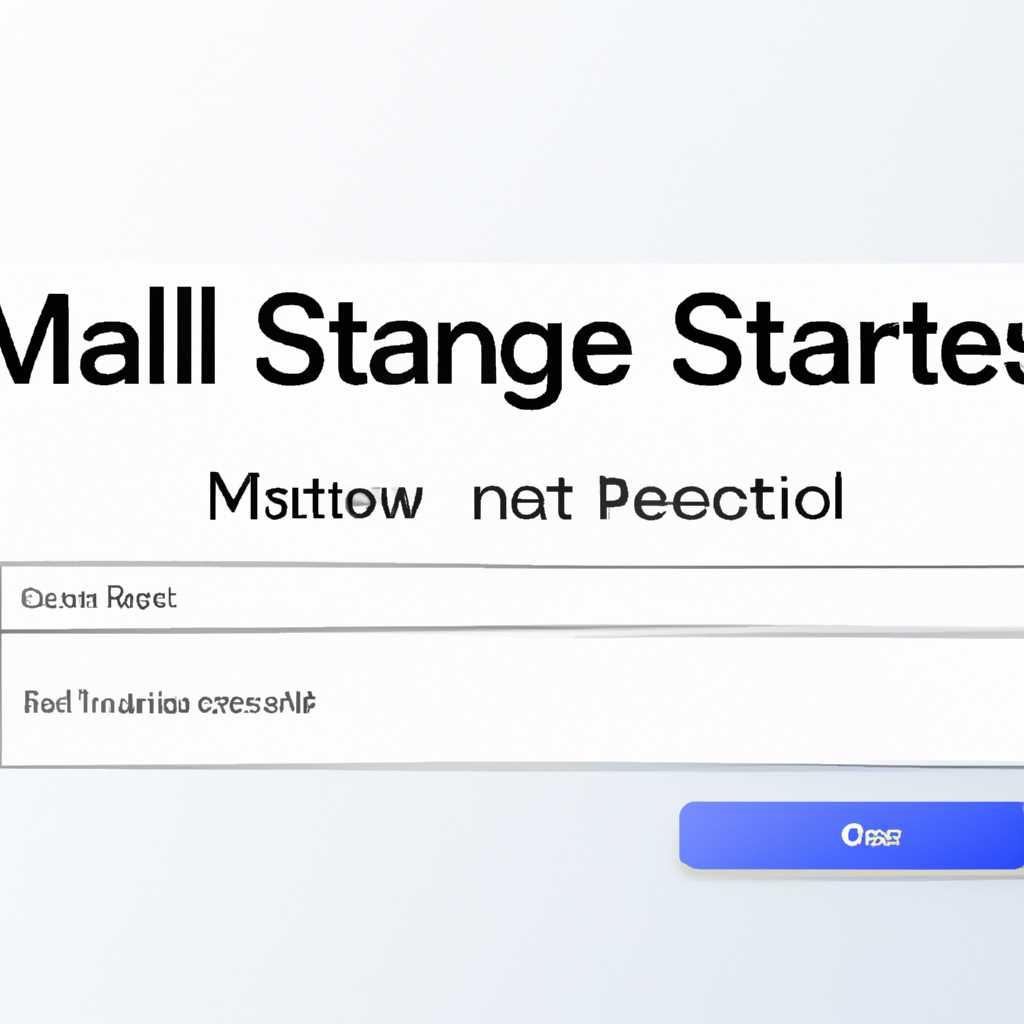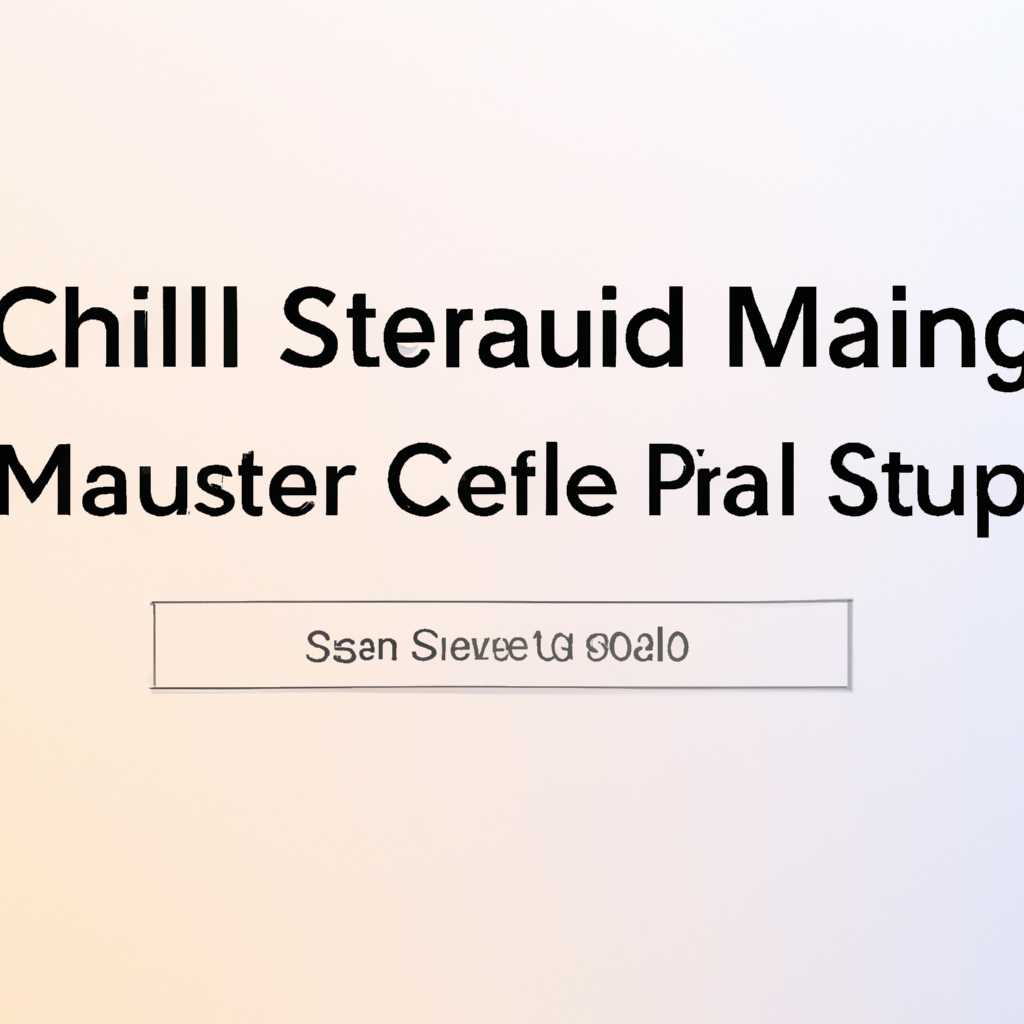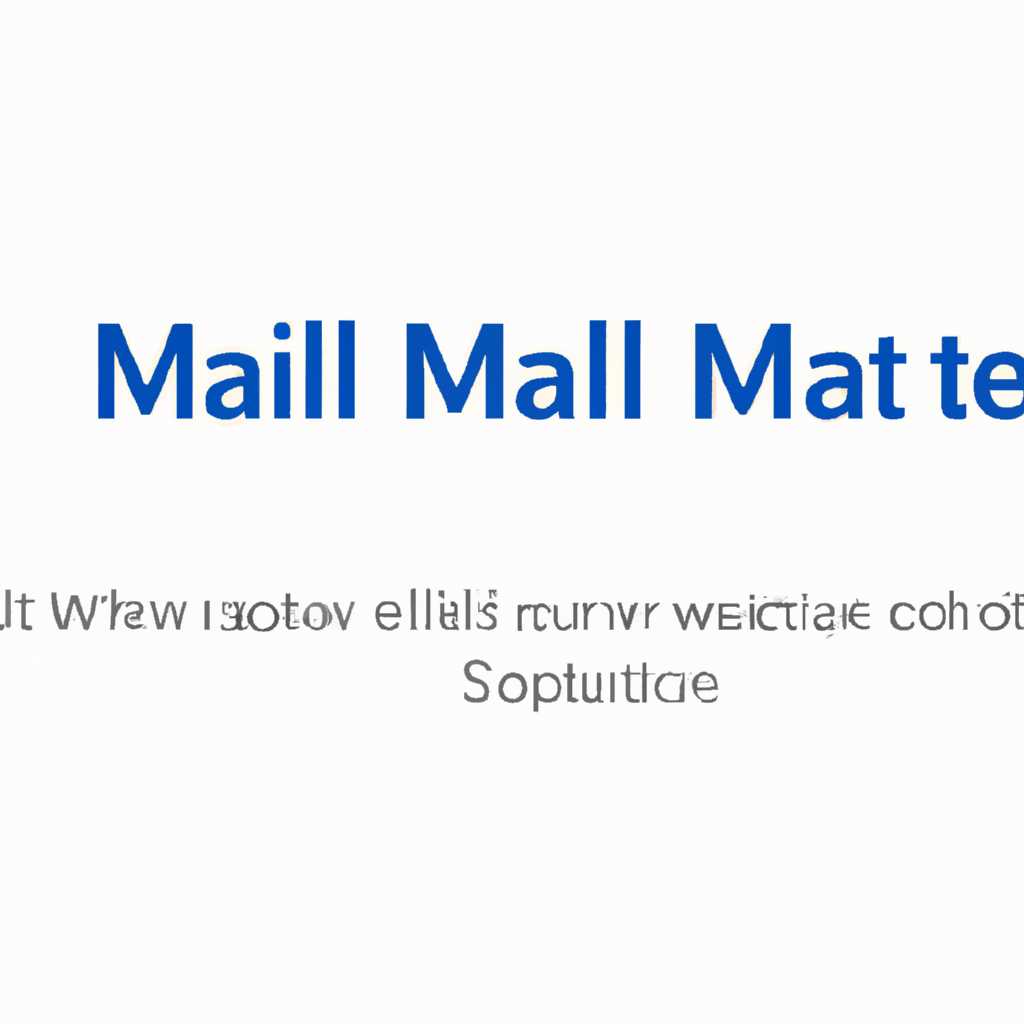- Настройка почтового клиента Mail для MacOS: пошаговая инструкция
- Настройка почтового клиента Mail для MacOS: пошаговая инструкция
- Шаг 4: Настройка по протоколу POP3
- Почтовый ящик для Мак OS 106 Snow Leopard и Мак OS 107 Lion
- Шаг 1: Добавление учетной записи в Mail
- Шаг 2: Настройка дополнительных параметров
- Настройки почты mail ru для macOS
- Первый этап: Изменить настройки по протоколу SSL
- Видео:
- Наведем порядок на почте.Настройка почты mail ru и gmail com
Настройка почтового клиента Mail для MacOS: пошаговая инструкция
Почтовый клиент Mail для MacOS уже установлена на вашем компьютере, и теперь вы хотите заполнить его данными вашего почтового ящика. Настройка почтового клиента Mail для MacOS включает в себя несколько шагов, и мы предлагаем вам пошаговую инструкцию, чтобы помочь вам успешно справиться с этим заданием.
На первом этапе настройки почтового клиента Mail для MacOS, вам потребуется учетные данные вашего почтового ящика. Например, для почтового ящика examplesite.com введите свои данные в соответствующие поля: имя пользователя (введите ваш адрес электронной почты полностью включая символ @ и доменное имя examplesite.com) и пароль для аутентификации на сервере.
На втором этапе настройки почтового клиента Mail для MacOS вам необходимо добавить сервер почты. Зайдите в настройки почтового клиента Mail для MacOS и нажмите на вкладку «Аккаунты». В списке учетных записей выберите нужный ящик и нажмите кнопку «Добавить».
Третий этап настройки почтового клиента Mail для MacOS – это настройка протоколу. В поле «Тип почтового ящика» выберите IMAP4 или POP3 в зависимости от того, какой протокол используется на сервере вашей почты. Заполните поле «Почтовый сервер» и «Имя учетной записи» данными, предоставленными вашим провайдером почтовых услуг.
Четвертый этап настройки почтового клиента Mail для MacOS – это настройка SMTP-серверов для исходящей почты. В поле «Почтовый сервер исходящей почты» заполните данные о сервере SMTP и почтовой учетной записи. Флажок «Использовать только этот сервер» гарантировать, что ваша почта всегда будет отправляться через указанный сервер.
На последнем этапе настройки почтового клиента Mail для MacOS, вы можете изменить параметры автоматической обработки входящей почты. Особенно полезным является параметр «Поместить следующие входящие сообщения» на панели «Параметры» для создания правил фильтрации почты.
Настройка почтового клиента Mail для MacOS: пошаговая инструкция
Для настройки почты на вашем iPhone, следуйте инструкции ниже:
После завершения настройки, ваша почта будет отображаться в списке почтовых аккаунтов на вашем iPhone. Вы можете начать отправлять и получать электронные письма с помощью приложения Mail. |
Шаг 4: Настройка по протоколу POP3
В новом окне программы Mail в панели почты на левой стороне выбираем пункт «Добавить почтовый ящик…».
В появившемся окне заполняем следующие данные:
- Полное имя: введите ваше полное имя, которое будет отображаться при отправке e-mail сообщений.
- Адрес электронной почты: введите адрес вашего почтового ящика.
- Пароль: введите пароль к вашему почтовому ящику.
Помощи в настройке можно найти на официальном сайте вашего e-mail провайдера или обратиться в техническую поддержку.
Выбираем вкладку «Почтовый ящик» и в поле «Имя сервера» вводим имя сервера вашего e-mail провайдера.
В поле «Имя пользователя» введите ваше имя пользователя, которое часто совпадает с адресом электронной почты.
При вводе пароля рекомендуем обратить внимание на регистр символов.
В разделе «Учетные данные» выбираем пункт «POP3» и указываем следующие настройки:
- Сервер входящей почты (POP3): введите имя сервера в формате «pop3.ваш-сервер.ru».
- Сервер исходящей почты (SMTP): введите имя сервера в формате «smtp.ваш-сервер.ru».
Установите флажок «Использовать аутентификацию паролем» и нажмите кнопку «Добавить».
Панель почты должна отображаться с добавленным ящиком.
В следующей статье мы рассмотрим настройку почтового клиента Mail для MacOS по протоколу IMAP4.
Почтовый ящик для Мак OS 106 Snow Leopard и Мак OS 107 Lion
Для настройки почтового клиента Mail на MacOS 106 Snow Leopard и MacOS 107 Lion для работы с почтовым ящиком mail.ru, выполните следующие шаги:
Шаг 1: Добавление учетной записи в Mail
1. Откройте программу Mail.
2. В верхнем меню выберите «Почта».
3. В выпадающем меню выберите «Настройки почты…».
4. В открывшемся окне настройки выберите вкладку «Аккаунты».
5. Нажмите кнопку «+» в левом нижнем углу окна для добавления новой учетной записи.
6. В появившемся окне введите ваше имя, адрес почты и пароль, затем нажмите кнопку «Продолжить».
7. В следующем окне выберите тип вашей почтовой учетной записи (IMAP или POP3) и заполните следующие параметры:
| Параметр | Значение |
|---|---|
| Аккаунт | Ваш адрес почты mail.ru |
| Пароль | Ваш пароль от почтового ящика |
| Входящая почта | imap.mail.ru |
| Исходящая почта | smtp.mail.ru |
Шаг 2: Настройка дополнительных параметров
1. Во вкладке «Аккаунты» выберите вашу учетную запись mail.ru.
2. Убедитесь, что на вкладке «Информация аккаунта» включена галочка «Включить этот аккаунт».
3. Во вкладке «Сервер исходящей почты» отметьте галочкой пункт «Использовать только этот сервер для отправки почты».
4. Во вкладке «Расширенные» проверьте следующие параметры:
| Параметр | Значение |
|---|---|
| Входящая почта (IMAP) | 993 |
| Исходящая почта (SMTP) | 465 |
| Использовать SSL | Включено |
| Аутентификация | Пароль |
5. Закройте окно настроек, нажав кнопку «Готово».
После выполнения всех указанных шагов ваш почтовый ящик mail.ru должен быть успешно добавлен в почтовый клиент Mail на Мак OS 106 Snow Leopard и Мак OS 107 Lion. Если у вас возникнут какие-либо проблемы или вопросы, обратитесь к разделу «Помощь» в меню Mail, где вы найдете подробную справку и инструкции для настройки почты.
Настройки почты mail ru для macOS
Для настройки почтового клиента Mail на компьютере с операционной системой macOS, выполните следующие шаги:
- Зайдите в программу Mail, откройте меню «Mail» в верхней панели и выберите пункт «Настройки».
- В открывшемся окне настройки, перейдите на вкладку «Учетные записи» и нажмите на кнопку «Добавить учетную запись».
- В поле «Имя ящика» заполните своими данными. В поле «Адрес электронной почты» введите ваш адрес почты Mail.ru.
- В полях «Пароль» и «Подтверждение пароля» введите пароль от вашей почты.
- Отметьте галочкой опцию «Настройка вручную» внизу окна настройки.
- В выпадающем меню «Тип учетной записи» выберите протокол «POP».
- В поле «Имя хоста входящего почтового сервера» введите «pop.mail.ru».
- В поле «Имя хоста исходящего почтового сервера» введите «smtp.mail.ru».
- В поле «Имя пользователя» заполните своими данными.
- Убедитесь, что флажок «Использовать SSL» для входящей почты отмечен.
- Нажмите на кнопку «Обновить список исходящих SMTP-серверов» и отметьте галочкой сервер «smtp.mail.ru».
- Нажмите на кнопку «Добавить сервер» и в поле «Адрес сервера» введите «smtp.mail.ru», а в поле «Порт» введите «465».
- Убедитесь, что флажок «Использовать SSL» для исходящей почты отмечен.
- Нажмите на кнопку «OK» для сохранения настроек.
После настройки, программа Mail начнет автоматическую проверку и подключение к вашей почте. Обратите внимание, что некоторые настройки могут называться по-другому в разных версиях macOS, поэтому обратитесь к инструкции для вашей конкретной версии операционной системы.
Первый этап: Изменить настройки по протоколу SSL
Чтобы изменить настройки по протоколу SSL, выполните следующие шаги:
- Откройте почтовый клиент Mail на вашем устройстве Mac.
- В правом верхнем углу программы Mail выберите пункт «Mail» и зайдите в «Настройки».
- В открывшейся панели выберите вкладку «Учетные записи» и нажмите на кнопку «+», чтобы добавить новую учетную запись.
- В появившемся окне введите имя вашей учетной записи (например, «E-mail») и нажмите кнопку «Продолжить».
- В следующем окне введите адрес вашей почты и пароль в соответствующие поля. Обратите внимание, что имя пользователя должно быть записано полностью в верхнем регистре (например, «YOURNAME@EXAMPLE.COM»).
- Выберите тип почтового сервера. В данном случае выбираем POP или IMAP в зависимости от ваших предпочтений.
- Запишите данные о внешнем сервере почты. Для примера, мы рассмотрим использование POP3-сервера. В поле «Входящий почтовый сервер» введите адрес сервера POP3 (например, «pop.example.com») и выберите протокол «SSL» с помощью галочки. Порт сервера должен быть установлен на 995.
- На следующем этапе выберите тип и настройки исходящего почтового сервера. В поле «Исходящий почтовый сервер» введите адрес сервера SMTP (например, «smtp.example.com») и выберите протокол «SSL» с помощью галочки. Порт сервера должен быть установлен на 465.
- Установите галочку «Использовать аутентификацию паролем» и введите свой логин и пароль для сервера исходящей почты.
- После того, как все настройки будут введены, нажмите «Продолжить» и дождитесь завершения процесса добавления учетной записи.
Обратите внимание, что при использовании протокола SSL некоторые серверы могут требовать наличия сертификата безопасности. Если вы получили предупреждение о недействительном сертификате, рекомендуется связаться с администратором почтового сервера для уточнения дополнительных настроек.
Видео:
Наведем порядок на почте.Настройка почты mail ru и gmail com
Наведем порядок на почте.Настройка почты mail ru и gmail com Автор: Галина Струнина 2 066 просмотров 10 лет назад 17 минут