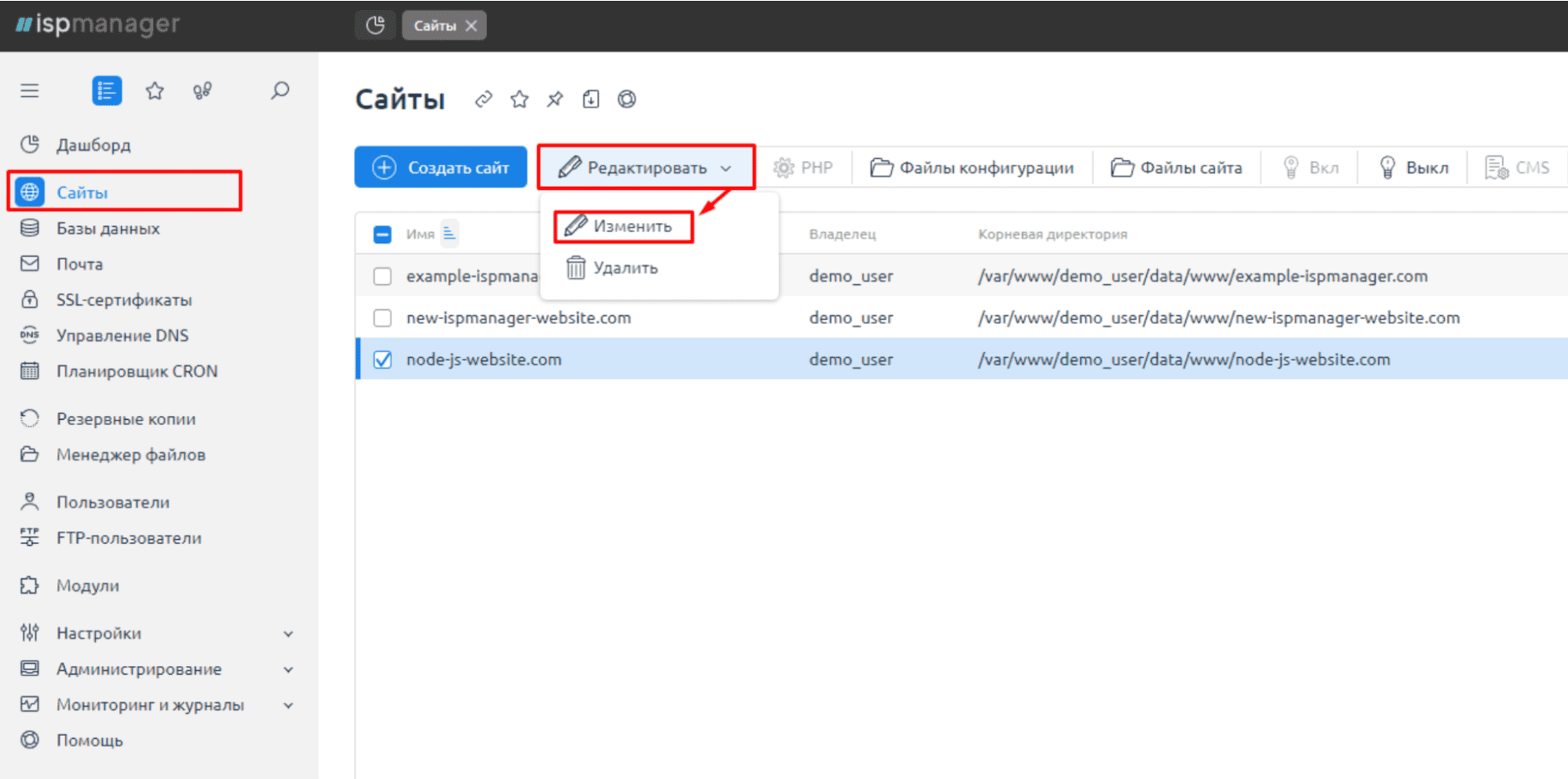- Настройка поддомена на Windows Server пошаговая инструкция
- Настройка поддомена на Windows Server
- Проверка требований перед настройкой поддомена
- Создание поддомена
- Проверка результатов
- Инструкция по настройке поддомена на Windows Server
- Поддомен на Windows Server: пошаговая инструкция
- Проверка предварительных требований
- Настройка поддомена
- Просмотреть результаты
- Поддомен на Windows Server: руководство по настройке
- Требования к настройке
- Шаги настройки поддомена на Windows Server
- Проверка и результаты
- Как настроить поддомен на Windows Server: шаг за шагом
- Подготовка перед настройкой поддомена
- Настройка поддомена
- Настройка AD DS и DNS
- Результаты настройки поддомена на Windows Server
- Результаты настройки поддомена на Windows Server: полный обзор
- Настройка поддомена на Windows Server: анализ результатов
- Настройка поддомена на Windows Server: преимущества и недостатки
- Видео:
- Настройка второго сервера DNS, DHCP / MMC / Репликация [Windows Server 2012] #4
Настройка поддомена на Windows Server пошаговая инструкция
Настройка поддомена является важным шагом при создании сетевой инфраструктуры на базе Windows Server. Этот процесс позволяет расширить функциональность основного домена, добавление нового раздела, который будет иметь собственные учетные записи и параметры. В этой статье мы рассмотрим детальные инструкции по настройке поддомена в операционной системе Windows Server.
Первым шагом для настройки поддомена является добавление дополнительного контроллера домена к существующей форесту. Для этого необходимо использовать команду «dcpromo» в PowerShell. При этом может возникнуть ситуация, когда будет конфликтовать существующий netbios-именем с другими устройствами в сети. В этом случае необходимо задать новое имя при вводе аргументов командлета или использовать опцию «read-host» для ввода имени домена во время выполнения.
После ввода необходимых параметров, система автоматически сконфигурирует и настроит новый контроллер домена. При этом важно указать дополнительные параметры, которые требует операция. Рекомендуется использовать рекомендуемые параметры, чтобы избежать возможности сбоя в работе домена в будущем.
После завершения настройки поддомена, необходимо настроить новые DNS-параметры на Windows Server. Для этого откройте панель управления и найдите соответствующую опцию. Для настройки поддомена на Windows Server 2012 и более поздних версиях это делается через раздел «Active Directory Domain Services». Введите необходимые настройки и нажмите кнопку «Применить». После этого новый поддомен будет готов к использованию.
Настройка поддомена на Windows Server
Настройка поддомена на Windows Server дает возможность создать дочерний домен в рамках уже существующего домена. Это позволяет организовать и управлять разными операциями и данными в пределах поддомена, при соблюдении требований и параметров, заданных в основном домене.
Проверка требований перед настройкой поддомена
- Убедитесь, что Windows Server уже установлен и настроен для работы в доменной среде.
- Установите все необходимые предварительные требования и условия перед настройкой поддомена.
- Проверьте, что развертывание данного поддомена не вызовет конфликта с другими операциями или данными в домене.
Создание поддомена
Для создания поддомена выполните следующие шаги:
- Откройте Диспетчер серверов на рабочем доменном контроллере.
- Перейдите в раздел Службы Active Directory и найдите домен, в котором хотите создать поддомен.
- Щелкните правой кнопкой мыши на выбранном домене и выберите Добавление домена/дерева.
- На открывшейся странице выберите опцию Создать дочерний домен в дереве AD DS и нажмите кнопку Далее.
- Введите имя домена в поле DomainNetBiosName, учитывая его длину и допустимые значения.
- Подтвердите введенные параметры и нажмите кнопку Далее для продолжения.
- Установите значения по умолчанию или введите дополнительные параметры для настройки создания поддомена.
- Проверьте и подтвердите параметры настройки. В случае необходимости, откорректируйте их.
- Нажмите кнопку Установить для автоматической установки поддомена.
Проверка результатов
После успешного завершения операции развертывания поддомена на Windows Server, можно проверить результаты, выполнев следующие шаги:
- Зайдите в Службы Active Directory и найдите созданный поддомен в списке доменов.
- Убедитесь, что параметры и конфигурация поддомена соответствуют указанным в ходе настройки.
- Проверьте, что развертывание поддомена выполнено без ошибок и конфликтов с другими операциями или данными.
- При необходимости можно ввести различные командлеты или скрипты для управления и настройки поддомена.
В результате настройки поддомена на Windows Server получается защищенная и функциональная среда для управления разными операциями и данными внутри домена.
Инструкция по настройке поддомена на Windows Server
Настройка поддомена на Windows Server может быть выполнена в несколько простых шагов. Это позволяет создать дополнительные домены на основе существующего корневого домена. Ниже приведена пошаговая инструкция:
| Фаза | Данные |
|---|---|
| 1 | Задайте параметры для нового поддомена |
| 2 | Установите «Active Directory Domain Services (AD DS)» на сервере |
| 3 | Проверьте конфликты существующих NetBIOS и DNS-имен |
| 4 | Выберите тип развертывания поддомена |
| 5 | Введите имя нового домена |
| 6 | Задайте пароли для административных учетных записей |
| 7 | Проверьте настройки и запустите процесс добавления поддомена |
| 8 | Проверьте успешность завершения установки |
После завершения этих шагов новый поддомен должен быть успешно настроен и готов к использованию. Это позволит создать дополнительные поддомены для вашего сайта или любого другого проекта на Windows Server.
Поддомен на Windows Server: пошаговая инструкция
Проверка предварительных требований
Перед началом процесса настройки поддомена на Windows Server, убедитесь в выполнении следующих параметров:
- На сервере должна быть установлена Windows Server.
- Требуется установка и настройка службы доменных имён (DNS).
- Уверитесь, что базы данных Active Directory (AD) и DNS полностью поддерживаются настроенным сервером.
- Для создания поддомена необходимо иметь административные права.
- Установка и настройка PowerShell, если эти компоненты ещё не установлены.
Настройка поддомена
Чтобы настроить поддомен на Windows Server, выполните следующие действия:
- Запустите командную строку от имени администратора.
- Убедитесь, что текущий домен является частью корпоративной сети.
- Введите install-addsforest -domainname «полное_имя_домена» -newdomainname «dns-имя_поддомена», заменив «полное_имя_домена» и «dns-имя_поддомена» на соответствующие значения.
- После ввода данной команды будет запущен мастер установки Active Directory. Просмотрите параметры настройки и подтвердите их, если они соответствуют предлагаемым.
- На этапе «Prerequisites Check» убедитесь, что все требования к установке (prerequisites) выполнены без ошибок. В случае возникновения любого сбоя, выполните необходимые действия для устранения ошибки.
- После успешной проверки параметров приступите к завершению установки, нажав на кнопку «Install».
- При завершении процесса установки будет сгенерировано временное значение административного пароля. Запишите его.
- В окне PowerShell введите read-host «Введите административный пароль» -AsSecureString | convertfrom-securestring | out-file C:\ADFile.txt для сохранения пароля в защищенной конфигурации.
- Введите install-addsforest -domainname «dns-имя_поддомена» -newdomainnewistallconfig prt»установочного_файла» -adaccountcredential (get-credential), заменив «dns-имя_поддомена» на имя создаваемого поддомена, а «установочного_файла» на путь к установленному файлу под domennewistall.config.
- Затем введите команду adddomaincontroller -domainname «dns-имя_поддомена» -install -newdomainnewistallconfig (get-content C:\ADFile.txt).
Просмотреть результаты
После завершения установки и настройки поддомена можно просмотреть результаты. Для этого введите следующую команду:
get-addomain -identity "dns-имя_поддомена"
Поддомен на Windows Server: руководство по настройке
Настройка поддомена на Windows Server может потребоваться в различных сценариях. Продолжайте чтение, чтобы узнать шаги, необходимые для создания и настройки поддомена на Windows Server.
Требования к настройке
Перед началом процесса настройки поддомена на Windows Server убедитесь в следующих требованиях:
- Установка Windows Server выполнена и сервер настроен в режиме роли домена.
- Имеются учетные данные администратора домена.
- Имеются необходимые знания и опыт для выполнения задачи.
Шаги настройки поддомена на Windows Server
- Откройте «Active Directory Users and Computers» на сервере с учетными данными администратора домена.
- В разделе дерева домена выберите нужную зону.
- Нажмите правой кнопкой мыши на зоне и выберите «New» -> «Delegation».
- В диалоговом окне «New Delegation Wizard» нажмите кнопку «Next».
- Выберите опцию «To any domain» и нажмите кнопку «Next».
- Введите имя поддомена (например, «northamerica.company.com») и нажмите кнопку «Next».
- Выберите опцию «User a custom task to delegate» и нажмите кнопку «Next».
- В поле «Trust this user for delegation to any service (Kerberos only)» введите имя для автоматической конфигурации (например, «subdomainconfig») и нажмите кнопку «Next».
- Введите пароль для автоматической конфигурации и нажмите кнопку «Next».
- Завершите процесс настройки, нажмите кнопку «Finish».
Проверка и результаты
После завершения процесса настройки поддомена на Windows Server проверьте его работоспособность. Для этого:
- Откройте командную строку на сервере и введите команду «nslookup» для проверки работы DNS.
- Введите имя поддомена, указанное во время настройки, и нажмите клавишу «Enter».
- Просмотрите результаты проверки и убедитесь, что поддомен настроен корректно.
Теперь вы знаете, как настроить поддомен на Windows Server. Следуйте указанным выше шагам, и вы сможете успешно создать и настроить поддомен в вашем существующем домене.
Как настроить поддомен на Windows Server: шаг за шагом
Настройка поддомена на Windows Server может потребовать некоторых дополнительных действий. В этом разделе представлена пошаговая инструкция, которая поможет вам успешно создать и настроить поддомен.
Подготовка перед настройкой поддомена
- Убедитесь, что у вас есть все необходимые учетные данные (credentials) для доступа к серверу.
- Установите все предварительные требования и проверьте их корректность.
- Обеспечьте безопасность сервера, задав необходимые настройки и параметры.
- Убедитесь, что DNS-имя поддомена является действительным и допустимым.
- Подтвердите параметры развертывания и выберите необходимые опции.
Настройка поддомена
- Запустите меню «Server Manager».
- Выберите опцию «Add Roles and Features».
- На странице «Before you begin» ознакомьтесь с информацией и нажмите кнопку «Next».
- Выберите сервер, на котором будет развернут поддомен, и нажмите «Next».
- Выберите опцию «Active Directory Domain Services» и установите флажок «Include Management Tools».
- Нажмите «Next».
- На странице «Features» ничего не меняйте и нажмите «Next».
- На странице «AD DS» ознакомьтесь с информацией и нажмите «Next».
- При необходимости настройте параметры поддомена, такие как имя и уровень функциональности.
- Подтвердите опции на странице «Confirmation» и нажмите «Install».
- Дождитесь завершения установки и нажмите «Close».
Настройка AD DS и DNS
- В меню «Server Manager» выберите опцию «Tools» и запустите «Active Directory Sites and Services».
- Раскройте раздел «Sites» и выберите существующий или создайте новый.
- Щелкните правой кнопкой мыши на созданном разделе и выберите «Properties».
- На вкладке «General» убедитесь, что все параметры заданы правильно, и нажмите «Apply», а затем «OK».
- На сервере с поддоменом запустите «Active Directory Domains and Trusts» и выберите свойство дерева.
- На вкладке «Trusts» убедитесь, что все параметры заданы правильно, и нажмите «OK».
- Вернитесь в меню «Server Manager» и выберите опцию «Tools» -> «DNS».
- Щелкните правой кнопкой мыши на зоне, соответствующей вашему поддомену, и выберите «Properties».
- Убедитесь, что все настройки заданы правильно, и нажмите «OK».
- При необходимости настройте делегирование DNS-имени для вашего поддомена.
После завершения всех настроек поддомена на Windows Server у вас будет возможность использовать его для работы с вашими сервисами или приложениями.
Результаты настройки поддомена на Windows Server
Настройка поддомена на Windows Server позволяет добавить новый уровень иерархии доменных имен. Это полезно, когда требуется создать отдельный сайт или добавить дополнительные параметры конфигурации для существующего сайта.
При настройке поддомена необходимо убедиться, что все предварительные требования выполнены. Это включает в себя проверку сетевых настроек, установку необходимого программного обеспечения и наличие административных прав.
Для создания поддомена можно использовать мастер настройки поддомена в Windows Server 2012. Этот мастер предоставляет пользователю возможность задать имя поддомена, выбрать параметры настройки и указать пути к файлам и папкам сайта.
При создании поддомена необходимо указать доменное имя, к которому он будет добавлен. Также можно выбрать существующий домен или создать новый. Если имя поддомена уже задано в другом месте, возникнет конфликт имен.
После задания домена и имени поддомена можно настроить параметры поддомена, такие как добавление дополнительных параметров конфигурации и настройка активного каталога сайта.
При настройке поддомена также можно указать параметры DNS-имени, добавить дополнительные местоположения для файлов сайта и задать просмотр предварительных страниц перед выполнением скрипта.
После выполнения всех настроек мастер создаст все необходимые файлы и папки для поддомена. В окне «Результаты мастера» будут показаны параметры поддомена, сгенерированные мастером. Эти параметры можно использовать для дальнейшей настройки поддомена или проверки конфигурации.
При необходимости можно также настроить пароли для аргументов конфигурации поддомена. Длина пароля должна быть допустимой и быть в пределах ограничений, заданных операционной системой.
По завершению процесса настройки поддомена на Windows Server в окне «Резюме мастера» можно просмотреть все заданные параметры и проверить, что все требования были выполнены. Если все настроено правильно, можно нажать кнопку «Установить» и приступить к активации поддомена.
Результаты настройки поддомена на Windows Server: полный обзор
1. Установка поддомена
При установке поддомена вам необходимо выполнить следующие шаги:
- В окне «Wizard установки поддомена» введите имя поддомена.
- Выберите режим готовности к развертыванию.
- Выберите домен и доменный контроллер.
2. Проверка доменного имени
Для того чтобы избежать конфликта имен, система выполняет проверку имени домена и символов пароля. Если выбранное имя домена конфликтует с уже существующими именами, вам будет предложено выбрать другое.
3. Ввод информации о домене
В этом шаге вам необходимо ввести информацию о домене, такую как имя, аргумент и длина пароля. Вы также можете ввести дополнительные сетевые данные.
4. Установка каталога в Windows Server
В этом шаге вы можете выбрать установку каталога в Windows Server. Вы можете выбрать «Уничтожить предыдущие данные» или «Добавить данные к существующему каталогу».
5. Повышение уровня домена
Если вы хотите повысить уровень домена, вам необходимо выполнить этот шаг. Вы можете повысить уровень домена, командлетом Set-ADDomainMode.
6. Развертывание домена
После завершения всех шагов, вы можете начать развертывание домена. После успешного завершения установки поддомена на Windows Server, вы получите полный контроль над дополнительными страницами и существующим контентом.
По окончании всех шагов установки поддомена, вы можете приступить к использованию вашего нового поддомена на Windows Server. Вам станут доступны все функции и возможности, предоставляемые поддоменом.
Настройка поддомена на Windows Server: анализ результатов
После предварительных настроек и установки Windows Server необходимо провести анализ результатов конфигурации и внести необходимые изменения.
Во-первых, необходимо создать поддомен. Для этого в диспетчере служб выберите сайт, на который требуется добавить поддомен, и нажмите кнопку «Действия». В отображаемом меню выберите «Разделы» и нажмите кнопку «Добавить». В разделе «Добавление раздела» введите имя поддомена, выберите тип раздела «Виртуальный сегмент», а затем нажмите кнопку «ОК».
Затем необходимо настроить параметры раздела. В разделе «Настройки» найдите раздел «Допустимые значения параметров» и установите значение «Длина до 50». Затем введите значение параметра «Тип» и выберите значение «configurable». После этого введите значение параметра «Аргументов» и выберите значение «new».
После настройки параметров раздела выполните следующие шаги:
- В разделе «Дополнительные параметры» выберите раздел «Службы Windows».
- В разделе «Командлеты Windows» выберите командлет «install-service» и введите следующие параметры: «—arguments», «—type service», «—configurable true».
- В разделе «Установка Windows» выберите тип «Изменение» и выберите существующий сервер для развертывания.
- В разделе «Операции» выберите операцию «Развертывание» и нажмите кнопку «Ввод».
После выполнения этих шагов необходимо перейти к разделу «Фаза восстановления» и выбрать предпочтительный тип восстановления.
Кроме того, для анализа результатов можно использовать другие параметры и аргументы. В поле «Аргументы» введите допустимое значение, а в поле «Тип» выберите эквивалентные параметры для выполнения операций контроллера домена.
В результате анализа текущей конфигурации поддомена можно получить информацию о его состоянии, а также изменить настройки в соответствии с требованиями.
Настройка поддомена на Windows Server: преимущества и недостатки
Преимущества настройки поддомена на Windows Server:
| 1. Для работы с дочерними доменами требуется только один IP-адрес, что упрощает настройку и экономит ресурсы сервера. |
| 2. Возможность полного контроля над настройкой и конфигурацией каждого поддомена. Вы можете задать различные параметры и настройки для каждого поддомена в соответствии с требованиями вашего сайта. |
| 3. Дочерний домен позволяет создать и использовать отдельное пространство имён для вашего сайта, что повышает безопасность и стабильность его работы. |
| 4. Возможность просмотра и управления каждым поддоменом в рамках единого доменного дерева. Вы сможете легко добавлять, удалять и изменять настройки для каждого дочернего домена через единую консоль управления. |
Недостатки настройки поддомена на Windows Server:
| 1. Процесс настройки и установки поддомена может быть сложным для новичков и требовать определенных навыков и знаний. |
| 2. При неправильной настройке или сбое процесса установки поддомена, возникает риск сбоя работы всего домена и потеря данных. |
| 3. Поддомены на Windows Server требуют соответствия определенным системным требованиям, а также наличия учетных записей доменных контроллеров и прочих необходимых параметров. |
В целом, настройка поддомена на Windows Server является полезным и конфигурируемым процессом, позволяющим эффективно управлять доменами и поддоменами вашего сайта на платформе Windows. Однако, для успешной настройки и работы поддомена, необходимо следовать рекомендациям и настраивать параметры правильным образом.
Видео:
Настройка второго сервера DNS, DHCP / MMC / Репликация [Windows Server 2012] #4
Настройка второго сервера DNS, DHCP / MMC / Репликация [Windows Server 2012] #4 by Byte++ 37,585 views 3 years ago 11 minutes, 45 seconds