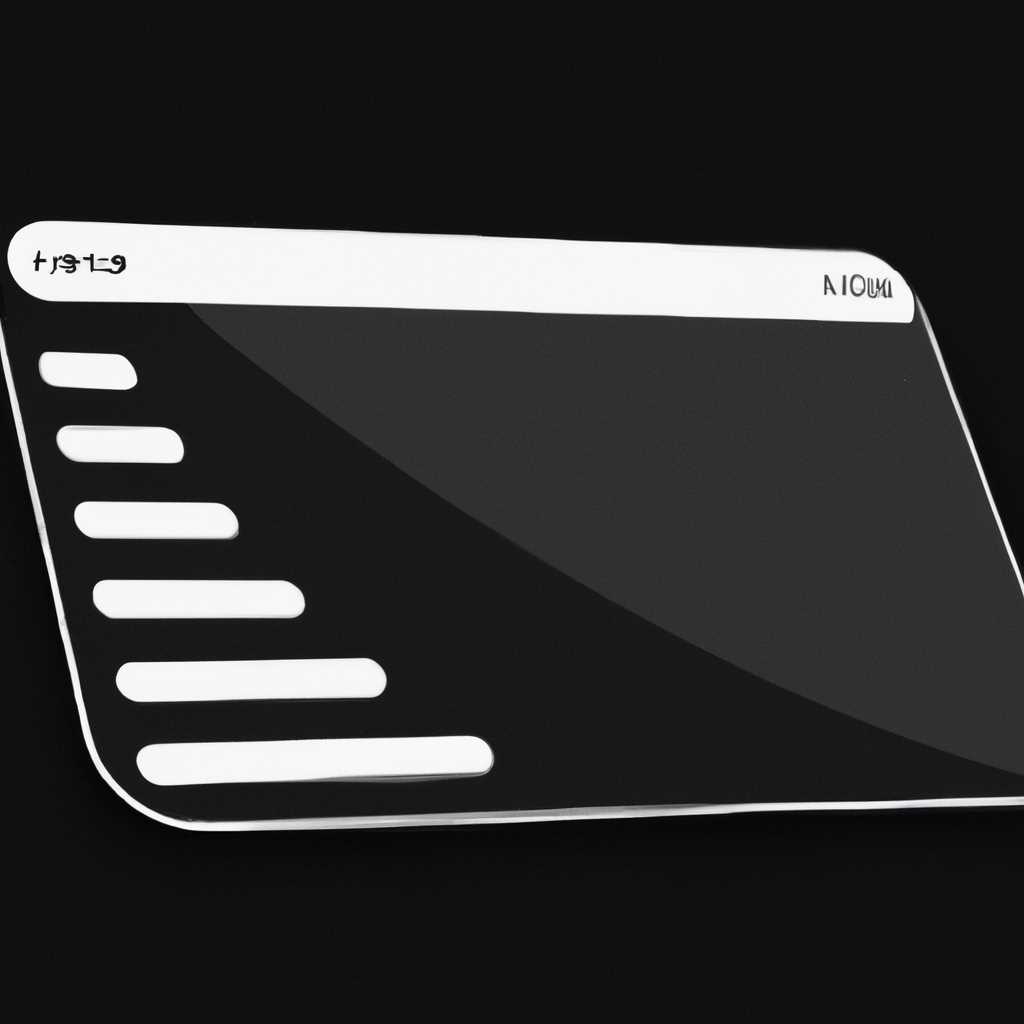- Настройка полностью черной темы в Geany: инструкция для пользователей
- Geany темная тема windows
- Как изменить тему GTK для приложения
- Изменение темы GTK для приложения
- Шаг 1: Найти файл geany.css
- Шаг 2: Изменить тему GTK
- Шаг 3: Сохранить изменения
- Изменение темы для всех пользователей
- Изменение темы для текущего пользователя
- Geany-Themes
- Установка Geany-Themes
- Изменение темы
- Видео:
- Geany IDE for Python 3 on Windows
Настройка полностью черной темы в Geany: инструкция для пользователей
Geany – это легкий, открытый и настраиваемый текстовый редактор, который широко используется программистами и разработчиками. Однако, стандартная тема Geany имеет светлый цветовой дизайн, который может быть неприятным для пользователей, предпочитающих темную тему. В этой статье мы расскажем вам, как настроить полностью черную тему в Geany.
Для изменения темы Geany, сначала необходимо открыть окно настроек. В меню Geany вы можете найти вкладку «Настройки». Когда окно настроек откроется, найдите и выберите вкладку «Цвета». В этом разделе вы можете настроить цвета для различных элементов интерфейса Geany, таких как окна, панели, панели инструментов и т.д.
Теперь, нажав на выпадающий список «Тема», выберите тему «gtk». Если вы хотите создать собственную тему, измените этот параметр на «Изменить…». Нажав на кнопку «Изменить…», вы сможете изменить цвета различных элементов интерфейса и сохранить их в файле с расширением «.conf».
Geany темная тема windows
Для изменения темы в Geany, вы можете воспользоваться настройками темы GTK, которые имеют влияние на внешний вид и оформление приложений под Windows. Для этого выполните следующие действия:
- Откройте Geany и выберите пункт меню «Правка» -> «Настройки»
- В появившемся окне настройки Geany, выберите «Интерфейс»
- На вкладке «Общие» вы найдете раздел «Тема интерфейса», выберите нужную тему, например, «xfce-simple-dark»
- Нажмите «ОК»
После указанных действий, тема Geany изменится на выбранную тему. Будьте внимательны, тема интерфейса влияет только на само приложение Geany и его окна, не влияя на внешний вид остальных приложений.
Если вам нужно изменить оформление самого текстового окна Geany, в том числе изменить цвета текста, фона, подсветки синтаксиса и т. д., вам потребуется настроить файл схемы цветов Geany.
Этот файл называется «filetypes.<имя_расширения>.conf», где <имя_расширения> — это соответствующее расширение файла, для которого вы хотите изменить цветовую схему. Например, для файлов с расширением .txt, вы настроите файл filetypes.txt.conf.
Чтобы найти файлы схемы цветов Geany в вашей системе, вы можете воспользоваться следующим адресом: %APPDATA%\geany\colorschemes
Откройте соответствующий файл с использованием текстового редактора и отредактируйте цвета, как вам угодно. Для лучшей наглядности, вы также можете воспользоваться мышью, чтобы выбрать и изменить цвета в окне редактора.
После внесения изменений, сохраните файл схемы цветов и перезапустите Geany. Затем откройте файл с соответствующим расширением и убедитесь, что изменения цветовой схемы применены.
Не забудьте, что изменения цветовой схемы в Geany зависят от текущего выбранного файлового типа. Поэтому, если вы хотите применить изменения ко всем файлам, вы должны отредактировать файл filetypes.common.conf.
Если вы испытываете трудности или желаете получить более подробную информацию, вы можете обратиться к документации Geany или проконсультироваться на форуме пользователей Geany.
Как изменить тему GTK для приложения
Для изменения темы GTK приложения Geany, вам потребуется внести изменения в файл настроек, который называется geany.conf. Этот файл находится в папке .config в вашем домашнем каталоге.
Вот что вам нужно сделать:
- Откройте терминал или командную строку
- Введите команду
cd ~/.config/geany/для перехода в папку с настройками Geany - Откройте файл
geany.confс помощью вашего любимого текстового редактора - Настройте тему GTK, найдя строчку
gtk-color-schemes=и измените ее значение на желаемую тему. Например, для использования темной темы, вы можете указатьgtk-color-schemes=xfce-simple-dark - Сохраните файл и закройте редактор
- Перезапустите Geany, чтобы увидеть изменения в действии
После этого ваше приложение Geany должно использовать выбранную вами тему GTK.
Изменение темы GTK для приложения
Если вы хотите изменить тему GTK для приложения Geany, то вам потребуется внести изменения в файл geany.css. Для изменения этого файла, как правило, потребуется права суперпользователя.
Шаг 1: Найти файл geany.css
Файл geany.css обычно находится по адресу ~/.config/geany/filedefs/filetypes.X.conf. В зависимости от вашей операционной системы и модификации Geany, файл geany.css может находиться в другом месте. Если вы не можете найти этот файл, попробуйте воспользоваться командой поиска в терминале.
Шаг 2: Изменить тему GTK
Откройте файл geany.css в редакторе Geany или другом текстовом редакторе и найдите раздел #theme_info. В этом разделе вы найдете информацию о текущей теме GTK, используемой Geany.
Чтобы изменить тему GTK, просто замените значение свойства gtk-theme-name на имя желаемой темы. Например, если вы хотите использовать тему с именем «xfce-simple-dark», замените строку:
gtk-theme-name = "theme_info.set yourself"
на:
gtk-theme-name = "xfce-simple-dark"
Шаг 3: Сохранить изменения
Сохраните файл geany.css после внесения изменений. Ваши изменения должны вступить в силу сразу же после сохранения файла.
Обратите внимание, что во время редактирования файла geany.css могут возникнуть определенные проблемы. Перед внесением изменений рекомендуется создать копию файла, чтобы иметь возможность восстановить исходное состояние приложения при необходимости.
Для полной настройки вашей темы GTK в Geany, вам также может понадобиться скопировать некоторые ресурсы (например, изображения и шрифты) в соответствующие папки вашей ОС.
Дополнительную информацию о настройке тем в Geany можно найти в документации, посвященной настройке тем Geany. Документацию можно найти в папке geany-themes в вашем дистрибутиве Geany или на сайте разработчиков.
Вот примерный вид измененной строки в файле geany.css:
gtk-theme-name = "xfce-simple-dark"
Обратите внимание, что вышеуказанный пример применим к Linux-системам. Для пользователей Windows и других ОС некоторые процессы и директории могут отличаться. Пожалуйста, обратитесь к документации Geany или проконсультируйтесь с форумами и сообществами пользователей Geany для получения более подробной информации по этому вопросу.
Вы также можете найти множество тем Geany в Интернете, включая темные и светлые темы. Вы можете установить их, следуя инструкциям, прилагаемым к каждой теме. Для установки темы просто нужно скопировать ее файлы в соответствующие папки Geany.
Некоторые темы могут потребовать более тщательной настройки, чем простая замена значения свойства gtk-theme-name. В этом случае, обратитесь к документации темы или к сообществу пользователей Geany для дополнительной информации.
В итоге, вы должны быть в состоянии полностью изменить тему GTK приложения Geany в соответствии с вашими предпочтениями и визуальным стилем вашей операционной системы.
Изменение темы для всех пользователей
Если вы хотите изменить тему Geany для всех пользователей, вам потребуется изменить файл конфигурации Geany. Вот инструкция о том, как это сделать:
- Откройте Geany и выберите «Файл» в верхнем меню.
- Выберите «Открыть» и найдите файл
filetypes.filetypesв папке~/.config/geany. - Откройте этот файл с помощью текстового редактора.
- Для изменения цветовых схем для разных типов файлов в Geany, вам потребуется найти соответствующие строки и изменить значения цветов по вашему усмотрению. Вы можете взглянуть на примерные значения цветов, указанные в документации Geany или в файлах с примерами цветовых схем.
- После внесения изменений сохраните файл и закройте его.
- Перезапустите Geany, чтобы увидеть изменения в действии.
Учитывайте, что эти инструкции написаны под предположением, что у вас установлена и работает стандартная установка Geany на вашей системе. В зависимости от операционной системы и настроек, процесс изменения темы может незначительно отличаться.
Если вы испытываете проблемы с изменением темы Geany, вы также можете обратиться к документации Geany или обратиться к сообществу пользователей Geany для получения дополнительной помощи.
Изменение темы для текущего пользователя
Для настройки полностью черной темы в Geany, пользователи имеют возможность изменить текущую тему, используя плагин Geany-Themes. Процесс настройки гарантирует, что весь интерфейс Geany будет отображаться в темной цветовой гамме. В данной статье описывается, как изменить тему для текущего пользователя.
Geany-Themes
Geany-Themes — это плагин для Geany, который позволяет быстро и легко изменить тему оформления Geany. С помощью Geany-Themes вы можете изменить внешний вид Geany, включая цветовую схему окна, стили оформления текста и другие аспекты интерфейса.
Установка Geany-Themes
Чтобы установить Geany-Themes, вам необходимо выполнить следующие действия:
- Скачайте архив с Geany-Themes по адресу https://github.com/codebrainz/geany-themes.
- Распакуйте архив и скопируйте папку geany-themes в папку плагинов Geany. В операционной системе Windows путь может быть следующим: C:\Program Files\Geany\share\geany\plugins\.
- Запустите Geany и откройте окно настроек, выбрав пункт меню «Утилиты» — «Настройки».
- В окне настроек выберите вкладку «Плагины» и убедитесь, что плагин Geany-Themes активирован. Если он не активирован, активируйте его, отметив флажок «Geany-Themes».
- Перезапустите Geany, чтобы внесенные изменения вступили в силу.
Изменение темы
После установки Geany-Themes, вы можете легко изменить текущую тему, следуя этим шагам:
- Откройте окно настроек Geany, выбрав пункт меню «Утилиты» — «Настройки».
- В окне настроек выберите вкладку «Interfac»е.
- В разделе «Тема оформления» выберите из списка желаемую тему, например «xfce-simple-dark».
- Нажмите кнопку «ОК», чтобы сохранить изменения и закрыть окно настроек.
- Перезапустите Geany, чтобы изменения вступили в силу.
Вот и все! Теперь вы успешно измените тему для текущего пользователя в Geany. Если вы не удовлетворены доступными темами, вы можете создать свою собственную тему или обратиться к документации Geany-Themes для получения дополнительных инструкций. Удачной настройки Geany!
Видео:
Geany IDE for Python 3 on Windows
Geany IDE for Python 3 on Windows by Coding with Ashwin 32,067 views 6 years ago 4 minutes, 2 seconds