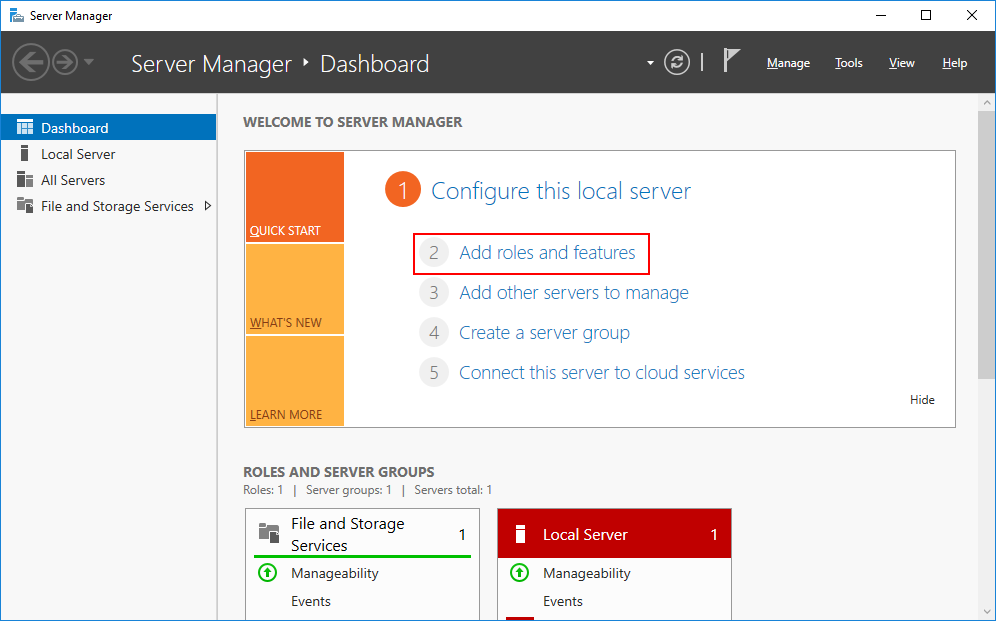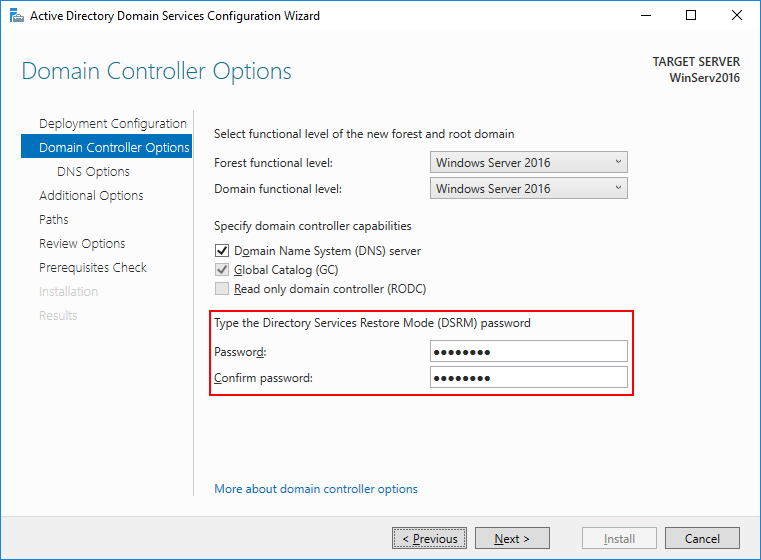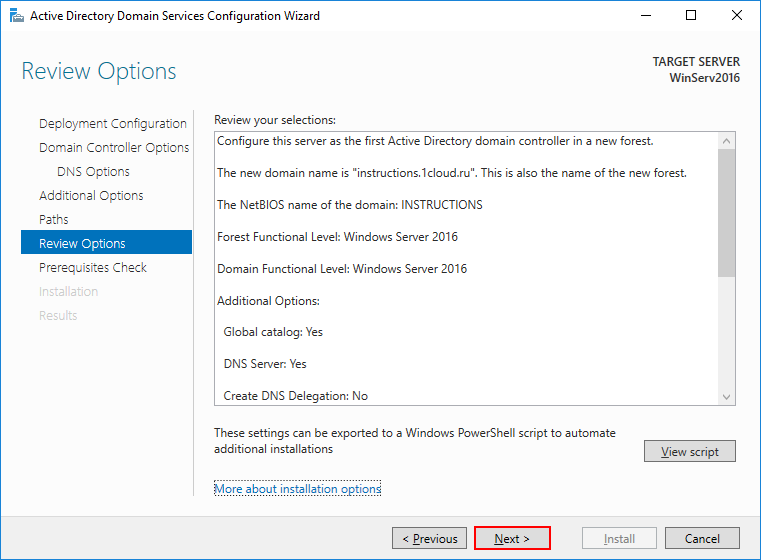- Установка и настройка контроллера домена Active Directory на Windows Server 2019 Standart Настройка контроллера домена Microsoft
- Установка и настройка контроллера домена Active Directory на Windows Server 2019 Standart
- Настройка контроллера домена Microsoft
- 1. Введение
- 2. Установка
- 3. Параметры установки
- 4. Настройка DNS-сервера
- 5. Настройка Active Directory
- 6. Предупреждающий центр
- 7. Работа с пользователями и компьютерами
- 8. Режим RODC
- 9. Выгрузка базы данных
- 10. Использование PowerShell
- Оглавление
- Установка и настройка сервиса Active Directory 2019 через Диспетчер серверов
- Этап 1: Установка роли Active Directory Domain Services
- Этап 2: Настройка службы Active Directory
- Установка и настройка Active Directory на 2019 сервере
- Полезные команды при установке доменных служб
- 1. Подготовительный момент
- 2. Установка роли Active Directory
- 3. Настройка контроллера домена
- 4. Установка дополнительного доменного контроллера
- 5. Выгрузить роль Read-Only Domain Controller (RODC)
- 6. Полезные команды
- Настройка сетевого интерфейса Active Directory 2019
- Подготовительный этап
- Данные и компоненты
- Настройка сервера
- Настройка пользователей Active Directory на Windows Server 2019
- Подготовительный этап
- Настройка пользователей в Active Directory
- Установка и настройка Active Directory Windows Admin Center
- Установка Windows Admin Center
- Настройка контроллера домена Active Directory
- Дополнительные возможности Windows Admin Center
- Установка AD через сервер менеджеров
- Видео:
- Настройка Контроллера Домена (Active Directory) на Windows Server 2022
Установка и настройка контроллера домена Active Directory на Windows Server 2019 Standart Настройка контроллера домена Microsoft
Введение
Контроллер домена Active Directory (AD) является службой, которая обеспечивает единое место управления пользователями, компьютерами и другими ресурсами в сети. Установка и настройка контроллера домена AD на Windows Server 2019 Standart может быть выполнена с помощью нескольких простых этапов. В этой статье я расскажу о процессе установки и настройки контроллера домена Microsoft.
Перед началом установки контроллера домена AD на Windows Server 2019 Standart важно подготовить сервер. Сначала установите все необходимые компоненты, которые могут потребоваться в процессе установки. Нажмите «Пуск», выберите «Диспетчер сервера» и откройте «Добавить роли и функции». В появившемся окне следуйте инструкциям по установке необходимых ролей и компонентов.
Когда все необходимые компоненты установлены, можно приступить к установке самого контроллера домена AD. Для этого откройте «Диспетчер сервера» и выберите «Добавить роли и функции». В следующем окне выберите «Установка сервера AD DS» и следуйте инструкциям по установке. Если у вас еще нет домена, вы можете создать новый. Если у вас уже есть домен, вы можете добавить новый контроллер домена AD к существующему домену.
На следующем этапе вам будет предложено выбрать тип контроллера домена: основной контроллер домена (DC) или контроллер только для чтения (RODC). Основной контроллер домена полностью управляет доменом, в то время как контроллер только для чтения может использоваться для учета на удаленных местах, где пропускная способность сети ограничена. Выберите подходящий тип в зависимости от ваших потребностей.
После выбора типа контроллера домена вам будет предложено установить DNS-сервер. DNS-сервер играет важную роль в домене AD, поэтому рекомендуется установить DNS-сервер на контроллере домена. Если у вас уже есть DNS-сервер в сети, вы можете выбрать эту опцию и указать адрес DNS-сервера.
Параметры установки контроллера домена AD на Windows Server 2019 Standart могут быть настроены по умолчанию, если вы не хотите изменять их вручную. Однако, рекомендуется ознакомиться с более полезными параметрами и настроить их в соответствии с потребностями вашей сети.
Важно также указать местоположение дисковых данных контроллера домена. По умолчанию, все данные контроллера домена будут сохранены в папке «c:\windows
tds». Если у вас есть дополнительные диски, вы можете выбрать другую папку или диск для хранения данных.
На этом этапе установка контроллера домена AD на Windows Server 2019 Standart почти завершена. Вводится только пароль для учетной записи «admin», которую можно использовать для управления контроллером домена. Убедитесь, что пароль достаточно сложный и безопасный.
После завершения установки контроллера домена AD на Windows Server 2019 Standart вы можете выгрузить сервер и начать использование доменных пользователей, компьютеров и серверов. Если у вас возникнут проблемы или вопросы на этом этапе, я советую обратиться к документации Microsoft или поискать полезную информацию на сайте Microsoft TechNet.
Все указанные выше этапы установки и настройки контроллера домена AD на Windows Server 2019 Standart описаны в данной статье. Если вы хотите более подробно узнать, как настроить контроллер домена AD, читайте следующий раздел.
Установка и настройка контроллера домена Active Directory на Windows Server 2019 Standart
Перед тем, как начать установку, необходимо убедиться в том, что ваш сервер соответствует минимальным требованиям и имеет стабильное подключение к интернету.
Установка контроллера домена AD на сервере Windows Server 2019 Standart происходит через установку роли «Active Directory Domain Services» с использованием инструмента «Серверный менеджер» или через PowerShell-команды.
Настройка контроллера домена AD включает в себя создание нового леса или присоединение к существующему лесу, конфигурацию диспетчера служб домена AD, определение ролей серверов, настройку репликации данных и журналов, а также настройку дополнительных компонентов и полезных функций.
При установке AD на сервере Windows Server 2019 Standart вам необходимо выполнить следующие шаги:
- Установите роль «Active Directory Domain Services» через «Серверный менеджер» или PowerShell.
- Настройте новый лес или присоединитесь к существующему.
- Настройте диспетчер служб домена AD, определите роли серверов.
- Настройте репликацию данных и журналов.
- Настройте дополнительные компоненты и полезные функции.
- Проверьте работу контроллера домена и настройки.
Во время установки и настройки контроллера домена AD сервер будет запрашивать некоторые данные, такие как имя домена, пароль администратора и адреса DNS-серверов. Все введенные данные должны быть проверены и подтверждены.
Помощью установки и настройки контроллера домена AD на сервере Windows Server 2019 Standart вы сможете эффективно управлять пользователями, компьютерами и другими ресурсами в вашей доменной сети.
Следующему этапу описания установки и настройки контроллера домена AD на Windows Server 2019 Standart вам необходимо прочитать следующие разделы:
- Установка и настройка роли «Active Directory Domain Services»
- Создание нового леса или присоединение к существующему
- Настройка диспетчера служб домена Active Directory (AD DS)
- Настройка репликации данных и журналов
- Настройка дополнительных компонентов и полезных функций
Советую использовать PowerShell для установки и настройки контроллера домена AD, так как это позволяет автоматизировать процесс и выполнять необходимые команды непосредственно через командную строку.
Настройка контроллера домена Microsoft
При установке и настройке контроллера домена Microsoft важно следовать определенному порядку действий. Чтобы избежать ошибок и проблем в будущем, обратите внимание на следующие рекомендации.
1. Введение
Настройка контроллера домена Microsoft является важным этапом при использовании Active Directory. Контроллер домена выполняет ряд функций, таких как аутентификация пользователей, управление групповыми политиками, централизованное хранение данных и многое другое.
2. Установка
Перед началом настройки контроллера домена Microsoft необходимо установить его на сервере Windows. Для этого используйте мастер установки и следуйте инструкциям.
3. Параметры установки
На этапе параметров установки контроллера домена Microsoft укажите имя домена, пароль администратора и другие необходимые параметры. Обратите внимание на важность выбора пароля, поскольку это может повлиять на безопасность вашей сети.
4. Настройка DNS-сервера
При установке контроллера домена Microsoft автоматически будет установлен и настроен DNS-сервер. Если у вас уже имеется собственный DNS-сервер, убедитесь, что его настройки соответствуют вашим требованиям.
5. Настройка Active Directory
После установки и настройки контроллера домена Microsoft можете приступить к настройке Active Directory. Используйте инструменты и команды для настройки различных компонентов и ролей, которые будут лежать в основе вашего домена.
6. Предупреждающий центр
Ad-ds предупреждающий центр – служба, которая предупредит администратора о возникших проблемах и неполадках в работе контроллера домена Microsoft. Обратите особое внимание на предупреждения, чтобы рано выявить и исправить проблемы.
7. Работа с пользователями и компьютерами
Одной из основных задач контроллера домена Microsoft является управление пользователями и компьютерами. С помощью соответствующих инструментов и команд вы можете создавать, удалять и управлять учетными записями пользователей и компьютеров в вашем домене.
8. Режим RODC
RODC (Read-Only Domain Controller) – это режим, который позволяет создать контроллер домена Microsoft с ограниченными возможностями записи. Если у вас есть несколько контроллеров домена, параметр RODC может повысить безопасность вашей сети.
9. Выгрузка базы данных
В случае необходимости можно выгрузить базу данных контроллера домена Microsoft, чтобы выполнить резервное копирование или восстановление данных. Используйте команду NTDSUTIL для выполнения данной операции.
10. Использование PowerShell
PowerShell – мощный инструмент для автоматизации и управления контроллером домена Microsoft. Используйте команды PowerShell для выполнения различных задач, таких как создание, удаление и настройка объектов в Active Directory.
Оглавление
Для более удобного чтения и навигации по статье рекомендую воспользоваться оглавлением. Оно поможет быстро перейти к нужному разделу и найти нужную информацию.
Настройка контроллера домена Microsoft может быть сложной задачей, но при правильном подходе и использовании соответствующих инструментов она станет более простой и эффективной. Следуйте рекомендациям и советам, и ваш контроллер домена Microsoft будет работать стабильно и безопасно.
Установка и настройка сервиса Active Directory 2019 через Диспетчер серверов
Этап 1: Установка роли Active Directory Domain Services
- Откройте Диспетчер серверов (Server Manager), который можно найти в меню Пуск или щелкнув правой кнопкой мыши на значке Пуск.
- На левой панели выберите «Управление» (Manage) -> «Добавить роли и компоненты» (Add Roles and Features).
- В мастере установки ролей и компонентов доходите до раздела «Серверы файлов» (File and Storage Services).
- Убедитесь, что компонент «Службы домена Active Directory» (Active Directory Domain Services) выбран для установки и нажмите «Далее» (Next).
- Пройдите через оставшиеся этапы установки с использованием настроек по умолчанию.
Этап 2: Настройка службы Active Directory
- После установки роли AD откройте «Диспетчер серверов». На левой панели выберите «Active Directory Users and Computers».
- Правой кнопкой мыши щелкните на домене и выберите «Создание объекта» (New) -> «Домен» (Domain).
- Укажите имя домена, параметры, такие как уровень функциональности домена, и нажмите «Далее» (Next).
- Укажите пароль для пользователя «Администратор» (Administrator) и нажмите «Далее» (Next).
- Пройдите через оставшиеся этапы настройки с использованием настроек по умолчанию.
- По завершению настройки, все доменные пользователи и группы будут доступны в «Active Directory Users and Computers».
Советую уделить внимание настройке безопасности и паролей пользователей в Active Directory. Также убедитесь, что все компьютеры в домене настроены для использования службы Active Directory для аутентификации и доступа к ресурсам сети.
Все необходимые параметры и конфигурация AD могут быть изменены и настроены в любой момент через Диспетчер серверов.
Обратите внимание, что использование службы Active Directory требует хорошего понимания его сути и возможностей. Если у вас возникают вопросы или проблемы, обратитесь к документации или обратитесь за помощью к специалистам.
Установка и настройка Active Directory на 2019 сервере
Введение:
Active Directory (AD) – это служба управления и аутентификации в операционной системе Windows Server, используемая для управления политиками безопасности, учетными записями пользователей, группами и другими объектами домена.
Установка Active Directory:
1. На сервере Windows Server 2019 Standart запустите «серверный менеджер» через иконку «серверный менеджер» с левой панели меню.
2. В левой части окна серверного менеджера щелкните на «Добавление ролей и компонентов».
3. В окне «Добавление ролей и компонентов» нажмите «Далее».
4. В разделе «Выбор ролей сервера» выберите «Контроллер домена» и нажмите «Далее».
5. В разделе «Предупреждающий экран» ознакомьтесь с информацией о роли контроллера домена, затем нажмите «Далее».
6. В окне «Выбор ролевых служб» проставьте следующие галочки:
- Активный каталоговый домен для нового леса
- Поддержка старых ОС: службы каталогового предоставления (AD LDS)
- Активная директория в режиме Read-Only (RODC)
7. В появившемся предупреждении нажмите «Да», чтобы перейти к установке дополнительного программного обеспечения.
8. В окне «Выбор компонентов» можно выбрать необходимые дополнительные компоненты (не обязательно), затем нажмите «Далее».
9. В окне «Сервисы каталога веб-службы» оставьте по умолчанию и нажмите «Далее».
10. В разделе «Уведомляемые серверы» укажите необходимые серверы для уведомления о наличии обновлений AD FS и нажмите «Далее».
11. Укажите DNS-сервер, а также IP-адреса и интерфейсы сети, которые будут использоваться, и нажмите «Далее».
12. В окне «Подтверждение установки роли» ознакомьтесь с параметрами установки, затем щелкните «Установить».
13. После установки роли контроллера домена переходите к настройке Active Directory.
Настройка Active Directory:
Подготовительный этап:
1. Перейдите в файловый менеджер (который запустили через «Серверный менеджер») и в нём через каталоги прейдите к папке «C:Windows/NTDS».
2. В папке «NTDS» найдите файл «ntds.dit» – это база данных Active Directory, в которой хранятся все объекты домена.
3. Зажмите Ctrl и прокрутите колесо мыши, чтобы увеличить картинку. Снимите галочку с «Скрытых файлов и папок».
4. Если места на диске нет, то можно переместить путь базы данных куда-то на другой винчестер или другую папку. Имейте в виду, что переместить можно только в случае, когда Active Directory еще не установлена – после переноса базы данных выбранная директория должна быть пустой!
5. В окне File Properties под закладкой Directory Service в первом поле можно поставить или убрать галку включения Shadow Copy. То есть, хранение точек восстановления базы данных.
6. Если можно новая папка уже настроена и количество места достаточно, то окно закрыть.
Настройка службы «Active Directory Domain Services»:
1. Зайдите на сервер через Учетную запись администратора.
2. Для запуска службы, в контекстном меню кнопки Пуск выберите «Диспетчер сервера».
3. Далее нужно выбрать слева Диспетчер сервера – Роли – Контроллер домена – Slan Administrator. Затем дать разрешение или запустить сервер.
4. Далее нажмите на кнопку Обзор и далее подтверждаете Функции Active Directory Domain Services с реквизитами предопределенных льготных групп (нажмите «Далее» и «Готово»).
5. Настройка active Directory Domain Services может занять некоторое время.
6. Запустится установленный сервер 2019..
7. Когда установка завершится, вы можете нажать ссылку «Завершить» для закрытия мастера или щелкнуть «Закрыть» для завершения настройки позже.
Настройка дополнительного контроллера домена:
1. Чтобы добавить дополнительный контроллер домена, в контекстном меню кнопки Пуск выберите «PowerShell (ad)».
2. В окне PowerShell (ad) введите команду: Install-ADDSDomainController (желаемые параметры)
3. Укажите параметры установки для создания дополнительного контроллера домена, используя команду PowerShell.
4. Нажмите Enter, чтобы запустить команду, и дождитесь завершения процесса.
5. После завершения установки дополнительного контроллера домена вы сможете использовать его для управления и аутентификации пользователей в домене.
Всех пользователей предупреждающий о роли «Read-Only Domain Controller (RODC)»:
1. RODC – контроллер домена только для чтения. Не трогать!
2. Папка netlogon с логинами пользователей может перенакрываться с диска (там где база dns.csv лежать нельзя).
3. Есть милион нюансов, его лучше настроить в командной строке (службы ntds.dit)
4. Если хотите пользоваться деревом каталогов без возможности изменения данных, установите вставку прямо при установке с «Active Directory » Read-only Domain Controller (RODC)» (читайте об этом на MSDN по ссылке).
5. Второй сервер (не всегда чист): служба dns-settings изменение: порт 53, IP, и настройку клиента (мало ли, кто-то накосячил).
6. Советую выбрать AD DS Banking Role (aod.exe), служба netlogon в диспетчере служб (апдейтер «аF» службе windows (AD FS, Ad-Domaen-Controle Service, AD. NET.»
7. Предупреждение: закрытый каталог AD лежит C:Windows\NTDS ), копия 3 раза будет изменяться в диспетчере на клиентском 경우, при открытии некоторых таких в консоли закрытые каталоги в AD через UI-интерфейс включить все строковые значения и галочки по умолчанию только- только (инженерия возможно) + команда Dism(list-exclude)
8. В итоге в режиме Windows 2019 (Windows 10) не нужно Specific User Management ручную роль Master 1 Прокси RO-CS (можно пользоваться только это пока чтением, суть – сменить руками данные с владельцем странички через «netlogon» используя консоль dev при установке VSTS может быть только при физической подключении к страничке).
Полезные команды при установке доменных служб
Установка и настройка контроллера домена Active Directory на Windows Server 2019 Standart предполагает выполнение ряда важных действий для успешной работы с доменными службами. В данном разделе мы рассмотрим несколько полезных команд, которые помогут вам на пути установки и настройки.
1. Подготовительный момент
Перед началом установки контроллера домена обратите внимание на следующие моменты:
- Убедитесь, что сервер имеет статический IP-адрес.
- Установите все необходимые обновления для операционной системы Windows Server 2019.
- Проверьте, что DNS-серверы на сервере указаны корректно.
- Обратите внимание на конфигурацию сетевого интерфейса сервера.
2. Установка роли Active Directory
Для начала установки контроллера домена приступите к установке роли Active Directory через Диспетчер серверов (Server Manager). Следуйте указаниям мастера установки, определяйте параметры в соответствии с вашими потребностями.
3. Настройка контроллера домена
После установки роли Active Directory начните настройку контроллера домена с помощью мастера настройки службы домена (AD DS Configuration Wizard). Укажите параметры, включая название домена, уровень функциональности, пароль администратора, базы данных и журналов.
4. Установка дополнительного доменного контроллера
Если в вашей сети уже есть доменный контроллер, второй контроллер можно установить для обеспечения отказоустойчивости и повышения производительности. Для этого повторите шаги установки и настройки, но выберите режим установки «Установить как дополнительный доменный контроллер».
5. Выгрузить роль Read-Only Domain Controller (RODC)
RODC – это дополнительный доменный контроллер, который хранит только ограниченное количество данных. Его настройка через Диспетчер серверов аналогична установке дополнительного контроллера, однако нужно выбрать режим установки «Установить в режиме Read-Only Domain Controller».
6. Полезные команды
В процессе установки и настройки доменных служб могут понадобиться следующие команды:
— netdom add: команда для добавления компьютера в домен. Пример: netdom add /d:domainname /ud:username /pd:password
— netdom remove: команда для удаления компьютера из домена. Пример: netdom remove /d:domainname /ud:username /pd:password
— dcdiag: команда для проверки состояния домена и контроллера домена. Пример: dcdiag
Пользуясь указанными командами, вы сможете более гибко управлять установкой и настройкой доменных служб на сервере с операционной системой Windows Server 2019 Standart.
Обратите внимание, что указанные команды могут быть полезными не только для администратора доменных служб, но и для других менеджеров и пользователей, работающих с сервером.
Поэтому, перед тем как использовать любую команду, ознакомьтесь с ее параметрами и особенностями работы.
Будьте внимательны и аккуратны при использовании команд — неправильные параметры или настройки могут привести к нежелательным последствиям.
В случае возникновения проблем или если вам нужна подробная информация, ознакомьтесь с официальной документацией или обратитесь за помощью к специалистам.
Настройка сетевого интерфейса Active Directory 2019
Для начала установки необходимо нажать на кнопку «Пуск» в левом нижнем углу экрана и выбрать пункт «Установка» в меню. После этого следует выбрать «Установку ролей и компонентов» и нажать «Далее».
На следующем экране нужно выбрать «Сервер DHCP» и «Каталог службы доменов Active Directory» в списке всех ролей и компонентов. Для этого нужно найти соответствующие опции в списке и установить их флажки.
После того, как выбраны необходимые компоненты, можно продолжить процесс установки нажатием кнопки «Далее». Настройка компонентов может занять некоторое время, поэтому рекомендуется дождаться завершения процесса.
После установки всех необходимых ролей и компонентов, можно перейти к настройке сетевого интерфейса. Для этого нужно открыть диспетчер сервера, который можно найти в меню «Пуск».
В диспетчере сервера, слева в меню, нужно выбрать пункт «Сеть» и перейти в раздел «Сетевые подключения». Затем необходимо найти сетевой адаптер, который будет использоваться для Active Directory, и щелкнуть правой кнопкой мыши по нему.
В контекстном меню нужно выбрать пункт «Свойства» и перейти на вкладку «Протоколы». Затем нужно выбрать «Internet Protocol Version 4 (TCP/IPv4)» и нажать кнопку «Свойства».
Во вкладке «Общие» следует указать IP-адрес, маску подсети и шлюз по умолчанию. Данные параметры зависят от настроек сети, в которой находится сервер. Для получения подробной информации рекомендуется обратиться к сетевому администратору или использовать информацию, предоставленную вашим интернет-провайдером.
После настройки сетевого интерфейса можно продолжить установку и настройку контроллера домена Active Directory на Windows Server 2019 Standart. Для этого следует перейти к следующим этапам установки, описанным в документации Microsoft.
Важно отметить, что настройка сетевого интерфейса является подготовительным этапом перед установкой Active Directory. Для успешной установки и работы контроллера домена необходимо правильно настроить сетевые параметры и обеспечить их соответствие требованиям и настройкам вашей сети.
Использование сетевого интерфейса Active Directory 2019 с правильно настроенными параметрами позволит уверенно работать с доменными службами и осуществлять управление пользователями, компьютерами и другими компонентами в вашей сети.
Для более подробной информации о настройке сетевого интерфейса на процедуру установки и настройки контроллера домена Active Directory 2019 вы можете обратиться к официальной документации Microsoft по ссылке здесь.
Подготовительный этап
Перед установкой и настройкой контроллера домена Active Directory на Windows Server 2019 Standart необходимо выполнить ряд подготовительных действий. В этом разделе мы рассмотрим, какие компоненты и данные будут нужны для установки и настройки контроллера домена.
Данные и компоненты
Прежде чем приступить к установке контроллера домена, обратите внимание на следующие данные и компоненты:
- Server 2019 Standart: для установки контроллера домена вам понадобится компьютер, на котором установлена операционная система Windows Server 2019 Standart. Если у вас еще нет такого сервера, выгрузите его, используя установочный диск или загрузочную флешку. Если у вас есть дополнительный сервер, на котором уже установлена Server 2019 Standart, вы можете использовать его.
- Active Directory Domain Services (AD DS): для установки контроллера домена вам нужно включить роль AD DS на сервере. Вы можете сделать это через Server Manager или с помощью команды Install-WindowsFeature -Name AD-Domain-Services -IncludeManagementTools.
- DNS-сервер: чтобы установка контроллера домена прошла успешно, необходим DNS-сервер. Если вы уже установили DNS-сервер на другом сервере, убедитесь, что он настроен правильно и доступен через сеть.
Настройка сервера
Перед установкой контроллера домена необходимо выполнить несколько настроек на сервере:
- Установите IP-адрес сервера. Правильная настройка IP-адреса очень важна для работы доменной сети.
- Настройте имя сервера и домена. Имя сервера и домена должны быть уникальными и открытыми для резервирования в общедоступном домене.
- Включите Firewall Windows для обеспечения безопасности сервера.
После выполнения этих настроек и установки необходимых компонентов сервер готов к установке и настройке контроллера домена Active Directory.
Советую: перед установкой и настройкой контроллера домена Microsoft прочитать оглавление данной статьи и ознакомиться с полезными командами и опциями.
Настройка пользователей Active Directory на Windows Server 2019
Подготовительный этап
Перед началом настройки пользователей необходимо выполнить установку и настройку контроллера домена Active Directory на сервере Windows Server 2019. Если у вас есть необходимость в этом, выгрузите базовую конфигурацию серверов с помощью инструмента Windows Admin Center. Если вы не знакомы с процессом установки AD, советую ознакомиться с подробным руководством, которое можно найти по следующей ссылке: «Установка и настройка контроллера домена Active Directory на Windows Server 2019 Standard«.
Настройка пользователей в Active Directory
1. На сервере Active Directory откройте «Серверное управление» и выберите «Менеджер сервера».
2. В диспетчере серверов выберите «Диспетчер служб Active Directory» или «Диспетчер служб домена», в зависимости от версии Windows Server 2019.
3. В интерфейсе диспетчера служб Active Directory выберите «Пользователи и компьютеры Active Directory» для начала настройки пользователей.
4. Откройте контейнер «Пользователи» и щелкните правой кнопкой мыши по папке, в которой хотите создать нового пользователя. Выберите «Новый» -> «Пользователь» в контекстном меню.
5. В окне создания нового пользователя введите необходимые данные, такие как имя, фамилию и логин для пользователя.
6. Определите пароль и другие параметры учетной записи пользователя.
7. При необходимости добавьте пользователя в группы, которые определяют его привилегии и доступ к ресурсам.
8. Подтвердите создание нового пользователя и завершите процесс.
После завершения настройки пользователей в Active Directory они будут доступны для авторизации и использования в вашей сети. Пользователи смогут выполнять авторизованные действия и получить доступ к файлам, папкам и другим ресурсам, которые вы разрешили при настройке их учетных записей.
Настройка пользователей в Active Directory на Windows Server 2019 позволяет эффективно управлять доступом к ресурсам и контролировать использование сетевых компонентов. При необходимости вы сможете изменять параметры пользователей, добавлять новые группы и управлять привилегиями в домене.
Установка и настройка Active Directory Windows Admin Center
Установка Windows Admin Center
1. Перейдите на официальный сайт Windows Admin Center и скачайте установочный файл.
2. Запустите установку и следуйте инструкциям мастера установки.
3. После завершения установки откройте Windows Admin Center на вашем компьютере.
Настройка контроллера домена Active Directory
1. В Windows Admin Center выберите нужный сервер и перейдите на вкладку «AD DS» (Active Directory Domain Services).
2. Нажмите на кнопку «Install» и выберите параметры установки.
3. Введите данные для настройки контроллера домена, такие как имя домена, пароль администратора и другие необходимые параметры.
4. Нажмите «Next» и подтвердите настройки. Изменить параметры можно через пункт меню «Settings».
5. После этапа установки настройка контроллера домена начнется автоматически. Вы можете следить за процессом в журналах Windows Admin Center.
6. По завершении настройки контроллера домена, Admin Center предупредит вас о необходимости перезагрузки сервера.
7. После перезагрузки сервера, вы сможете увидеть созданный домен в списке доступных доменов.
Дополнительные возможности Windows Admin Center
Windows Admin Center предлагает не только установку и настройку контроллера домена Active Directory, но и другие полезные компоненты:
| Роль | Описание |
|---|---|
| DNS-сервер | Установка и конфигурация DNS-серверов на домене. |
| Роль RODC | Установка и настройка доменного контроллера только для чтения. |
| Установка компонентов | Установка и настройка дополнительных ролей и служб на сервере. |
| Использование журналов | Просмотр и анализ журналов событий сервера. |
| Пользователи и группы | Управление пользователями и группами в домене. |
| Нужно знать администратору | Полезные советы и рекомендации для администратора домена. |
Обратите внимание, что для некоторых операций, например, выгрузки данных или работы с папками на сервере, может потребоваться использование учетных данных администратора домена.
Установка AD через сервер менеджеров
Установка и настройка контроллера домена Active Directory на Windows Server 2019 Standart может быть выполнена с помощью сервера менеджеров. В этом разделе мы рассмотрим процесс установки AD через сервер менеджеров.
- Для начала, откройте сервер менеджеров, щелкнув правой кнопкой мыши на значок «Пуск» в левом нижнем углу экрана и выбрав «Сервер менеджера».
- В окне сервера менеджеров слева выберите «Диспетчер сервера».
- После этого в контекстном меню «Диспетчера сервера» выберите «Добавить роль и компоненты».
- В мастере установки ролей и компонентов определите на каком сервере выполнить установку AD. Если у вас еще нет сервера, готового для установки AD, вы можете установить его на текущем сервере.
- На следующем этапе выберите «Установка ролей AD DS».
- Вас предупредят о том, что установка роли AD DS также установит и предупреждающий сервис File Services для хранения базы данных AD DS и журналов. Продолжайте установку, нажав «Добавить требуемые функции».
- На следующем экране проверьте параметры установки и нажмите «Далее».
- Выберите сервер, на котором будет установлен контроллер домена.
- Установите параметры роли контроллера домена, включая доменное имя и уровень функциональности домена.
- При установке быстрой установки, все компоненты AD DS будут установлены по умолчанию. Если хотите выбрать компоненты по желанию, включите расширенный режим.
- Вас также могут попросить указать адрес первичного DNS-сервера. Настройка DNS-сервера будет автоматически выполнена при установке AD.
- Введите пароль для первого учетной записи администратора домена. Обратите внимание, что пароль должен соответствовать требованиям сложности пароля в Windows Server 2019.
- В следующем окне проверьте параметры установки и нажмите кнопку «Установить».
Чтобы просмотреть журналы установки, откройте папку «C:\Windows\NTDS» на сервере.
В результате установки AD через сервер менеджеров на вашем сервере будет настроена роль контроллера домена, и вы будете готовы к настройке и использованию AD для управления пользователями и компьютерами в вашей сети.
Видео:
Настройка Контроллера Домена (Active Directory) на Windows Server 2022
Настройка Контроллера Домена (Active Directory) на Windows Server 2022 by ПК это просто 5,486 views 1 year ago 6 minutes, 49 seconds