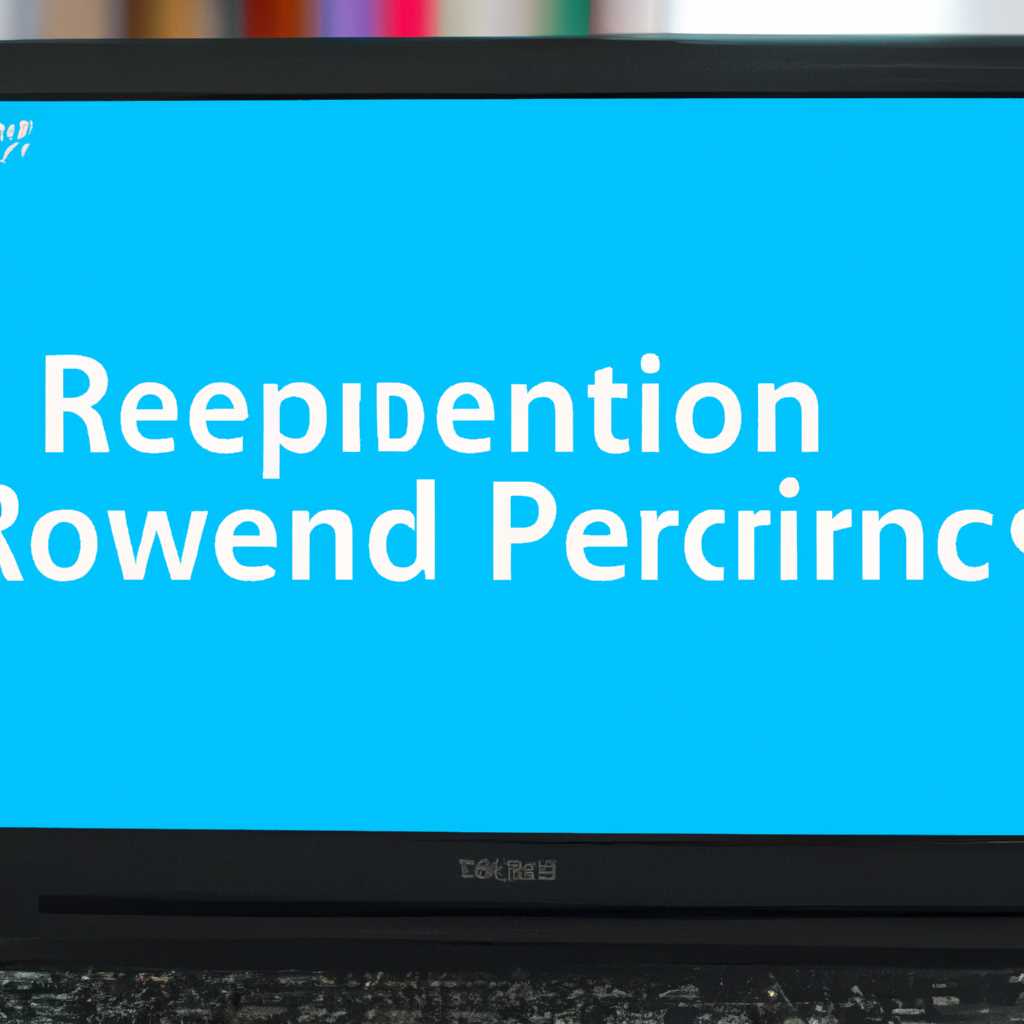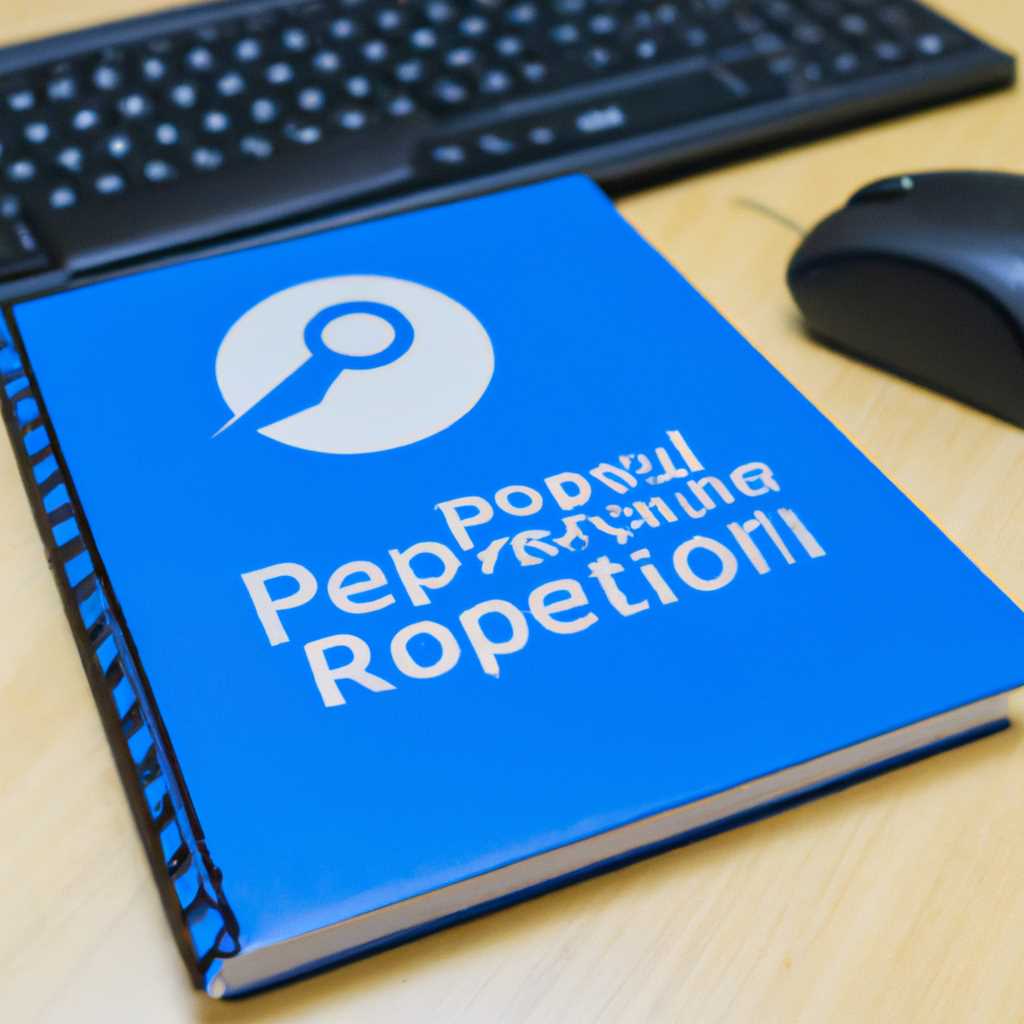- Советы и руководство по настройке PPPoE на операционной системе Windows 10
- Настройка PPPoE на Windows 10
- Шаг 1: Подключение оборудования
- Шаг 2: Проверка доступа к сетевым настройкам
- Шаг 3: Настройка PPPoE
- Шаг 4: Перезагрузка драйвера адаптера
- Решение проблемы подключения
- Видео:
- Настройка высокоскоростного подключения PPPOE для Windows 10
Советы и руководство по настройке PPPoE на операционной системе Windows 10
Настройка PPPoE на операционной системе Windows 10 может стать головной болью для многих пользователей. В данной статье мы рассмотрим простой и эффективный способ создания и настройки соединения PPPoE для получения доступа в Интернет.
Сначала откройте панель настроек Windows нажав на клавишу Win+I. Затем выберите раздел «Сеть и Интернет» и перейдите в «Сеть и общий доступ».
На открывшемся экране выберите вкладку «Изменение адаптера устройства» и найдите активное сетевое подключение, с которым вы хотите настроить PPPoE-соединение. Обычно это подключение «Ethernet». Если ваш компьютер подключен к Интернету посредством Wi-Fi, найдите соответствующий адаптер Wi-Fi.
Для начала настройки PPPoE-соединения, щелкните правой кнопкой мыши на выбранном адаптере и выберите пункт «Свойства». Затем найдите и выберите протокол «Internet Protocol Version 4 (TCP/IPv4)» из списка протоколов и нажмите на кнопку «Свойства».
В появившемся окне установите переключатель в позицию «Использовать следующий IP-адрес» и указывается ваш IP-адрес и маску подсети. Эту информацию вы можете получить у вашего интернет-провайдера или в настройках вашего сетевого оборудования. Затем сохраните введенные настройки, нажав на кнопку «ОК» и закройте все окна настроек.
Чтобы подключиться к Интернету посредством PPPoE-соединения, вернитесь к списку всех сетевых подключений, выберите нужное подключение и нажмите на кнопку «Подключиться». После этого настройки будут сохранены, и вы сможете подключиться к Интернету через ваше PPPoE-соединение.
Если у вас возникла проблема с настройкой PPPoE или вы столкнулись с ошибкой при подключении, есть несколько способов решить эту проблему. Во-первых, убедитесь, что все настройки введены правильно: IP-адрес, маску подсети, логин и пароль от вашего учетной записи PPPoE.
Если проблема не решается, попробуйте перезагрузить ваш компьютер и устройства сети. Также может помочь деактивация и активация адаптера сетевого подключения.
Если все вышеперечисленные действия не дали результата, возможно, причина в другом устройстве, подключенном к вашей локальной сети. Попробуйте временно отключить все другие устройства и менять порядок подключения, чтобы выяснить их причину. Если вы все еще не можете подключиться к Интернету посредством PPPoE-соединения, обратитесь в службу поддержки вашего интернет-провайдера для получения дополнительной информации и помощи в решении задачи.
В контексте настройки PPPoE на операционной системе Windows 10, ошибка при подключении является редкостью, но все же она появляется на некоторых компьютерах. Проанализируйте скриншот ошибки, чтобы найти подходящее решение для вашей ситуации.
Надеемся, что эта статья помогла вам настроить PPPoE на Windows 10 и решить все проблемы с подключением к Интернету. Удачи вам!
Настройка PPPoE на Windows 10
Подключение к высокоскоростному интернету дома требует настройки PPPoE на компьютере под управлением Windows 10. Этот протокол позволяет получать доступ к сети Интернет через проводное подключение, используя ADSL-модем или роутер. В этом разделе мы рассмотрим, как настроить PPPoE на Windows 10 и решить возможные проблемы в процессе.
Шаг 1: Подключение оборудования
Перед началом настройки PPPoE убедитесь, что все необходимое оборудование подключено к компьютеру. Подключите модем или роутер к компьютеру с помощью провода Ethernet или USB. Убедитесь, что все провода подключены к соответствующим портам.
Шаг 2: Проверка доступа к сетевым настройкам
Откройте Панель управления и перейдите в «Сетевой и общий доступ». Откройте «Центр управления сетями и общим доступом». В контекстном меню выберите «Состояние» и затем «Подключение по локальной сети». В окне «Состояние подключения по локальной сети» будет указан MAC-адрес сетевого адаптера, который будет использоваться для подключения к сети Интернет.
Шаг 3: Настройка PPPoE
Для настройки PPPoE на Windows 10 откройте «Сетевые подключения» с помощью комбинации клавиш Win + R и введите «ncpacpl.cpl». Нажмите Enter, чтобы открыть окно «Сетевые подключения».
В окне «Сетевые подключения» найдите активное подключение по локальной сети. Щелкните правой кнопкой мыши по нему и выберите «Свойства». Выберите вкладку «Общие» и найдите параметр «Интернет-протокол версии 4 (TCP/IPv4)». Выделите его и нажмите на кнопку «Свойства».
В открывшемся окне «Свойства протокола TCP/IPv4» выберите «Получить IP-адрес автоматически» и «Получить адрес сервера DNS автоматически». Нажмите «OK», чтобы сохранить изменения.
Шаг 4: Перезагрузка драйвера адаптера
Если в процессе подключения возникает ошибка 651, вы можете попробовать перезагрузить драйвер сетевого адаптера. Для этого откройте «Устройства и интерфейсы» с помощью комбинации клавиш Win + X и выберите «Диспетчер устройств».
В разделе «Сетевые адаптеры» найдите используемый адаптер и щелкните правой кнопкой мыши по нему. Выберите «Отключить устройство». Подождите несколько секунд и снова щелкните правой кнопкой мыши, чтобы включить устройство. Это может помочь восстановить подключение к сети.
Решение проблемы подключения
Если проблема с подключением по протоколу PPPoE продолжается, попробуйте выполнить следующие действия:
- Проверьте правильность ввода логина и пароля. Убедитесь, что они указаны правильно.
- Проверьте настройки роутера. Убедитесь, что он настроен для подключения по протоколу PPPoE и правильно сконфигурирован.
- Проверьте доступность услуг интернет-провайдера. Возможно, в вашем районе идет техническая работа или услуги не работают по техническим причинам.
После настройки PPPoE и решения возможных проблем вы должны быть готовы к использованию высокоскоростного интернета на Windows 10. Убедитесь, что все настройки сохранены, и перезагрузите компьютер, чтобы изменения вступили в силу.
Видео:
Настройка высокоскоростного подключения PPPOE для Windows 10
Настройка высокоскоростного подключения PPPOE для Windows 10 by Евгений Шенс 4,401 views 4 years ago 1 minute, 34 seconds