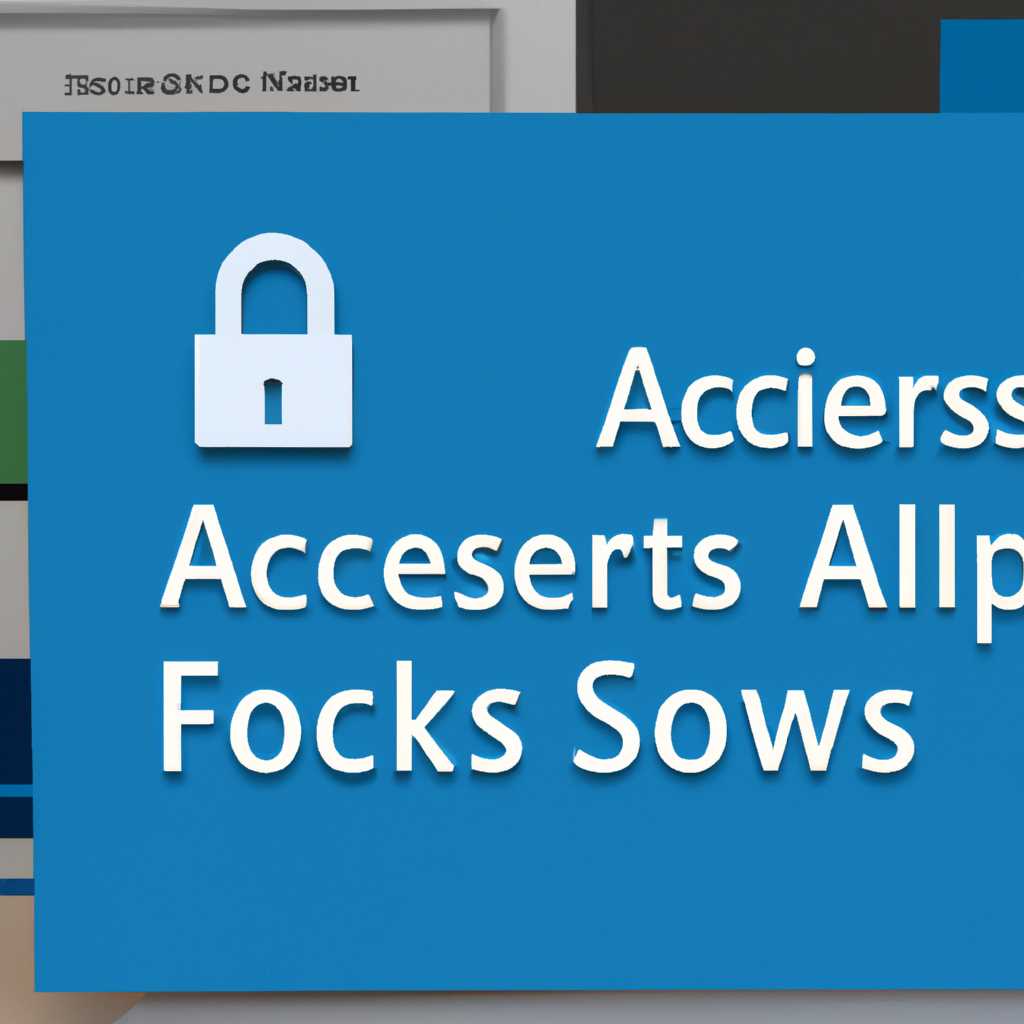- Настройка прав доступа к сетевым папкам на файловом сервере Windows Server 2016
- Настройка доступа к сетевым папкам на файловом сервере Windows Server 2016
- Установка и настройка файлового сервера
- Настройка доступа к сетевым папкам
- Установка квот
- Шаг 1: Установка и настройка роли файлового сервера
- 1. Установка роли файлового сервера
- 2. Создание общей папки для хранения файлов
- 3. Настройка прав доступа к сетевым папкам
- Шаг 2: Настройка квот для сетевых папок в Windows Server 2016
- Шаг 2.1: Установка роли File and Storage Services
- Шаг 2.2: Создание шаблонов квот
- Шаг 2.3: Настройка квот для сетевых папок
- Шаг 3: Настройка Файлового сервера
- 1. Установка и настройка роли Файловый сервер
- 2. Создание и настройка общих папок и прав доступа
- Видео:
- #13. Настройка групповых политик на Windows Server 2019.
Настройка прав доступа к сетевым папкам на файловом сервере Windows Server 2016
Windows Server 2016 – это операционная система, которая была выпущена в 2016 году и предназначена для инсталляции на серверах. Она предоставляет общий ресурс для хранения файлов и папок на сетевых дисках.
Настройка прав доступа к сетевым папкам является важной частью установки и настройки сервера. Для обеспечения безопасности и контроля доступа к файловому ресурсу необходимо выбрать и настроить права доступа к сетевым папкам. Основные роли в нашем файловом сервере будем использовать для создания общего доступа к папкам различным отделам компании и пользователю создателя-владельца папки.
Для создания общего доступа к папкам нам понадобятся следующие шаги:
- Установка роли файловый сервер на Windows Server 2016;
- Создание общих сетевых папок;
- Добавление прав доступа к папкам;
- Установка и настройка квот на папки;
- Настройка параметров доступа.
Настройка прав доступа к сетевым папкам предоставляет возможность управлять доступом к файловому ресурсу для различных ролей и отделов. Для этого на нашем файловом сервере Windows Server 2016 будем использовать роли и шаблоны доступа. Мы также создадим общий доступ к папке «uniteclocalshare-files» для удобства.
Настройка доступа к сетевым папкам на файловом сервере Windows Server 2016
Установка и настройка файлового сервера
Для начала нам понадобится установить Windows Server 2016 на файловом сервере. После успешной установки выберите роли и параметры установки и добавьте роль «Файловые и дисковые службы».
После установки необходимые файловые и дисковые службы могут быть настроены через Server Manager Dashboard, где мы создаем новый сервер файлов и устанавливаем нужные нам параметры.
Настройка доступа к сетевым папкам
Для настройки доступа к сетевым папкам выберите папку, к которой хотите настроить доступ, и откройте ее свойства. Затем перейдите на вкладку «Access» и добавьте нужные права доступа для пользователей и групп. Вы можете выбрать нужные права из списка или создать свои собственные шаблоны прав доступа.
Установка квот
Для установки квот на сетевые папки откройте свойства папки, перейдите на вкладку «Quota». Затем выберите «Enable quota management» и установите нужные нам параметры квоты. Мы можем установить, например, лимит на размер папки или количество файлов.
Таким образом, настройка доступа к сетевым папкам на файловом сервере Windows Server 2016 является важным шагом для обеспечения безопасности и организации работы сетевых ресурсов. Правильная настройка позволит установить нужные права доступа и квоты для пользователей и отделов, а также управлять общим доступом к папкам и файлам.
Шаг 1: Установка и настройка роли файлового сервера
Перед тем, как мы приступим к настройке прав доступа к сетевым папкам на файловом сервере, нам потребуется установить и настроить роль файлового сервера на Windows Server 2016. В этом разделе мы подробно рассмотрим, как выполнить данную установку и настройку.
1. Установка роли файлового сервера
- Откройте «Диспетчер сервера» на вашем сервере Windows Server 2016.
- На панели навигации выберите «Управление» » «Добавить роли и компоненты».
- В мастере установки выберите «Установка ролей или функций» и нажмите «Далее».
- Выберите «Серверные роли» и найдите роль «Файловой сервер» (File Server).
- Выберите «Файловой сервер» и установите необходимые для вашего случая компоненты (например, DFS Namespace, DFS Replication и др.).
- Продолжайте установку, принимая установки по умолчанию или настраивая их в соответствии с вашими требованиями.
- По завершении установки, нажмите «Закрыть».
2. Создание общей папки для хранения файлов
После установки роли файлового сервера, следующим шагом будет создание общей папки, которая будет служить ресурсом для сетевых папок с правами доступа. Для создания общей папки выполните следующие действия:
- Откройте «Диспетчер сервера» и выберите «Серверные роли» » «Файловой сервер» » «Общие папки».
- В контекстном меню выберите «Добавить общую папку».
- Выберите папку для общего доступа (например, C:\Shared) и нажмите «ОК».
- На вкладке «Общий доступ» выберите нужные вам опции доступа и настройки (например, права доступа для пользователей или групп).
- Нажмите «Применить» и «ОК», чтобы завершить создание общей папки.
3. Настройка прав доступа к сетевым папкам
После создания общей папки, мы можем приступить к настройке прав доступа к сетевым папкам. Для этого выполните следующие действия:
- Откройте «Диспетчер сервера» и выберите «Серверные роли» » «Файловой сервер» » «Общие папки».
- В контекстном меню выберите «Добавить папку».
- Выберите папку, в которой нужно создать сетевую папку.
- На вкладке «Общий доступ» выберите нужные вам опции доступа и настройки (например, права доступа для пользователей или групп).
- Нажмите «Применить» и «ОК», чтобы завершить создание сетевой папки с правами доступа.
Теперь наш файловый сервер готов к использованию, и мы можем начать предоставлять пользователям доступ к сетевым папкам с нужными им правами. В следующем разделе мы рассмотрим, как создать квоты на хранение файлов и папок в подкаталогах общей папки.
Шаг 2: Настройка квот для сетевых папок в Windows Server 2016
После создания доступа к сетевым папкам на файловом сервере Windows Server 2016 мы приступаем к настройке квот для этих папок. Квоты предназначены для контроля и ограничения использования дискового пространства пользователями и отделами в сетевых ресурсах файлового сервера.
Шаг 2.1: Установка роли File and Storage Services
Перед настройкой квот необходимо установить роль File and Storage Services на сервере. Для этого выполните следующие действия:
- Откройте Server Manager на сервере Windows Server 2016.
- Выберите пункт «Управление» в верхней панели меню.
- Выберите «Добавить роли и компоненты».
- В окне «Мастер добавления ролей и компонентов» нажмите «Далее».
- Выберите сервер, на котором требуется установить роль, и нажмите «Далее».
- На странице «Выбор ролей сервера» выберите «File and Storage Services» и нажмите «Далее».
- На странице «Выбор функций сервера» выберите «File and iSCSI Services» и нажмите «Далее».
- На странице «Сводка установки» нажмите «Установить».
- После успешной установки роли нажмите «Закрыть».
Шаг 2.2: Создание шаблонов квот
После установки роли File and Storage Services необходимо создать шаблоны квот, которые будут применяться к сетевым папкам. Шаблоны квот позволяют определить правила использования дискового пространства, устанавливая ограничения на размер файлов и папок.
- Откройте Server Manager на сервере Windows Server 2016.
- Выберите раздел «File and Storage Services» в левой панели меню.
- Выберите «Хранилище файлов» в списке служб.
- На странице «Хранилище файлов» выберите «Квоты» в верхней панели меню.
- На странице «Квоты» выберите «Шаблоны квот» в левой панели меню.
- В разделе «Шаблоны квот» нажмите «Добавить шаблон».
- Установите необходимые параметры для шаблона квот, например, ограничение на размер папки или количество файлов.
- Нажмите «ОК», чтобы сохранить шаблон квот.
Шаг 2.3: Настройка квот для сетевых папок
После создания шаблонов квот необходимо применить их к сетевым папкам. Для этого выполните следующие действия:
- Откройте Server Manager на сервере Windows Server 2016.
- Выберите раздел «File and Storage Services» в левой панели меню.
- Выберите «Хранилище файлов» в списке служб.
- На странице «Хранилище файлов» выберите «Сетевые папки» в верхней панели меню.
- На странице «Сетевые папки» выберите папку, для которой нужно настроить квоту, и нажмите правой кнопкой мыши на нее.
- В контекстном меню выберите «Свойства» и перейдите на вкладку «Квота».
- В разделе «Квота» выберите «Включить квоты для этой папки» и выберите шаблон квот, который нужно применить.
- Нажмите «ОК», чтобы сохранить настройки квоты для сетевой папки.
Теперь у вас настроена квота для выбранной сетевой папки. Пользователи и отделы, которым было предоставлено доступ к этой папке, будут ограничены в использовании дискового пространства в соответствии с настройками квоты.
Шаг 3: Настройка Файлового сервера
В этом разделе мы рассмотрим настройку файлового сервера Windows Server 2016 для обеспечения доступа к сетевым папкам.
1. Установка и настройка роли Файловый сервер
Для начала установим и настроим роль Файловый сервер на сервере Windows Server 2016. Для этого выполним следующие шаги:
- Откройте «Server Manager» (Менеджер сервера) на сервере Windows Server 2016.
- Нажмите на кнопку «Add roles and features» (Добавить роли и компоненты).
- В появившемся окне «Add Roles and Features Wizard» (Мастер добавления ролей и компонентов) нажмите «Next» (Далее).
- Выберите «Role-based or feature-based installation» (Установка роли на основе роли или компонента) и нажмите «Next» (Далее).
- Выберите сервер, на котором будет установлена роль Файловый сервер, и нажмите «Next» (Далее).
- В следующем окне выберите роль «File and Storage Services» (Файловые и службы хранения) и нажмите «Next» (Далее).
- Выберите подроль «File Server» (Файловый сервер) и нажмите «Next» (Далее).
- Нажмите «Next» (Далее) на экране «Features» (Функции).
- На экране «File and Storage Services» (Файловые и службы хранения) нажмите «Next» (Далее).
- На экране «Confirm installation selections» (Подтвердить выбор установки) нажмите «Install» (Установить).
- Дождитесь завершения процесса установки и нажмите «Close» (Закрыть).
2. Создание и настройка общих папок и прав доступа
После установки роли Файловый сервер на сервере Windows Server 2016 можно приступить к созданию и настройке общих папок и прав доступа к ним. Для этого выполним следующие шаги:
- Откройте «Server Manager» (Менеджер сервера) на сервере Windows Server 2016.
- В меню «Dashboard» (Панель инструментов) выберите «File and Storage Services» (Файлы и службы хранения) и затем «Shares» (Общие папки).
- Щелкните правой кнопкой мыши на папке «Shares» (Общие папки) и выберите «New Share» (Создать общую папку).
- В мастере создания общей папки выберите «Share-local» (Общий локальный ресурс) и нажмите «Next» (Далее).
- Укажите путь к папке, выберите имя общей папки и настройте параметры доступа. Затем нажмите «Next» (Далее).
- На следующем экране можно настроить квоты дискового пространства для общей папки. Если вам не нужна квота, оставьте поля пустыми и нажмите «Next» (Далее).
- Выберите тип уведомлений о квотах дискового пространства и нажмите «Next» (Далее).
- На экране «Enable access-based enumeration» (Включить доступ на основе доступа) выберите опцию «Enable access-based enumeration» (Включить доступ на основе доступа) и нажмите «Next» (Далее).
- На следующем экране можно добавить дополнительные параметры доступа. Если вам необходимо, добавьте пользователей или группы и назначьте им права доступа. Затем нажмите «Next» (Далее).
- На экране «Permissions» (Права доступа) можно настроить параметры доступа для каждого пользователя или группы. Щелкните на пользователя или группу и выберите нужные права доступа. Затем нажмите «Next» (Далее).
- На экране «Share settings» (Настройки общей папки) можно задать дополнительные параметры общей папки. Нажмите «Next» (Далее) для продолжения.
- На экране «Shared Folder Authentication» (Аутентификация общей папки) выберите опцию «Authenticated users» (Аутентифицированные пользователи) для предоставления доступа только аутентифицированным пользователям, или выберите другой параметр, соответствующий вашим требованиям. Затем нажмите «Next» (Далее).
- На экране «Create a Shared Folder» (Создать общую папку) нажмите «Create» (Создать).
- Дождитесь завершения процесса создания общей папки и нажмите «Close» (Закрыть).
После завершения настройки файлового сервера Windows Server 2016 вы сможете предоставлять доступ к созданным общим папкам для нужных пользователей или групп.
Видео:
#13. Настройка групповых политик на Windows Server 2019.
#13. Настройка групповых политик на Windows Server 2019. by Компьютер — это просто! 18,690 views 2 years ago 13 minutes, 6 seconds
![Настройка прав доступа к сетевым папкам на файловом сервере Windows Server 2016 Настройка прав доступа к сетевым папкам на файловом сервере Windows Server 2016 [2]](/wp-content/uploads/2023/10/nastrojka-prav-dostupa-k-setevim-papkam-na-fajlovom-servere-windows-se.jpg)