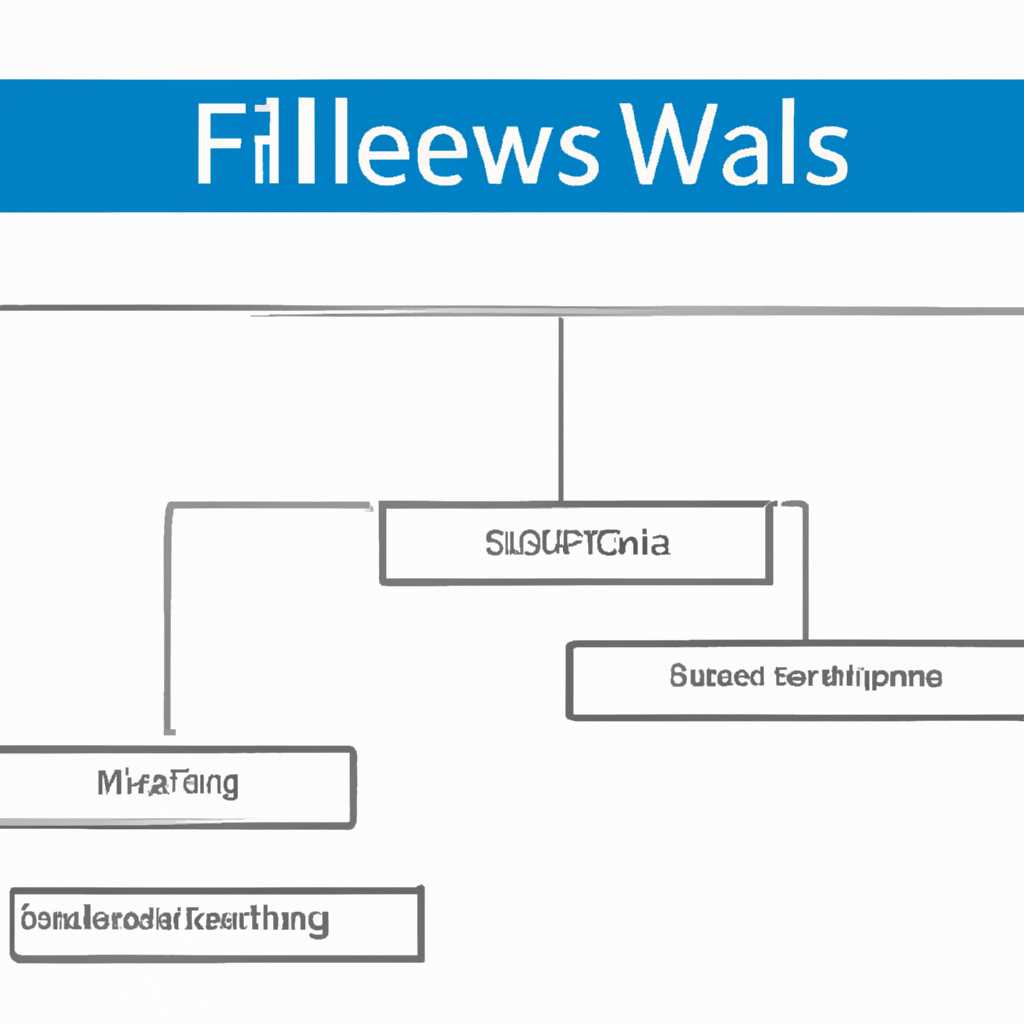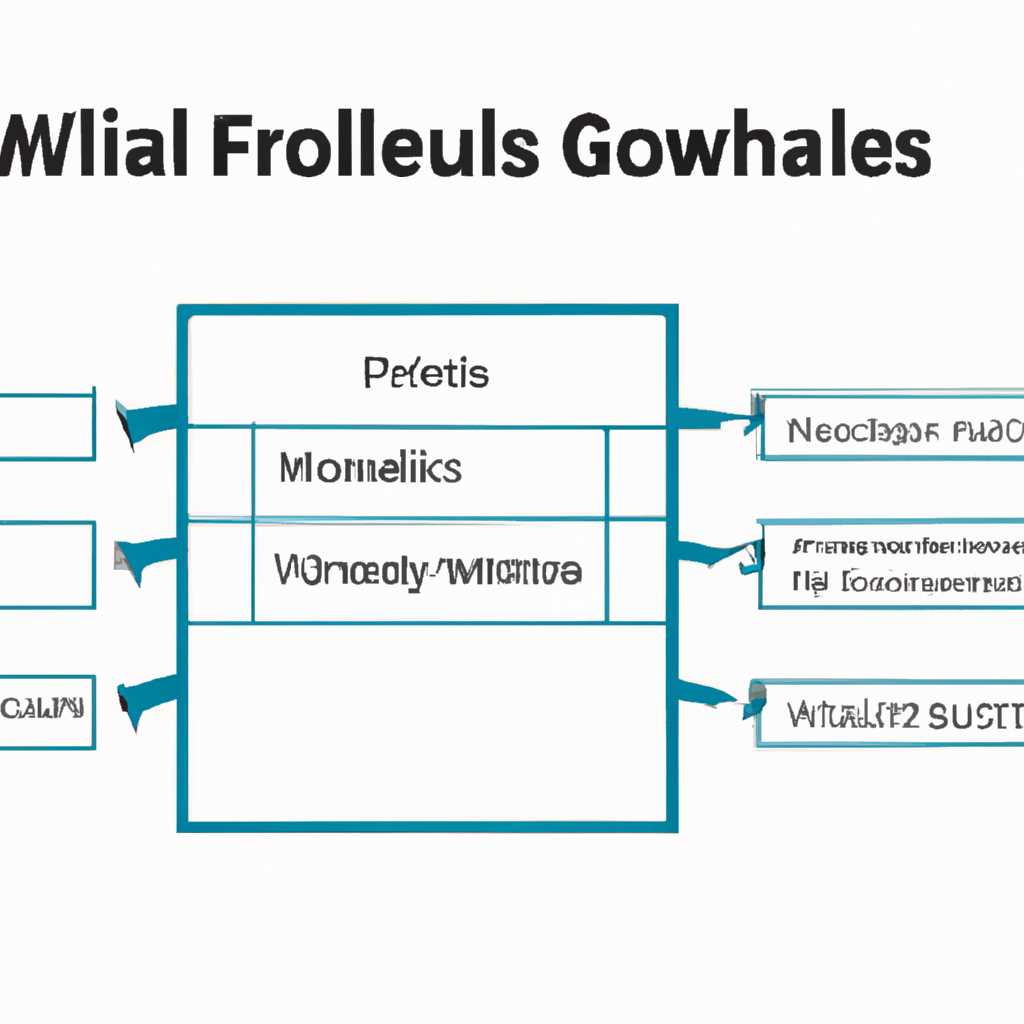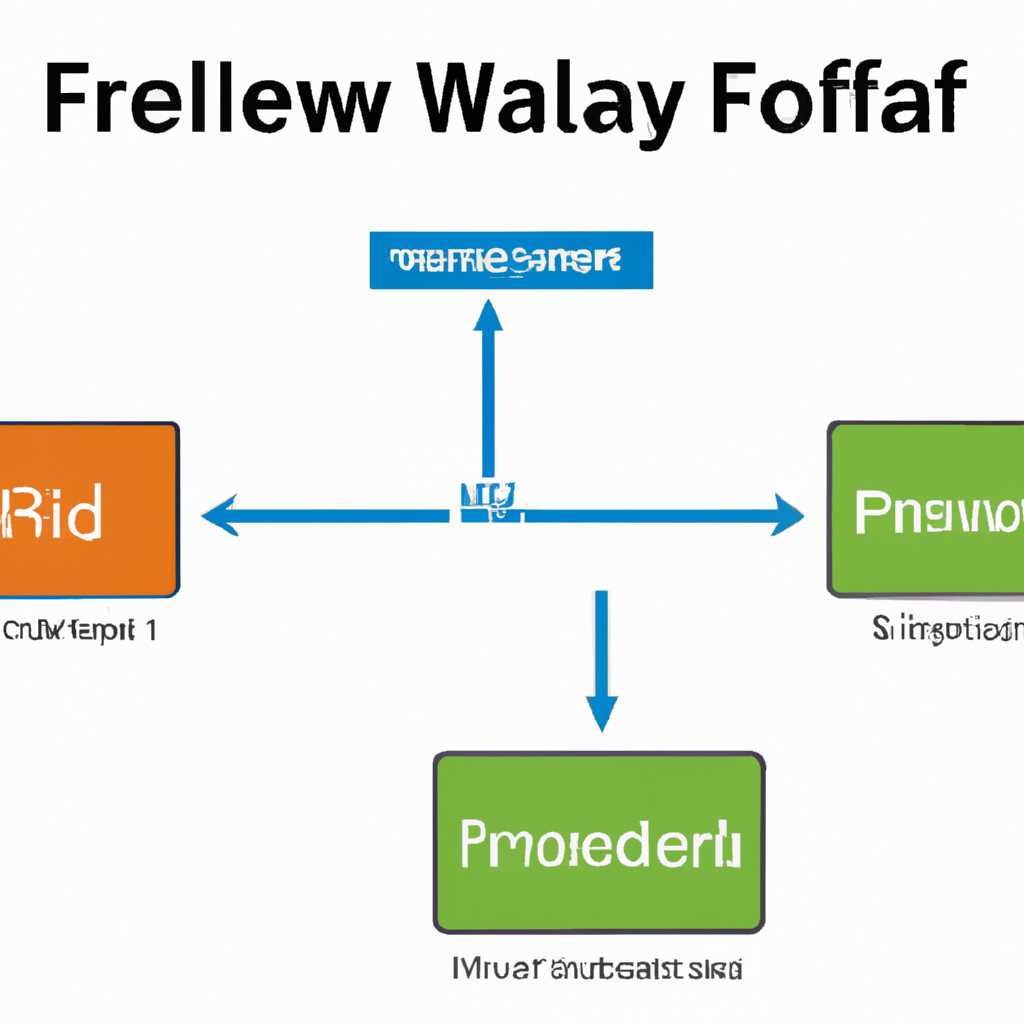- Настройка правил брандмауэра Windows с помощью групповых политик: лучшие практики
- Установка и настройка групповых политик для брандмауэра Windows
- Создание и применение правил брандмауэра Windows через групповые политики
- 1. Откройте групповую политику для настройки правил
- 2. Создание и настройка нового правила брандмауэра
- 3. Применение групповой политики на компьютерах
- Импорт и экспорт правил Брандмауэра Windows в GPO
- Импорт правил Брандмауэра Windows через GPO
- Экспорт правил Брандмауэра Windows через GPO
- Экспорт правил брандмауэра Windows в групповую политику
- Шаг 1: Создание правил в Брандмауэре Windows
- Шаг 2: Экспортирование правил брандмауэра
- Шаг 3: Импортирование правил в групповую политику
- Импорт правил брандмауэра Windows из групповой политики
- Важно помнить:
- Видео:
- 16.11 — Соединение Марса и Сатурна. Проработка кармических зацепок
Настройка правил брандмауэра Windows с помощью групповых политик: лучшие практики
Брандмауэр Windows включен по умолчанию на всех компьютерах, работающих под управлением операционной системы Windows. Он предназначен для обеспечения безопасности вашей системы, контроля входящих и исходящих соединений через сетевые порты.
Настройка брандмауэра может быть осуществлена как вручную, через диалоговое окно настройки, так и с использованием групповых политик, которые позволяют создавать общие правила для нескольких компьютеров в домене.
Если вы хотите настроить брандмауэр Windows на удаленном сервере или на компьютерах клиентах в домене, вы можете использовать групповую политику для включения некоторых правил и служб. Создайте групповую политику на сервере, включаем нужные правила, а затем примените эту политику к клиентам в домене.
Довольно часто требуется изменить правила брандмауэра Windows для обеспечения доступа к определенным службам или портам. В некоторых случаях, например, при обновлении программного обеспечения, порт, использующийся программой, может быть закрыт брандмауэром. В таком случае, необходимо открыть этот порт в правилах брандмауэра.
Установка и настройка групповых политик для брандмауэра Windows
Очистка правил брандмауэра Windows может быть сложной задачей при работе в организации со множеством компьютеров и серверов. Вместо того, чтобы настраивать правила брандмауэра на каждом компьютере отдельно, вы можете использовать групповую политику для централизованного управления правилами брандмауэра.
Чтобы установить и настроить групповые политики для брандмауэра Windows, следуйте этим шагам:
- Убедитесь, что ваш компьютер находится в домене или в рабочей группе. Компьютеры, находящиеся в домене, более предпочтительны для управления групповыми политиками.
- Откройте Групповой редактор в вашей операционной системе Windows. Выполните команду «gpedit.msc» в окне запуска или через Пуск.
- В окне Группового редактора перейдите к разделу «Конфигурация компьютера» -> «Настройки Windows» -> «Настройки безопасности» -> «Брандмауэр Windows с расширенной безопасностью».
- Найдите пункт «Настройка профиля открытия» и выберите его.
- В своем правом окне выберите значение «Открыт» для соединений «Неопределенного состояния». Это позволит вашим компьютерам и серверам работать в режиме общего доступа к сети.
- Теперь перейдите к пункту «Inbound Rules» и выберите его.
- Найдите пункт «File and Printer Sharing (SMB-In)» и установите значение «Включить в групповой политике».
- Проверьте, работают ли все ваши службы связи сети, такие как загрузка файлов или общий доступ к папкам. Если эти услуги недоступны, убедитесь, что они разрешены в правилах брандмауэра Windows.
Ниже приведена таблица с некоторыми настройками брандмауэра:
| Правило | Описание | Порт (диапазон портов) |
|---|---|---|
| Очистка портов для соединений | Удаляет все правила входящих соединений | Все |
| Проверка порта | Проверяет доступность порта на удаленной станции | Заданный порт |
| Сетевые файлы и принтеры (SMB-In) | Разрешает доступ к общим папкам и принтерам в сети | TCP 445 |
| Подключение к удаленному рабочему столу | Разрешает подключение к вашему компьютеру через протокол удаленного рабочего стола (RDP) | TCP 3389 |
После установки правил брандмауэра через групповую политику убедитесь, что они работают, проверив доступность соединений и проведя проверку портов на вашем сервере или компьютере.
Исправление любых проблем, связанных с брандмауэром, может потребовать некоторых дополнительных шагов, но использование групповых политик позволит легко управлять правилами брандмауэра в вашей организации.
Создание и применение правил брандмауэра Windows через групповые политики
Настройка правил брандмауэра Windows может быть довольно сложной задачей, особенно в случаях, когда требуется настроить множество правил для различных портов и типов соединения. Однако, с помощью групповых политик в Windows это можно сделать значительно проще.
Для начала, у вас должна быть подключенная к домену система с установленной Windows Server. Вам также потребуется доступ к групповым политикам (GPO) на сервере.
1. Откройте групповую политику для настройки правил
Для создания нового правила брандмауэра с помощью групповой политики, воспользуйтесь следующей инструкцией:
- Откройте групповую политику, нажав сочетание клавиш Win + R и введя команду «gpedit.msc».
- В диалоговом окне «Local Group Policy Editor» перейдите к следующей папке: Компьютерная конфигурация → Параметры Windows → Безопасность Windows → Настройки брандмауэра для защищенного рабочего профиля.
- Выберите «Включение» и нажмите дважды на «Политики безопасности» для режима «Брандмауэр Windows: инбаунд-правила для серверов».
2. Создание и настройка нового правила брандмауэра
Теперь, когда вы открыли групповую политику для настройки правил, можно создать новое правило. Для этого выполните следующие действия:
- Щелкните правой кнопкой мыши на папке «Вблизи» и выберите «Создание определения безопасности».
- В диалоговом окне, выберите «Определение безопасности» и нажмите «Добавить».
- На вкладке «Политики брандмауэра» введите имя и описание нового правила.
- Настройте параметры правила в соответствии с вашими потребностями. Вы можете указать тип соединения (например, «Исходящее» или «Входящее»), порт или диапазон портов, а также другие настройки безопасности.
- После завершения настройки нового правила, нажмите «OK» для сохранения изменений.
3. Применение групповой политики на компьютерах
После создания нового правила брандмауэра через групповые политики, необходимо применить политику на подключенных компьютерах. Для этого выполните следующие действия:
- Вернитесь к главному окну «Group Policy Management» на сервере. Выберите групповой политики объект, к которому хотите применить правила брандмауэра.
- Щелкните правой кнопкой мыши на групповой политике и выберите «Edit».
- В открывшемся редакторе групповых политик найдите папку «Параметры Windows» и разверните ее.
- Дважды щелкните на «Настройка брандмауэра Windows с расширенными безопасностями» для открытия настроек.
- Включите новое правило брандмауэра, выбрав его из списка правил в диалоговом окне.
- Нажмите «OK» и закройте редактор групповых политик.
Теперь настройки правила брандмауэра должны быть успешно применены на компьютерах, подключенных к домену через групповую политику.
Импорт и экспорт правил Брандмауэра Windows в GPO
Сетевые правила брандмауэра Windows предопределены для различных типов сетей, но иногда вам может понадобиться создать собственные правила для определенных компьютеров или сетей. Это можно сделать с помощью импорта и экспорта правил брандмауэра Windows через GPO.
Импорт правил Брандмауэра Windows через GPO
Чтобы импортировать правила Брандмауэра Windows через GPO, выполните следующие шаги:
- Откройте Групповой редактор политики (Group Policy Editor) на рабочем компьютере или сервере.
- Перейдите к настройке политик брандмауэра через путь «Configuration\Policies\Windows Settings\Security Settings\Windows Firewall with Advanced Security».
- Кликните правой кнопкой мыши на «Windows Firewall with Advanced Security» и выберите «Export Policy».
- Укажите местоположение, куда сохранить экспортируемый файл с правилами брандмауэра.
- Нажмите «Save» для сохранения файл.
Теперь правила брандмауэра Windows были успешно экспортированы с помощью GPO.
Экспорт правил Брандмауэра Windows через GPO
Чтобы экспортировать правила Брандмауэра Windows через GPO, выполните следующие шаги:
- Откройте Групповой редактор политики (Group Policy Editor) на рабочем компьютере или сервере.
- Перейдите к настройке политик брандмауэра через путь «Configuration\Policies\Windows Settings\Security Settings\Windows Firewall with Advanced Security».
- Кликните правой кнопкой мыши на «Windows Firewall with Advanced Security» и выберите «Import Policy».
- Укажите местоположение импортируемого файла с правилами брандмауэра.
- Нажмите «Open» для загрузки файла.
Теперь правила брандмауэра Windows были успешно импортированы с помощью GPO.
Использование групповых политик для настройки правил брандмауэра Windows — это удобный и эффективный метод управления безопасностью сети. При возникновении ошибок с правилами брандмауэра Windows, вы можете использовать импорт и экспорт через GPO для решения проблемы.
Экспорт правил брандмауэра Windows в групповую политику
Шаг 1: Создание правил в Брандмауэре Windows
Прежде чем экспортировать правила брандмауэра, нужно создать несколько правил и настроек в Брандмауэре Windows. Для этого выполните следующие действия:
- Откройте «Настройка Брандмауэра Windows» через «Панель управления».
- В левой панели окна выберите «Действие с входящими правилами».
- Дважды щелкните по «Включение подключения удаленного рабочего стола».
- Убедитесь, что значение «Дополнительная настройка» установлено на «Включено».
- Измените значение «Профиля домена» и «Профиль общественной сети» на «Включено».
- Нажмите «ОК», чтобы сохранить изменения.
Шаг 2: Экспортирование правил брандмауэра
Теперь, когда мы создали несколько правил в брандмауэре Windows, давайте экспортируем их и создадим групповую политику. Используйте следующие советы для экспорта правил:
- Откройте командную строку с правами администратора.
- Выполните следующую команду:
- В данном случае, правила брандмауэра будут экспортированы в файл с именем «firewall-policy.xml» на вашем компьютере.
netsh advfirewall firewall export "C:\firewall-policy.xml"
Шаг 3: Импортирование правил в групповую политику
После экспорта правил брандмауэра в файл XML, вы можете импортировать их в групповую политику. Следуйте инструкциям ниже:
- Откройте «Редактор групповых политик» через «Консоль управления групповыми политиками».
- Перейдите к разделу «Конфигурация компьютера».
- Выберите «Настройки Windows» и затем «Безопасность Windows».
- Щелкните правой кнопкой мыши на «Правила брандмауэра Windows» и выберите «Импорт политики…».
- Навигируйте до файла «firewall-policy.xml», который вы экспортировали на предыдущем шаге, и нажмите «Открыть».
- После успешного импорта групповую политику можно применить ко всем компьютерам в вашем домене или выборочно к некоторым компьютерам.
Теперь вы знаете, как экспортировать правила брандмауэра Windows и использовать их в групповых политиках. Этот метод позволяет легко восстанавливать или копировать настройки брандмауэра между разными компьютерами. В случае возникновения ошибок или необходимости изменения настроек, вы можете использовать этот метод для быстрой и эффективной настройки брандмауэра Windows.
Импорт правил брандмауэра Windows из групповой политики
Настройка правил брандмауэра Windows с помощью групповых политик позволяет управлять сетевым трафиком на компьютерах в вашем домене. Если вы хотите использовать уже созданные правила из однородной среды, это можно сделать с помощью импорта групповой политики.
Предварительно откройте «Групповые политики» и найдите политику, в которой содержатся нужные вам правила. Откройте ее в редакторе свойств и перейдите к разделу «Брандмауэр Windows с расширенными настройками».
В сервисах помощника управления и защитника Windows найдите пункт «Экспортировать локальные правила брандмауэра», который вызывает командную строку, в которой будет указано местоположение сохранения правил (обычно это база данных).
На удаленном сервере, на котором вы хотите применить импортированные правила, откройте редактор групповых политик и найдите политику, в которую нужно импортировать правила. Откройте ее в редакторе свойств и перейдите к разделу «Брандмауэр Windows с расширенными настройками».
Далее в разделе «Настройки» найдите пункт «Импортировать локальные правила брандмауэра» и укажите путь к базе данных, в которую были сохранены правила. Нажмите «Сохранить» и закройте редактор групповых политик.
Теперь, когда вы сконфигурировали правила брандмауэра с помощью групповых политик, они будут применены к компьютерам в вашем домене. При этом вам также будет доступна возможность изменять эти правила в соответствии с вашими потребностями.
Важно помнить:
- Проверка правил брандмауэра может вызывать сообщение о блокировке доступа в сети, подключенной к компьютеру.
- Если вы использовали правила для доступа к удаленным ресурсам (например, серверу печати), убедитесь, что эти ресурсы доступны и правила настроены правильно.
- Не забудьте сохранить все изменения в групповых политиках после настройки правил брандмауэра.
Импорт правил брандмауэра Windows из групповой политики — это удобный способ использования уже настроенных правил на нескольких компьютерах в вашей сети. Это позволяет сэкономить время и обеспечить единые настройки для всех компьютеров в домене.
Видео:
16.11 — Соединение Марса и Сатурна. Проработка кармических зацепок
16.11 — Соединение Марса и Сатурна. Проработка кармических зацепок by Берт Маковер 2,412 views 3 hours ago 17 minutes