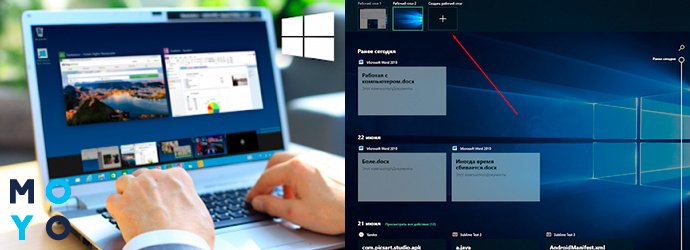- Как включить или отключить Представление задач в Windows 10 подробная инструкция
- Включение или отключение Представления задач в Windows 10
- Откройте Меню Пуск
- Выберите «Параметры»
- Откройте «Персонализация»
- Нажмите на «Задачи»
- Прокрутите вниз до «Представление задач»
- Включите или отключите Представление задач
- Что такое Представление задач?
- Как включить Представление задач?
- Как отключить Представление задач?
- Закройте окно настроек
- Видео:
- Как отключить ПОИСК (SearchUI.exe) из Windows 10
Как включить или отключить Представление задач в Windows 10 подробная инструкция
Представление задач — это новое функциональное приложение в операционной системе Windows 10, которое позволяет пользователям легко организовывать свои рабочие пространства и улучшить производительность. Представление задач похоже на рабочие столы, но с более гибкими функциями.
С помощью Представления задач можно создать несколько рабочих столов и разместить на каждом из них различные приложения и окна. Например, у вас может быть один рабочий стол для работы с деловыми программами, второй для развлечений и так далее. Такое разделение помогает вам организовывать свою работу и легко переключаться между различными задачами.
Как включить Представление задач? Просто нажмите правой кнопкой мыши на панели задач и выберите «Представление задач». Если вы хотите отключить эту функцию, проделайте те же самые шаги и закройте представление задач.
Если вы начинающий пользователь Windows 10, то вам будет полезно прочитать урок по включению и отключению Представления задач, который показывает, как использовать эту функцию. В уроке рассказывается о различных способах открытия представления задач, о переключении между рабочими столами и приложениями, а также о закреплении приложений на панели задач.
Есть ещё один способ размещения приложений на рабочих столах — это использование комбинации клавиш Windows + Tab, которая открывает окно представления задач. В этом окне можно просмотреть список последних задач, а также создать новый рабочий стол или закрепить приложения на панели задач.
Windows 10 также предлагает функцию «Timeline» (Временная шкала), которая позволяет просмотреть и восстановить ранее открытые файлы и приложения. Это полезно, когда вы хотите вернуться к определенной задаче или работе, которая была закрыта или не сохранена.
Включение или отключение Представления задач в Windows 10 можно выполнить в параметрах системы. Найдите и откройте «Параметры» в меню «Пуск», затем выберите раздел «Система» и нажмите на «Мультитаскинг». Здесь вы сможете включить или отключить Представление задач, а также настроить ее параметры.
Включение или отключение Представления задач является полезной функцией Windows 10, которая помогает организовать рабочие пространства, повысить производительность и легко переключаться между различными приложениями и окнами. Надеемся, что эти советы и инструкции помогут вам использовать Представление задач более эффективно и удобно.
Включение или отключение Представления задач в Windows 10
В Windows 10 есть функция, называемая Представление задач (Task View), которая позволяет организовывать рабочие столы и переключаться между ними. Эта функция может быть полезна для организации работы с различными приложениями, поиском и открытием последних файлов и даже для виртуальных рабочих столов.
Чтобы включить или отключить Представление задач в Windows 10, вам понадобится использовать Панель задач или клавишу «Windows» на клавиатуре.
Включение Представления задач:
- Активируйте Панель задач, щелкнув правой кнопкой мыши на пустом месте панели задач или нажав сочетание клавиш «Windows» + «Tab».
- На экране появится размещение рабочих столов и список открытых приложений.
- Для создания нового рабочего стола нажмите кнопку «+ Новый рабочий стол» в правом нижнем углу экрана.
- Чтобы переключиться между рабочими столами, используйте кнопки «Листать влево» и «Листать вправо» или перемещайтесь по столам с помощью клавишей «Windows» + «Лево» или «Windows» + «Право«.
- Чтобы вернуться к предыдущему рабочему столу, используйте клавишу «Windows» + «Tab» и выберите нужный стол.
Отключение Представления задач:
- Активируйте Панель задач, щелкнув правой кнопкой мыши на пустом месте панели задач или нажав сочетание клавиш «Windows» + «Tab».
- Нажмите кнопку «Отключить» в верхнем правом углу экрана. Представление задач будет закрыто, и вам будет показан текущий рабочий стол.
Таким образом, вы можете включить или отключить Представление задач в Windows 10 с помощью нескольких простых действий. Эта функция может быть полезна для организации работы с различными приложениями и облегчения переключения между рабочими столами.
Откройте Меню Пуск
В операционной системе Windows 10 есть функция, называемая «Представление задач», которая позволяет организовывать открытые окна и приложения на вашем рабочем столе. Она напоминает виртуальные рабочие столы, где вы можете разместить различные приложения и переключаться между ними.
Для включения или отключения этой функции в Windows 10, вам надо открыть Меню Пуск. Ниже приведены шаги:
- Кликните на кнопку «Пуск» в левом нижнем углу экрана или нажмите клавишу с логотипом Windows на клавиатуре.
- После открытия Меню Пуск вы увидите список последних используемых приложений и закрепленных приложений на панели задач.
- Ниже этого списка вы увидите шкалу представления задач, которая показывает все открытые окна и приложения.
- Чтобы открыть новое окно или приложение, просто щелкните на нем в представлении задач.
- Чтобы закрыть окно или приложение, щелкните на крестик в правом верхнем углу окна или использовать комбинацию клавиш Alt + F4 на клавиатуре.
- Если вы хотите разместить приложение на отдельном рабочем столе, просто перетащите его вниз и отпустите на представлении задач.
- Если вы хотите переключиться между разными рабочими столами, воспользуйтесь кнопками «Квадратик» или «Alt + Tab» на клавиатуре.
Таким способом вы можете организовывать свои рабочие столы и приложения в Windows 10. Это отличный способ для организации рабочего пространства и упрощения работы с множеством открытых окон и программ.
Надеюсь, этот урок был полезен для вас. Если у вас остались вопросы, обращайтесь!
Выберите «Параметры»
Для включения или отключения Представления задач в Windows 10 вам понадобятся определенные параметры и настройки. Чтобы начать, щелкните правой кнопкой мыши на пустом месте на панели задач и выберите «Параметры» в меню, которое откроется.
Если вы предпочитаете использовать поиск, нажмите кнопку «Пуск» на рабочем столе или нажмите клавишу «Windows» на клавиатуре, чтобы открыть меню Пуск, и начните печатать «Параметры» в поле поиска. В появившемся списке приложений выберите «Параметры».
Другой способ открыть «Параметры» — это щелкнуть правой кнопкой мыши на рабочем столе и выбрать пункт «Параметры» в контекстном меню.
Открывшаяся область «Параметры» предлагает много функций и настроек для вашего компьютера с Windows 10. Чтобы перейти к параметрам Представления задач, прокрутите вниз и выберите раздел «Персонализация».
В разделе «Персонализация» найдите вкладку «Представление задач» в левой части окна параметров. Щелкните на вкладке «Представление задач», чтобы открыть настройки связанные с Представлением задач.
Откройте «Персонализация»
Для включения или отключения функции Представление задач в Windows 10 вам потребуется открыть меню Пуск и перейти в раздел Параметры.
- Шаг 1: Кликните на кнопку «Пуск» в левом нижнем углу экрана.
- Шаг 2: В меню Пуск найдите и выберите раздел «Параметры».
После этого откроется окно с настройками Параметров. Здесь вы сможете изменять различные настройки компьютера.
В меню Параметры вам нужно выбрать «Персонализация». Этот раздел позволяет настроить внешний вид рабочего стола, окон и других элементов операционной системы.
Шаг 3: В разделе «Персонализация» в левом меню выберите «Представление задач».
После выбора «Представление задач» откроется новое окно с параметрами этой функции.
Здесь вы сможете включить или отключить Представление задач, а также настроить другие параметры, связанные с этой функцией.
В разделе «Представление задач» вы можете:
- Разместить рабочие столы по своему усмотрению.
- Переключаться между рабочими столами с помощью клавиш или мыши.
- Создать новые рабочие столы для размещения приложений и окон.
- Закрыть рабочий стол и отключить его от представления задач.
Вы также можете прикреплять приложения к определенным рабочим столам или организовывать окна таким способом, как вам удобно.
Второй способ открыть раздел «Персонализация» и настроить Представление задач:
- Шаг 1: Нажмите клавишу со значком «Windowstab» + «I» одновременно, чтобы открыть окно с параметрами.
- Шаг 2: В открывшемся окне параметров выберите раздел «Персонализация».
- Шаг 3: В левом меню выберите «Представление задач».
С помощью Представления задач в Windows 10 вы можете эффективно организовывать свои рабочие столы и приложения, а также быстро переключаться между ними.
Нажмите на «Задачи»
Чтобы открыть Представление задач, нажмите на кнопку «Задачи» на панели задач, расположенной в нижней части рабочего стола. Кнопка «Задачи» обычно находится между кнопкой «Пуск» и системным треем.
Когда вы нажимаете на кнопку «Задачи», открывается представление задач, где на панели задач отображаются открытые приложения и окна. Вы также увидите миниатюры открытых окон, позволяющие быстро переключаться между приложениями.
Если на панели задач открыто много приложений, вы можете использовать функцию прокрутки, чтобы просмотреть все доступные окна. Просто проведите пальцем или используйте колесо мыши для прокрутки по панели задач.
Вы также можете использовать функцию поиска, чтобы быстро найти нужное приложение или окно. Просто наберите название приложения в поле поиска, расположенном в правом верхнем углу панели задач.
Если вы хотите отключить Представление задач, просто нажмите на кнопку «Задачи» еще раз или щелкните правой кнопкой мыши на пустом месте на панели задач и выберите соответствующий вариант из контекстного меню.
Прокрутите вниз до «Представление задач»
Для работы с компьютерными и виртуальными столами в Windows 10 вам понадобится пользоваться функцией «Представление задач». Это отличный способ организовывать приложения на вашем рабочем столе, особенно если у вас много открытых окон и вам необходимо быстро переключаться между ними.
Для открытия представления задач следуйте инструкции:
- Нажмите правой кнопкой мыши на панели задач в нижней части экрана.
- В открывшемся меню выберите «Представление задач».
- Выберите «Представление задач» в списке параметров.
После этого откроется представление задач, где вы сможете увидеть все открытые окна и приложения на вашем рабочем столе.
Если вы хотите создать новый виртуальный стол, то вам нужно нажать на кнопку «+» в правом нижнем углу представления задач. Приложения на новом виртуальном столе будут отображаться отдельно от основного рабочего стола.
Для переключения между различными виртуальными столами можно использовать клавишу Windows + Tab или щелкнуть на иконку в списке в верхней части представления задач.
В представлении задач также можно закрепить приложения на панели задач, чтобы они всегда были доступны вне зависимости от того, на каком виртуальном столе вы находитесь. Для этого просто щелкните правой кнопкой мыши на иконке приложения в представлении задач и выберите «Прикрепить к панели задач».
Кроме того, в представлении задач есть функция «Timeline», которая напоминает вам о последних открытых приложениях и веб-сайтах. Это удобно для начинающих пользователей, которые могут забыть, что они открыли ранее.
Теперь вы знаете, как включить или отключить представление задач в Windows 10. Надеемся, что этот урок был полезен для вас!
Включите или отключите Представление задач
Что такое Представление задач?
Представление задач — это функция, которая позволяет организовывать и переключаться между различными рабочими столами на компьютере. С помощью этой функции вы можете создавать новые рабочие столы, размещать на них свои приложения и управлять ими.
Одной из главных особенностей Представления задач является возможность создания «живых» окон. Это означает, что вы можете открыть окно и перемещать его между рабочими столами или закрыть его, сохраняя все свои изменения.
Как включить Представление задач?
Если вы только начинающий пользователь Windows 10, вам полезно будет пройти небольшой урок о том, как включить Представление задач:
| Шаг 1 | Кликните правой кнопкой мыши на панели задач, чтобы открыть меню. |
| Шаг 2 | Выберите «Параметры панели задач». |
| Шаг 3 | В открывшемся окне выберите раздел «Представление задач». |
| Шаг 4 | Включите параметр «Включить Представление задач». |
После включения Представления задач вы сможете легко организовывать рабочие столы и переключаться между ними.
Как отключить Представление задач?
Если вы хотите отключить Представление задач на вашем компьютере, следуйте этим простым шагам:
| Шаг 1 | Кликните правой кнопкой мыши на панели задач и выберите «Параметры панели задач». |
| Шаг 2 | В открывшемся окне выберите раздел «Представление задач». |
| Шаг 3 | Отключите параметр «Включить Представление задач». |
После отключения Представления задач вы больше не сможете использовать эту функцию для организации и переключения между различными рабочими столами и приложениями на вашем компьютере.
Теперь у вас есть полное понимание о том, как включить или отключить Представление задач в Windows 10. При помощи этой функции вы сможете легко организовать свой рабочий стол и упростить переключение между различными приложениями.
Закройте окно настроек
После того, как вы включили или отключили Представление задач в Windows 10, можно закрыть окно настроек. Для этого выполните следующие действия:
- Нажмите клавишу Windows на клавиатуре или щелкните на кнопке «Пуск» в левом нижнем углу экрана, чтобы открыть меню Пуск.
- В меню Пуск найдите и выберите приложение «Настройки».
- В окне «Настройки» найдите и щелкните на категории «Система».
- В области «Система» найдите и щелкните на вкладке «Задачи».
- В разделе «Представления задач» вы можете включить или отключить функцию Представления задач в Windows 10.
- После того, как вы настроили параметры Представления задач по вашему выбору, закройте окно настроек, щелкнув на крестик в правом верхнем углу окна.
Теперь вы знаете, как включить или отключить Представление задач в Windows 10 и закрыть окно настроек. Эта функция позволяет организовывать рабочие столы и переключаться между ними, создавая размещение приложений и программ на разных рабочих столах. Она также позволяет отображать живые представления открытых приложений на виртуальных столах и использовать функцию «Timeline» для поиска и открытия последних задач и приложений. Не забудьте закрыть окно настроек после включения или отключения Представления задач по вашему выбору.
Видео:
Как отключить ПОИСК (SearchUI.exe) из Windows 10
Как отключить ПОИСК (SearchUI.exe) из Windows 10 by MorgonRush 62,545 views 7 years ago 1 minute, 11 seconds