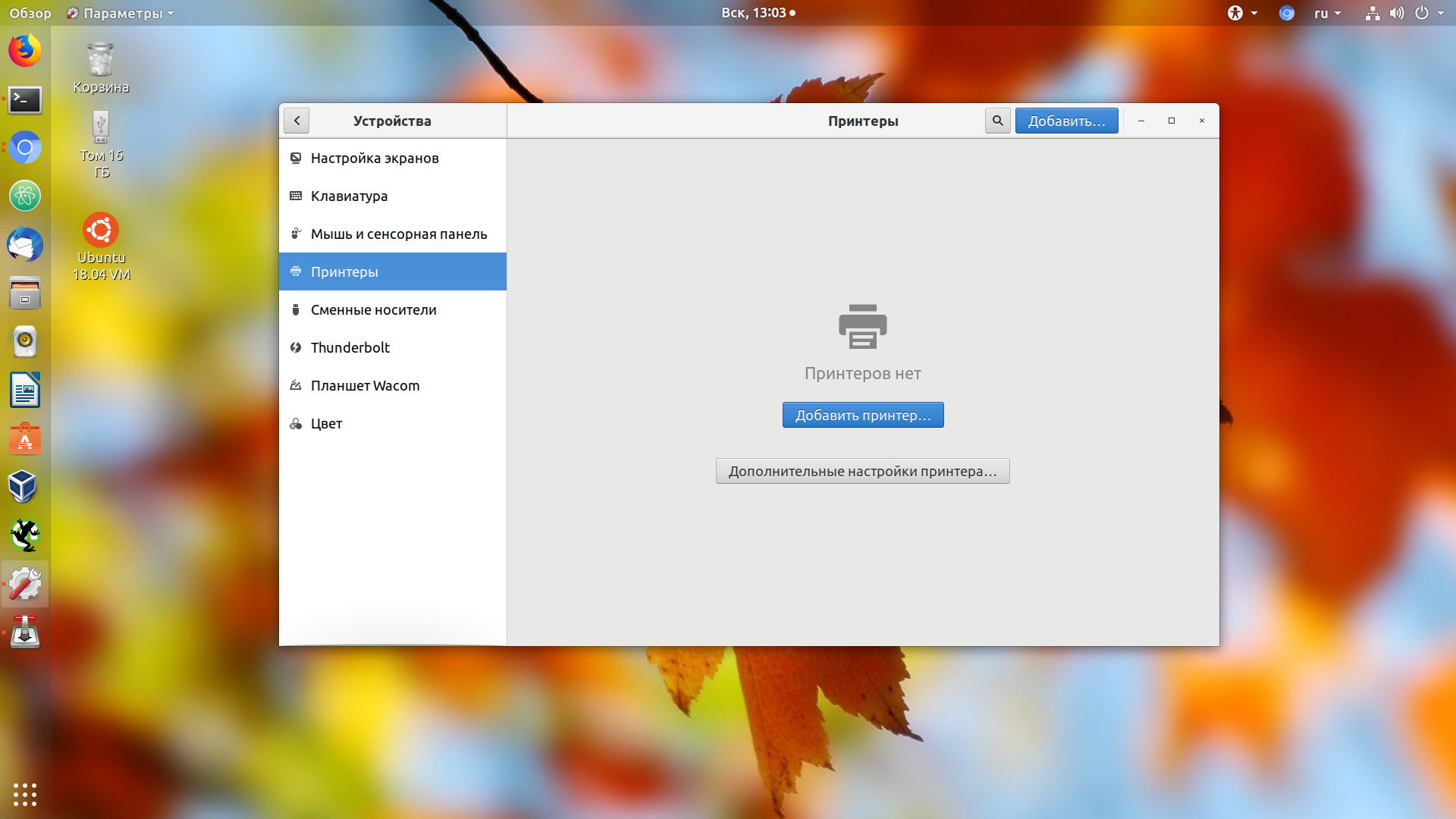- Как расшарить принтер в Ubuntu подробное руководство
- Не удается отправить на печать из приложений GTK
- Содержание
- Внутри систем GNULinux
- Сервер Windows — клиент Linux
- Удаленное управление
- Kerberos
- CUPS РусскийPrinter sharing Русский
- Использование веб-интерфейса
- 1. Установка и настройка CUPS
- 2. Добавление принтера
- 3. Использование общего принтера
- Между GNULinux и Windows
- На сервере
- На клиенте Windows
- На клиенте GNULinux
- Видео:
- Astra linux Установка принтера Печать в локальной сети
Как расшарить принтер в Ubuntu подробное руководство
В операционной системе Ubuntu, как и в других Linux-системах, расшаривание принтера осуществляется через использование протокола IPP. IPP (Internet Printing Protocol) позволяет общий доступ к принтеру в сети и позволяет клиенту, запускаемому на любой системе с поддержкой IPP, устанавливать и управлять печатью. В этом руководстве мы рассмотрим процесс установки и настройки принтера в Ubuntu.
Перед тем, как приступить к настройке, вам потребуется установить на вашей системе сервер CUPS (Common Unix Printing System). CUPS — это серверная программа, которая предоставляет общий доступ к принтерам в сети. Для установки сервера CUPS в Ubuntu выполните следующую команду:
sudo apt-get install cups
После установки сервера CUPS, вы можете получить доступ к его веб-интерфейсу, открыв веб-браузер и введя в адресной строке следующий адрес: http://localhost:631. Убедитесь, что сервер CUPS запущен и работает.
Настройка принтера осуществляется через веб-интерфейс сервера CUPS. Внутри веб-интерфейса вы можете добавить новый принтер, изменить настройки существующего принтера, а также управлять принтерами и заданиями печати. Чтобы добавить новый принтер, перейдите на вкладку «Принтеры» и нажмите на кнопку «Добавить принтер». Укажите имя, описание и расположение принтера, а также выберите класс драйвера принтера.
Когда вы добавляете новый принтер, убедитесь, что принтер включен и подключен к системе. Также убедитесь, что ваш сервер CUPS имеет поддержку сетевого протокола IPP. В большинстве случаев сервер CUPS автоматически включает поддержку этого протокола.
После добавления принтера вам потребуется добавить общую папку, чтобы разрешить доступ к принтеру для других пользователей. Для этого откройте веб-интерфейс сервера CUPS и перейдите на вкладку «Принтеры». Выберите добавленный ранее принтер и щелкните на вкладке «Настройки принтера». Затем выберите пункт меню «Общие настройки» и отметьте флажок «Разрешить общий доступ к принтеру».
После завершения всех настроек и добавления общего доступа к принтеру, вы можете печатать с любого клиента, подключенного к вашей сети. В Linux-клиенте вам может понадобиться установить дополнительные пакеты или настроить принтер в настройках системы. В Windows-клиенте вы можете использовать протокол SMB (Server Message Block) или добавить принтер через настройки «Принтеры и сканеры».
В случае возникновения проблем с настройкой принтера в Ubuntu, обратитесь к дополнительной информации и ответам, предоставленным сообществом Ubuntu и форумами поддержки. Вам может потребоваться использовать команду и проверить синтаксис, чтобы успешно установить и настроить принтер в Ubuntu. Обратите внимание, что настройки принтера могут варьироваться в зависимости от модели принтера и операционной системы.
Не удается отправить на печать из приложений GTK
В этом случае, возможно, потребуется включить общую поддержку протокола CUPS-Browsed для клиентов в Ubuntu.
Чтобы включить поддержку CUPS-Browsed, необходимо выполнить следующие шаги:
- Откройте настройки принтера в Ubuntu.
- На панели слева выберите «Параметры сервера печати».
- Создайте нового пользователя и введите имя пользователя и пароль.
- На вкладке «Настройки общего доступа» выберите «Да» для «Общий доступ к принтеру» и установите необходимые разрешения для пользователей.
- Запустите команду «снова загрузить конфигурацию» или «service cups-browsed restart» для перезапуска службы.
После выполнения этих шагов ваш принтер должен быть расшарен и доступен для печати из приложений GTK.
Обратите внимание, что если вы используете Windows-клиент, то настройки принтера на клиентской машине также должны быть правильными. Убедитесь, что обнаружение протокола CUPS-Browsed включено на вашем Windows-клиенте.
Если после настройки общего доступа принтера к нему все равно нет доступа, попробуйте следующую команду на сервере:
sudo apt-get install cups-browsed
После установки перезапустите компьютер и проверьте, все ли принтеры находятся в разделе «Общий доступ к принтеру» в настройках принтера.
Теперь ваши документы должны правильно печататься из приложений GTK в Ubuntu, используя расшаренный принтер.
Содержание
| 1. Обнаружение принтера | 5. Работа с принтерами в Windows |
| 2. Настройка принтера в Ubuntu | 6. Удаленное администрирование принтера |
| 3. Создание общего сетевого принтера | 7. Ошибки и их решение |
| 4. Добавление принтера через веб-интерфейс CUPS | 8. Синтаксис команды lpadmin |
Прежде чем приступить к настройке принтера в Ubuntu, необходимо установить и настроить CUPS (Common Unix Printing System). CUPS предоставляет удобный способ управления принтерами и позволяет добавлять новые принтеры, настраивать их параметры, а также выполнять другие операции.
1. Обнаружение принтера
Перед настройкой принтера в Ubuntu необходимо обнаружить его на вашей сети. Ubuntu поддерживает автоматическое обнаружение принтеров с помощью протокола IPP (Internet Printing Protocol). По умолчанию, при включенной опции обнаружения в настройках CUPS, Ubuntu будет искать доступные принтеры в вашей сети и отображать их в списке доступных принтеров.
2. Настройка принтера в Ubuntu
После того, как принтер будет обнаружен, вы можете добавить его в Ubuntu через настройки CUPS. Для этого выполните следующие действия:
| а) Откройте веб-интерфейс CUPS в вашем браузере, используя адрес | б) Войдите в систему используя учетные данные администратора. | в) Нажмите на ссылку «Добавить принтер». |
| г) Введите имя пользователя и пароль администратора системы для подтверждения операции. | ||
| д) Выберите принтер из списка обнаруженных принтеров и нажмите кнопку «Продолжить». | ||
| е) Укажите настройки принтера, такие как имя, расположение, модель и драйвер. | ||
| ж) Нажмите кнопку «Продолжить» и дождитесь завершения процесса добавления принтера. | ||
3. Создание общего сетевого принтера
Подключение и настройка принтера в Ubuntu также может быть выполнена для общего доступа с нескольких систем. Для этого требуется настройка принтера как сетевого принтера, а также использование протокола IPP для подключения.
4. Добавление принтера через веб-интерфейс CUPS
Если вы хотите добавить принтер через веб-интерфейс CUPS, следуйте следующим шагам:
| а) Откройте веб-интерфейс CUPS в вашем браузере, используя адрес | б) Войдите в систему используя учетные данные администратора. | в) Нажмите на ссылку «Добавить принтер». |
| г) Введите имя пользователя и пароль администратора системы для подтверждения операции. | ||
| д) Укажите настройки принтера, такие как имя, расположение, модель и драйвер. | ||
| е) Нажмите кнопку «Продолжить» и дождитесь завершения процесса добавления принтера. | ||
5. Работа с принтерами в Windows
Принтеры, добавленные на Ubuntu, могут быть использованы другими системами, работающими под управлением Windows. Для этого необходимо разрешить доступ к принтеру для пользователей Windows и настроить его в Windows с помощью диалога подключения принтера.
6. Удаленное администрирование принтера
Вы можете удаленно управлять принтерами, находящимися на других системах, с помощью веб-интерфейса CUPS. Для этого веб-интерфейс должен быть доступен из вашего клиента. Чтобы включить удаленное администрирование, откройте файл /etc/cups/cupsd.conf в текстовом редакторе и найдите строчку «Allow @Local» и добавьте под ней строку «Allow @REMOTE» или «Allow all».
7. Ошибки и их решение
В процессе настройки принтера в Ubuntu могут возникать ошибки. Наиболее распространенные ошибки и их решение описаны в следующей таблице:
| Ошибка | Решение |
| Принтер не обнаружен | Убедитесь, что принтер включен и находится в пределах диапазона обнаружения. Проверьте настройки обнаружения принтера в CUPS. |
| Не удается открыть файл | Убедитесь, что у вас есть доступ к файлу и права на его открытие. Проверьте настройки доступа к файлу и права пользователя на него. |
| Ошибка в синтаксисе команды | Проверьте корректность введенной команды и правильность использования синтаксиса. Обратите внимание на использование кавычек и специальных символов. |
8. Синтаксис команды lpadmin
Настройка принтера в Ubuntu может быть выполнена также с помощью команды lpadmin. Синтаксис этой команды описан в таблице:
| Синтаксис | Описание |
| lpadmin -p принтер -E -v ipp://IP_адрес/путь -m модель -o опции | Добавляет новый принтер, используя протокол IPP и указанные модель и опции. |
| lpadmin -p принтер -d | Устанавливает принтер по умолчанию. |
| lpadmin -p принтер -i /путь/к/файлу.inf | Устанавливает драйвер принтера из указанного файла INF. |
Внутри систем GNULinux
Общий доступ к принтеру в системе GNULinux возможен как в локальной сети, так и через Интернет. Для этого необходимо правильно настроить систему и предоставить соответствующие разрешения.
Шаг 1: Установка и настройка сервера
Для начала установите необходимое программное обеспечение. Откройте меню приложений, найдите «Установщик ПО» и перейдите в него. В поиске введите «cups» и нажмите кнопку «Поиск». В списке результатов выберите «Common UNIX Printing System (CUPS)» и нажмите кнопку «Установить». Введите пароль администратора для подтверждения установки.
После установки откройте панель настроек системы, зайдите в раздел «Принтеры». Нажмите кнопку «Добавить принтер» и следуйте инструкциям. Настройки могут отличаться в зависимости от модели принтера, поэтому рекомендуется ознакомиться с инструкцией к устройству.
Шаг 2: Разрешение доступа к принтеру
Для того чтобы разрешить доступ к принтеру другим устройствам, необходимо открыть веб-интерфейс CUPS. В адресной строке браузера введите «https://localhost:631» и нажмите Enter. Введите имя пользователя и пароль администратора системы для доступа к интерфейсу.
На главной странице веб-интерфейса выберите вкладку «Администрирование». В списке разделов найдите «Принтеры» и перейдите в него. Здесь вы увидите список установленных принтеров.
Чтобы разрешить доступ к принтеру удаленному Linux-клиенту, запишите имя принтера. Настройки принтера могут быть доступны на вкладке «Общие настройки» или «Сервер». Скопируйте полное имя принтера, оно понадобится в дальнейшем.
Шаг 3: Настройка Linux-клиента
На удаленном Linux-клиенте откройте веб-интерфейс CUPS (адрес будет таким же, как на шаге 2) и введите имя пользователя и пароль администратора системы для доступа к интерфейсу.
На главной странице веб-интерфейса выберите вкладку «Принтеры». Нажмите кнопку «Добавить принтер» и следуйте инструкциям. В поле «Сетевой принтер (IPP, HTTP, 1.1, LPD, …) или принтер, связанный с другим компьютером» введите адрес удаленного сервера CUPS и имя принтера в формате «ipp://адрес_сервера/имя_принтера».
После нажатия кнопки «Продолжить» система автоматически выполнит поиск принтеров на указанном сервере. Если принтер найден, выберите его в списке и нажмите кнопку «Продолжить».
Затем выберите модель принтера и нажмите кнопку «Продолжить». Введите описание принтера и нажмите кнопку «Продолжить». При необходимости выберите драйвер для установки.
После завершения установки принтер будет доступен на удаленном Linux-клиенте для использования.
Шаг 4: Настройка Windows-клиента
На устройстве с Windows 7 (или другой версией Windows) откройте панель управления и выберите раздел «Устройства и принтеры». Нажмите кнопку «Добавить принтер» и выберите «Дополнительные принтеры».
Выберите вкладку «Сеть» и нажмите кнопку «Продолжить». Windows начнет поиск доступных принтеров. Когда принтер будет найден, выберите его в списке и нажмите кнопку «Далее».
Если принтер не найден, нажмите кнопку «Поиск» и введите адрес удаленного сервера CUPS в формате «http://адрес_сервера:631».
После завершения поиска принтера нажмите кнопку «Далее». Выберите модель принтера и нажмите кнопку «Далее». При необходимости установите соответствующие драйверы.
После завершения установки принтер будет доступен на Windows-клиенте для использования.
Данное руководство объясняет, как расшарить принтер в Ubuntu и обеспечить доступ к нему из других операционных систем. Указанные шаги подходят для настройки принтера через протоколы CUPS и IPP на устройствах с GNULinux, Windows 7 и более поздних версиях Microsoft Windows. Дополнительная информация о настройках доступа к принтерам может быть описана в документации вашего принтера или программного обеспечения.
Сервер Windows — клиент Linux
Если у вас в классе есть компьютеры, работающие под управлением операционных систем Windows, а вам для печати требуется использование принтера, подключенного к компьютеру с установленным Ubuntu Linux, вам может потребоваться настроить расшаривание принтера между этими операционными системами.
Шаг 1: Создание общего файла для службы печати
- На сервере Ubuntu Linux перейдите к настройкам системы и откройте раздел «Устройства» в панели слева.
- Нажмите на кнопку «Печать» в правом верхнем углу окна.
- В открывшемся окне выберите «Общий файл», чтобы создать общий файл для службы печати.
- При создании общего файла укажите имя, местоположение и доступ к печати для других компьютеров в сети. Убедитесь, что у вас есть необходимые разрешения.
- Щелкните «Создать» и сервер Linux будет готов к обмену данными с клиентом Windows.
Шаг 2: Настройка Windows-клиента для доступа к общему принтеру
- На компьютере под управлением Windows откройте «Панель управления» и перейдите к разделу «Оборудование и звук».
- Выберите «Устройства и принтеры», а затем «Добавить принтер».
- В поиске принтеров выберите раздел «Сетевой принтер, или принтер, подключенный к другому компьютеру».
- Введите IP-адрес сервера Linux и нажмите «Далее».
- Windows выполнит поиск принтеров на вашей сети и отобразит расшаренный принтер Ubuntu Linux.
- Выберите его и нажмите «Далее», чтобы завершить настройку.
Теперь вы сможете отправить печать с компьютера под управлением Windows на общий принтер, расположенный внутри системы Ubuntu Linux. Убедитесь, что сервер Linux запущен и не возникает ошибок при настройке расшаривания принтера.
Удаленное управление
Для использования общих принтеров в Ubuntu требуется настроить удаленное управление.
Первое, что требуется сделать, это включить сервер CUPS (Common UNIX Printing System, общая UNIX-система печати).
Для включения сервера CUPS выполните следующее:
Шаг 1: Откройте терминал, нажав клавиши Ctrl+Alt+T.
Шаг 2: Введите команду sudo service cups start, чтобы включить сервер CUPS.
Теперь вы готовы приступить к настройке удаленного доступа к принтерам.
Шаг 1: Откройте веб-браузер и введите в адресной строке http://localhost:631.
Шаг 2: Нажмите на ссылку «Администрирование сервера CUPS».
Шаг 3: Введите имя пользователя и пароль вашей системы, чтобы получить доступ к странице настройки CUPS.
Шаг 4: На вкладке «Сервер» найдите раздел «Общее управление» и убедитесь, что флажок «Удаленное управление» включен.
Теперь вы можете использовать общие принтеры внутри вашей сети Linux-клиента.
Для подключения принтера в Ubuntu выполните следующее:
Шаг 1: Откройте настройки системы и найдите раздел «Принтеры».
Шаг 2: Нажмите на кнопку «Добавить принтер».
Шаг 3: Ubuntu будет искать доступные принтеры в сети. Если принтер не обнаружен автоматически, нажмите на кнопку «Поиск сетевого принтера (IPP) или 7-го класса Microsoft».
Шаг 4: Введите адрес принтера в формате ipp://ip-адрес/путь или smb://имя-компьютера/имя-принтера.
Шаг 5: Выберите драйвер принтера из списка или загрузите файл драйвера в настройках принтера.
Шаг 6: Нажмите на кнопку «Добавить принтер».
Теперь вы сможете отправить документы на печать с удаленного принтера в Ubuntu.
Если возникнут проблемы или ошибки при настройке удаленного доступа, вы можете снова проверить настройки сервера CUPS и права доступа к принтерам.
Возможно, потребуется изменить разрешения на файл cupsd.conf и выполнить перезапуск сервера CUPS:
Шаг 1: Откройте терминал и введите команду sudo nano /etc/cups/cupsd.conf.
Шаг 2: Найдите строки с разрешениями на удаленное управление и измените их в соответствии с вашими требованиями.
Шаг 3: Нажмите Ctrl+O, чтобы сохранить изменения, и Ctrl+X, чтобы выйти из редактора nano.
Шаг 4: Введите команду sudo service cups restart, чтобы перезапустить сервер CUPS.
Теперь вы сможете удаленно управлять принтерами в Ubuntu с помощью удаленного управления CUPS.
Kerberos
Для использования Kerberos вам необходимо установить соответствующий пакет и настроить его на сервере и клиенте. Ниже приведены шаги по настройке Kerberos, чтобы расшарить принтер между сервером и клиентом:
| Шаг 1: | Установите пакет Kerberos на сервере и клиенте, используя менеджер пакетов вашей системы. |
| Шаг 2: | Настройте файл конфигурации Kerberos на сервере и клиенте. Файл должен содержать информацию о сервере, а также о расшаренном принтере. |
| Шаг 3: | Создайте ключи и разрешения для сервера и клиента, используя синтаксис команд Kerberos. |
| Шаг 4: | Настройте управление доступом на сервере и клиенте для предоставления разрешений на использование принтеров. |
| Шаг 5: | Подключите принтер к серверу и выберите его в настройках Kerberos для расшаривания. |
| Шаг 6: | Настройте клиентский компьютер для подключения к серверу и печати через расшаренный принтер. |
| Шаг 7: | Убедитесь, что настройки Kerberos корректны и принтер доступен для отправки печатных заданий. |
Если вам встретятся какие-либо ошибки или проблемы в процессе настройки Kerberos, рекомендуется использовать инструменты администрирования Kerberos и документацию по настройке и установке.
В результате выполнения указанных выше шагов вы должны успешно настроить Kerberos и сможете расшарить принтер между сервером Ubuntu и клиентским компьютером. Теперь вы сможете управлять доступом к принтеру и обмениваться данными безопасно и эффективно.
CUPS РусскийPrinter sharing Русский
Для настройки расшаривания принтеров в Ubuntu можно использовать CUPS в графическом виде, используя GTK интерфейс – в Ubuntu этот интерфейс называется system-config-printer или Printers. Это приложение позволяет создавать, настраивать и управлять принтерами, а также выполнять служебные функции, такие как настройка класса обслуживания, разрешений, удаленных принтеров и т. д. Все расшариваемые принтеры должны быть настроены в CUPS.
Чтобы подключить удаленный принтер в Ubuntu, выполните следующие действия:
- Убедитесь, что у вас установлена служба обнаружения принтеров CUPS, такая как cups-browsed.
- Зайдите в настройки системы и выберите пункт «Печать».
- В открывшемся окне выберите «Добавить» и выберите тип принтера.
- Из списка доступных принтеров выберите нужный вам принтер и нажмите «Продолжить».
- Введите IP-адрес или DNS-имя удаленного компьютера, на котором расположен принтер, и нажмите «Продолжить».
- Выберите протокол, используемый для подключения к удаленному принтеру. Рекомендуется использовать протокол IPP.
- На этом этапе у вас может возникнуть проблема с разрешением, что может произойти, если на удаленном компьютере не настроены разрешения на печать для вашего компьютера. Чтобы решить эту проблему, можно вручную ввести имя пользователя и пароль учетной записи удаленного компьютера или воспользоваться службой автоматического разрешения разрешений, такой как Kerberos.
- После успешного подключения принтера настройте его параметры (например, название, описание, класс обслуживания) и нажмите «Продолжить».
- Подтвердите создание принтера и завершите настройку.
После завершения настройки удаленный принтер будет расшарен и доступен для использования на вашем компьютере. Вы сможете печатать документы на этом принтере так же, как на локальной печатной машине.
Обратите внимание, что для использования расшаренного принтера на Windows-клиенте необходимо разрешить функцию «Поддержка служб печати Internet» в настройках службы CUPS на сервере. Также убедитесь, что ваш Linux-сервер имеет статический IP-адрес, чтобы обеспечить стабильное подключение к принтеру.
Теперь у вас есть возможность использовать принтеры в сети с помощью расшаривания принтеров в Ubuntu. Это удобное и гибкое решение для общего использования принтеров.
Использование веб-интерфейса
Расшаривание принтера в Ubuntu можно выполнить с использованием веб-интерфейса CUPS (Common Unix Printing System). CUPS позволяет предоставить общий доступ к принтерам пользователей в сетевой среде. В данном разделе будет описано, как использовать веб-интерфейс для настройки и управления общими принтерами.
1. Установка и настройка CUPS
Перед использованием веб-интерфейса CUPS необходимо убедиться, что CUPS установлен и настроен на вашем компьютере. Для этого выполните следующие шаги:
- Откройте терминал и введите команду sudo apt-get install cups для установки CUPS.
- Введите команду sudo systemctl enable —now cups для включения и запуска службы CUPS.
- В веб-браузере введите адрес http://localhost:631 для открытия веб-интерфейса CUPS.
- На странице «CUPS — Панель управления» введите имя пользователя и пароль вашего компьютера для входа.
2. Добавление принтера
После успешной настройки CUPS можно приступить к добавлению принтера. Для этого выполните следующие действия:
- На странице «CUPS — Панель управления» выберите раздел «Принтеры» в верхней панели.
- Нажмите на кнопку «Добавить принтер».
- Выберите протокол для обнаружения принтеров. В случае использования сетевого принтера, выберите «Сетевой принтер, подключенный к другому компьютеру» либо «IPP принтер».
- Введите информацию о принтере, такую как имя, расположение и описание.
- Выберите драйвер принтера из списка или укажите путь к драйверу, если он имеется на вашем компьютере.
- В случае использования удаленного принтера, введите IP-адрес или имя удаленного компьютера, на котором расположен принтер.
- Нажмите кнопку «Принтер существует» и выберите одно из предложенных разрешений доступа к принтеру.
- Нажмите кнопку «Добавить принтер» для создания нового общего принтера.
3. Использование общего принтера
После добавления принтера вы сможете использовать его для печати документов с любого компьютера в сети. Для этого выполните следующие шаги:
- На странице «CUPS — Панель управления» выберите раздел «Принтеры» в верхней панели.
- Выберите общий принтер из списка доступных принтеров.
- Нажмите на кнопку «Управление» и выберите «Установить как умолчание» для использования выбранного принтера по умолчанию.
Теперь у вас есть возможность использовать общий принтер для печати документов с любого компьютера в сети.
Между GNULinux и Windows
Когда имеется несколько устройств печати в сети, возникает вопрос о способе их использования разными пользователями. В GNULinux для этого есть удобное решение, которое описано в данной статье. Для управления принтерами используется программное обеспечение CUPS (Common Unix Printing System), использующее протокол IPP (Internet Printing Protocol).
В GNULinux можно использовать как server-based решение распределения печати, так и client-based. В первом случае принтеры обнаруживаются на основании настроек сервера при помощи CUPS и cups-browsed, а во втором случае на каждом пользователе гостевой системы располагается по одному GNULinux-драйверу для каждого принтера, который будет использовать данный пользователь.
На сервере
1) Настройте CUPS веб-интерфейс, если это еще не сделано, и используйте его для настройки сервера CUPS:
sudo apt-get install cups sudo usermod -aG lpadmin username sudo cupsctl --remote-admin sudo service cups restart
2) При использовании разрешений на сервере введите команды:
sudo touch /etc/cups/shares.conf sudo chmod 640 /etc/cups/shares.conf sudo chown root:lpadmin /etc/cups/shares.conf
3) Измените /etc/cups/shares.conf, чтобы он выглядел следующим образом:
# Printer sharing options: # • None -- Do not allow anyone to access this printer. # • System -- Only allow root to print to this printer. # • Group -- All members of the specified group(s) may print # to this printer. # • Everyone -- Everyone may print to this printer. PrintersPrinter1 localhost/Printer1 "Printer1" None PrintersPrinter2 localhost/Printer2 "Printer2" None
На клиенте Windows
1) Запустите поиск принтеров в настройках Windows и установите новый принтер.
2) В случае, если принтер не обнаруживается автоматически, используйте команду «Добавить принтер» и введите путь к расположению сервера CUPS:
\\hostname\printername
на устройствах с GNULinux использовать общий класс:
smb://hostname/printername
3) В настройках принтера выберите «Общий доступ» или «Настройки доступа», чтобы разрешить доступ к серверу CUPS.
На клиенте GNULinux
1) Используйте одну из возможностей для поиска принтера на сервере CUPS, такие как системные настройки или команды:
system-config-printer lpoptions
2) Установите новый принтер, выбрав его из списка доступных принтеров.
3) При помощи веб-интерфейса CUPS или команды lpadmin настройте доступ к принтеру, а также измените разрешения на сервере CUPS:
sudo cupsctl --remote-admin sudo service cups restart
Теперь у вас есть возможность печатать документы с любого компьютера в вашей сети, используя расшаренные принтеры между операционными системами GNULinux и Windows.
Видео:
Astra linux Установка принтера Печать в локальной сети
Astra linux Установка принтера Печать в локальной сети автор: DET.impact 9 584 перегляди 1 рік тому 18 хвилин