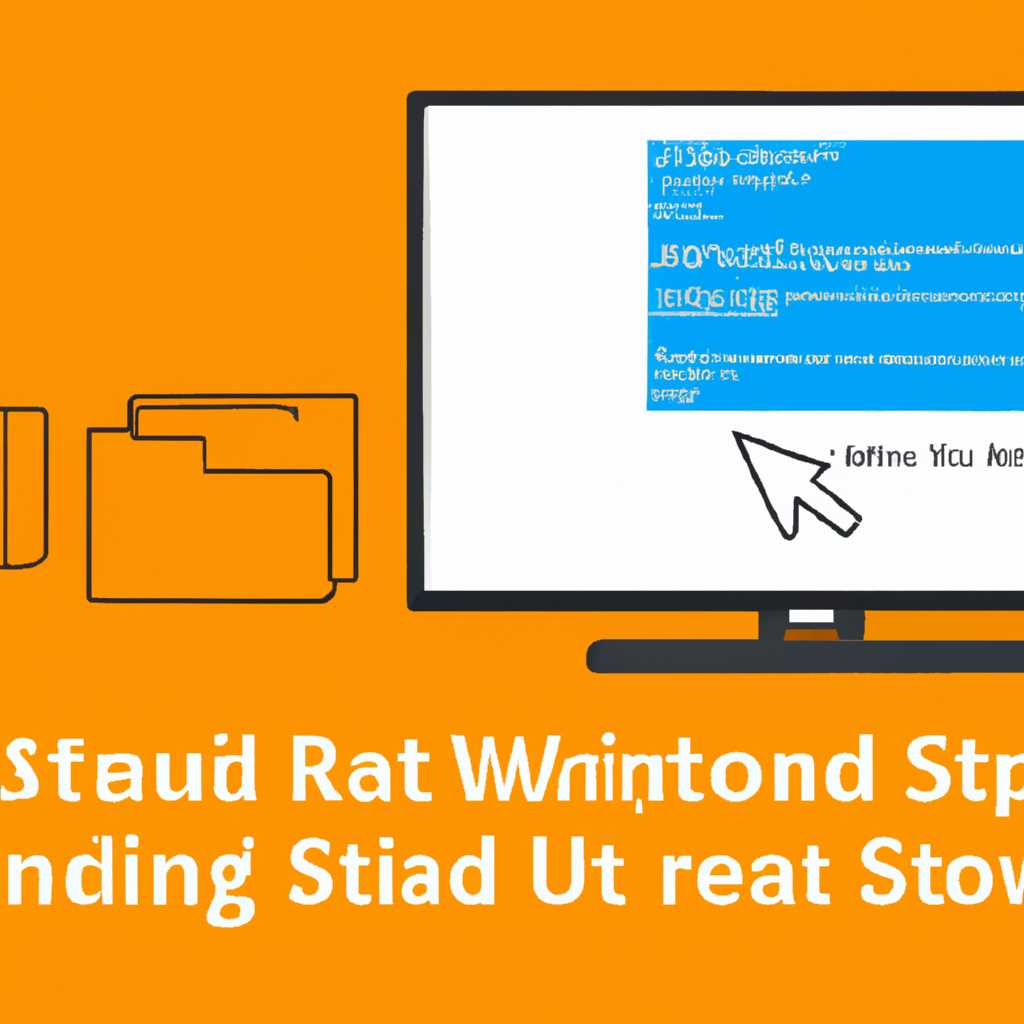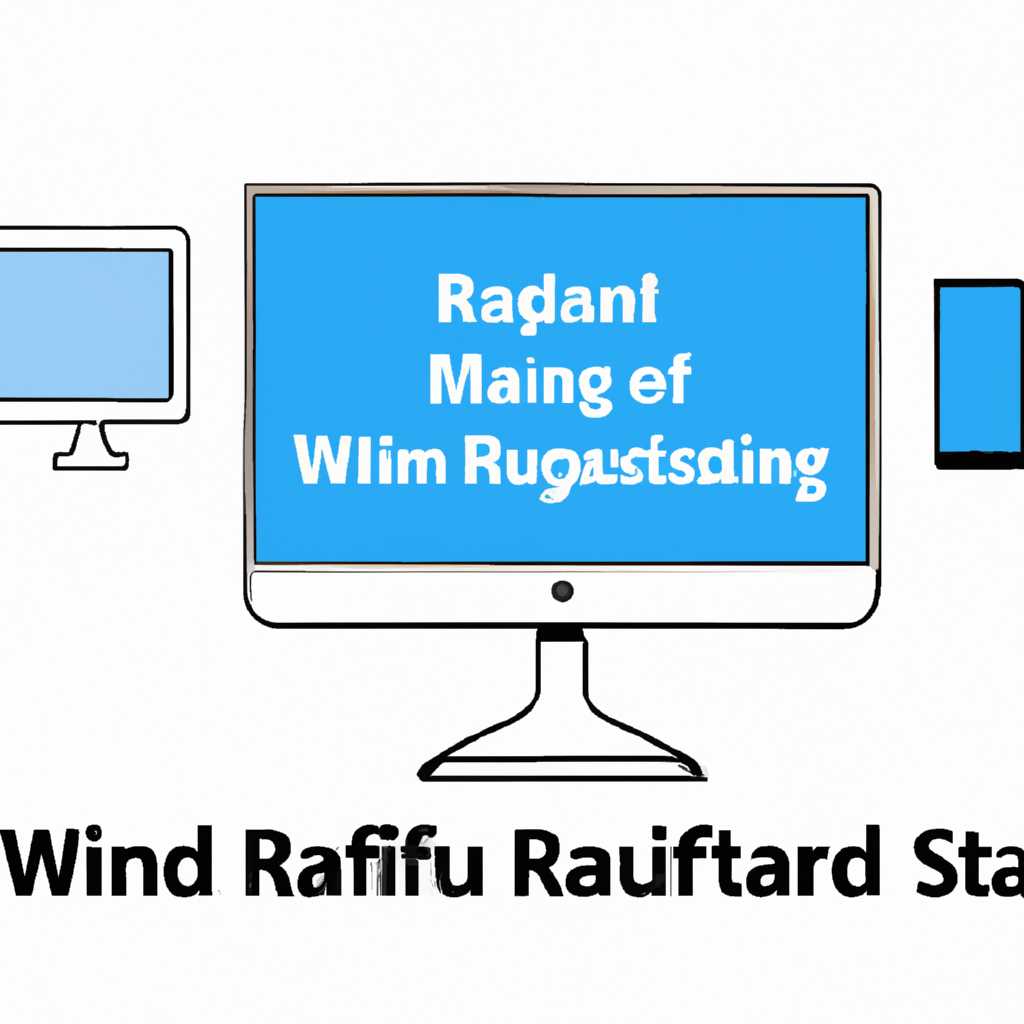Настройка программного RAID в Windows: подробная инструкция
Если вы хотите объединить несколько физических дисков в один логический том для повышения производительности и надежности вашей системы, то в Windows вы можете это сделать с помощью программного RAID. Программный RAID позволяет создавать различные типы RAID-массивов, включая зеркальный, полосовой и смешанный, без необходимости приобретать дополнительное оборудование.
Прежде, чем приступить к настройке программного RAID, вам потребуется подготовка. Убедитесь, что все диски, которые вы планируете использовать для создания массива, подключены к вашей системе и отформатированы в нужном формате (NTFS или FAT32). Также убедитесь, что у вас установлена UEFI-система, так как программа управления дисками вводит свои GPT-атрибуты на диск, который используется для хранения RAID-массива.
Когда все готово, вы можете приступить к настройке программного RAID. Сначала откройте «Диспетчер дисков», нажав правой кнопкой мыши по кнопке «Пуск» и выбрав «Диспетчер дисков». В открывшемся окне диспетчера дисков найдите диск, на котором вы хотите создать программный RAID, и выберите его.
Далее выберите «Создание простого тома» и следуйте инструкциям мастера создания тома. Выберите тип RAID-массива, который вы хотите создать (например, зеркальный), выберите диски, которые будут участвовать в создании массива, и задайте параметры массива (например, размер и имя). После завершения мастера создания тома ваш программный RAID будет создан.
Подготовка к созданию программного RAID
Перед приступлением к настройке программного RAID в Windows необходимо выполнить ряд подготовительных действий. Прежде всего, следует преобразовать все диски, которые будут использоваться для создания массивов, в динамические.
Для этого откройте Диспетчер дисков (можно воспользоваться командой Win+X и выбрать соответствующий пункт меню), после чего найдите диски, которые вы хотите преобразовать. Щелкните правой кнопкой мыши на каждом диске и выберите пункт «Преобразовать в динамический диск».
Также перед созданием программного RAID потребуется разбить диски на разделы. Для этого откройте Диспетчер дисков, найдите каждый диск, который будет использоваться в RAID, и щелкните правой кнопкой мыши на нем. Выберите пункт «Создать простой том» и следуйте инструкциям мастера создания разделов. Вы можете создать один раздел или несколько разделов на каждом диске.
Если вы планируете использовать диски в режиме RAID1 (зеркальное отражение), то необходимо создавать одинаковый объем разделов на каждом диске. В случае RAID5 или RAID6, размер разделов должен быть таким же на всех дисках, кроме последнего, где размер может быть чуть меньше. Это связано с особенностями работы данных режимов.
После создания разделов и преобразования дисков в динамические, не забудьте скопировать важные данные с дисков на другие носители, так как в процессе настройки программного RAID они будут удалены.
Также следует обратить внимание на системный раздел. Если у вас установлена операционная система Windows на одном диске, то перед настройкой программного RAID может потребоваться дополнительные действия.
Если ваша система загружается посредством UEFI, то несмотря на то, что диски уже преобразованы в динамические, для создания программного RAID потребуется выбрать GPT-атрибуты для раздела системы. Для этого откройте Диспетчер дисков, найдите раздел системы и щелкните правой кнопкой мыши на нем. Выберите пункт «Присвоить букву диска или путь». В появившемся окне выберите «В пустом поле щелкните правой кнопкой мыши и выберите «GPT-атрибуты».».
В случае, если ваша система загружается посредством BIOS, то дополнительных действий не требуется и можно приступать непосредственно к настройке программного RAID.
Теперь, когда все диски и разделы подготовлены, вы можете приступить к созданию программного RAID в Windows. Настройку RAID можно выполнить с помощью встроенного инструмента Диспетчер дисков или с помощью специализированных программ от производителей серверного оборудования.
Вариант настройки программного RAID с помощью Диспетчера дисков описан в следующих записках:
- Настройка программного RAID в Windows с помощью Диспетчера дисков (RAID1)
- Настройка программного RAID в Windows с помощью Диспетчера дисков (RAID5)
- Настройка программного RAID в Windows с помощью Диспетчера дисков (RAID6)
Если вы не хотите самостоятельно настраивать программный RAID, рекомендуется обратиться к специалисту или воспользоваться специализированными программами от производителей серверного оборудования.
Windows Server: Настраиваем программный RAID
Программный RAID представляет собой технологию, которая позволяет комбинировать несколько физических дисков в один логический раздел для повышения производительности или создания отказоустойчивого хранилища. В данной статье мы рассмотрим настройку программного RAID в операционной системе Windows Server.
Перед началом настройки программного RAID необходимо выполнить несколько шагов подготовки.
1. Убедитесь, что ваша система имеет поддержку EFI или UEFI. Для этого можно проверить наличие директории «efi» в разделе «С:\». Если директория существует, значит, у вас есть поддержка EFI или UEFI.
2. Перед созданием RAID-массива необходимо создать два раздела на каждом диске. Разделы на первом диске будут использоваться для создания зеркального массива, а на втором диске — для создания объединенного массива.
3. Обратите внимание на назначение разделов. В разделе Том 0 должна быть установлена галочка «Загрузочный» для создания раздела загрузки системы. В разделе Том 1 должны быть все остальные данные системы.
После подготовки можно приступить к настройке программного RAID.
1. Откройте утилиту управления дисками, для этого нажмите сочетание клавиш «Win + R» и введите команду «diskmgmt.msc».
2. С помощью мыши выделите созданные ранее разделы на первом диске и нажмите правой кнопкой мыши для открытия контекстного меню. В контекстном меню выберите пункт «Объединить тома».
3. В появившемся окне выберите тип RAID-массива, например, RAID1 (зеркальное отражение). Введите имя для нового массива и нажмите «OK».
4. Повторите те же действия для разделов на втором диске.
5. В результате на вашем компьютере появятся два новых логических тома — зеркальный и объединенный. Зеркальный том будет содержать данные, скопированные с первого диска на второй, а объединенный том будет содержать данные, расположенные на обоих дисках.
Программный RAID в Windows Server позволяет создать отказоустойчивое хранилище данных и повысить производительность системы. Теперь вы сможете быть уверены в сохранности своих данных и продолжать работу даже при отказе одного из дисков.
Заметки:
— В UEFI-системах необходимо преобразовать все динамические диски в базовые до создания программного RAID.
— Для создания большего количества разделов или использования других типов RAID-массивов может потребоваться консультация специалиста.
Конфигурация разделов Windows-систем с UEFI
Установка и настройка программного RAID, такого как RAID 1, в Windows может быть полезным для обеспечения безопасности данных. В Windows можно создать программные RAID-массивы с помощью инструментов, таких как Disk Management и Diskpart.
Однако, для конфигурации разделов Windows-систем с использованием UEFI (Unified Extensible Firmware Interface), процедура немного отличается от стандартного BIOS (Basic Input/Output System). UEFI — это инициатива для замены традиционной системы BIOS, которая представляет собой команды и программы, используемые для управления аппаратными средствами компьютера, при загрузке операционной системы.
Для начала необходимо убедиться, что у вас установлена UEFI-система, потому что разделы, созданные в UEFI-системах, имеют некоторые особенности. Они должны иметь GPT (GUID Partition Table) форматирование, а также специфические GPT-атрибуты.
Прежде чем приступить к созданию программного RAID, убедитесь, что вы имеете два физических диска, которые вы хотите использовать в RAID 1 массиве. Убедитесь также, что диски пусты или содержат только ненужные данные, поскольку процедура конфигурации проверит диски перед созданием массива и удалит все данные.
Для подготовки дисков к созданию программного RAID массива в UEFI-системах вам потребуется использовать консольный инструмент Diskpart. Этот инструмент позволяет манипулировать разделами диска, а также создавать и удалять разделы.
Вот пошаговая инструкция по настройке разделов Windows-систем с UEFI:
1. Откройте командную строку с правами администратора.
2. Введите следующую команду для запуска Diskpart:
diskpart
3. Введите команду:
list disk
Она отобразит все диски, установленные на вашем компьютере.
4. Выберите диск, который вы хотите использовать в программном RAID. Для этого введите команду:
select disk [номер]
Замените [номер] на номер диска, который вы хотите выбрать.
5. Создайте первый раздел на выбранном диске, введя команду:
create partition efi size=100
Этот раздел будет назначаться для системному загрузчика Windows на UEFI-системах.
6. Выделите раздел, созданный в предыдущем шаге, с помощью команды:
format fs=fat32 label="System" quick
7. Создайте второй раздел на выбранном диске, введя команду:
create partition primary
Этот раздел будет использоваться для хранения данных и будет доступен после создания программного RAID массива.
8. Выделите раздел, созданный в предыдущем шаге, с помощью команды:
format fs=ntfs label="Data" quick
9. Преобразуйте раздел в GPT форматирование с помощью следующей команды:
convert gpt
Эта команда преобразует раздел в GPT форматирование, несмотря на то, что GPT форматирование — это требование для разделов на UEFI-системах.
10. Создайте программный RAID массив с помощью команды:
create volume mirror disk=([номер],[номер])
Замените [номер] на номера дисков, которые вы хотите использовать в массиве RAID 1.
11. Создайте букву диска для созданного массива RAID, используя команду:
assign letter=[буква]
Замените [буква] на желаемую букву диска.
12. Выполните команду:
exit
Эта команда завершает работу Diskpart и закрывает командную строку.
Теперь у вас есть настроенные разделы Windows-систем с UEFI. Первый раздел служит для системного загрузчика Windows и созданного программного RAID массива, а второй раздел предназначен для хранения ваших данных.
Создание программного RAID
Прежде чем приступить к созданию программного RAID в Windows, вам потребуется выполнить некоторую подготовку. Убедитесь, что у вас есть два или более диска, которые вы собираетесь объединить в массивы с нужной вам конфигурацией. Также проверьте, что у вас есть права администратора на программном RAID, так как для создания и настройки массивов потребуется доступ к системным ресурсам и изменение системных параметров.
Процесс создания программного RAID в Windows включает несколько этапов. Вначале вам потребуется преобразовать ваши диски в динамические, если они являются базовыми. Для этого откройте Диспетчер дисков. Нажмите правой кнопкой мыши на каждый диск, который вы хотите использовать в программном RAID, и выберите «Преобразовать в динамический диск». Пройдитесь по всем необходимым дискам и преобразуйте их в динамические.
После преобразования дисков в динамические, можно приступить к созданию программного RAID. Для этого откройте Диспетчер дисков и выберите раздел «Создание динамических дисков и томов».
В открывшемся окне вы увидите список всех доступных дисков и их разделов. Выберите диски, которые вы хотите использовать для создания программного RAID, и нажмите правой кнопкой мыши на любом из них. В контекстном меню выберите «Создание нового простого тома».
В следующей появившейся странице мастера создания томов выберите размер и тип нового тома, а также выберите диски, которые должны быть объединены в этот том. Вы можете выбрать различные варианты, такие как зеркальный (RAID1), полосовой (RAID0) и т.д., в зависимости от вашей конкретной конфигурации и потребностей.
Продолжайте переходить по страницам мастера, указывая настройки и параметры для каждого тома и массива.
После завершения мастера создания томов у вас появится новый раздел с созданным программным RAID. Вы сможете увидеть его в Диспетчере дисков и использовать его для хранения данных.
Таким образом, создание программного RAID в Windows не является сложным процессом, но потребуется некоторая подготовка и понимание основных принципов работы с программными массивами. Если у вас есть сомнения или вам потребуется помощь, не стесняйтесь обратиться к специалисту или консультации по этой теме.
Видео:
Осмотр реального Сервера, настройка RAID 10 и начало установки ОС
Осмотр реального Сервера, настройка RAID 10 и начало установки ОС by Михаил Мастаков 29,895 views 8 years ago 12 minutes, 58 seconds