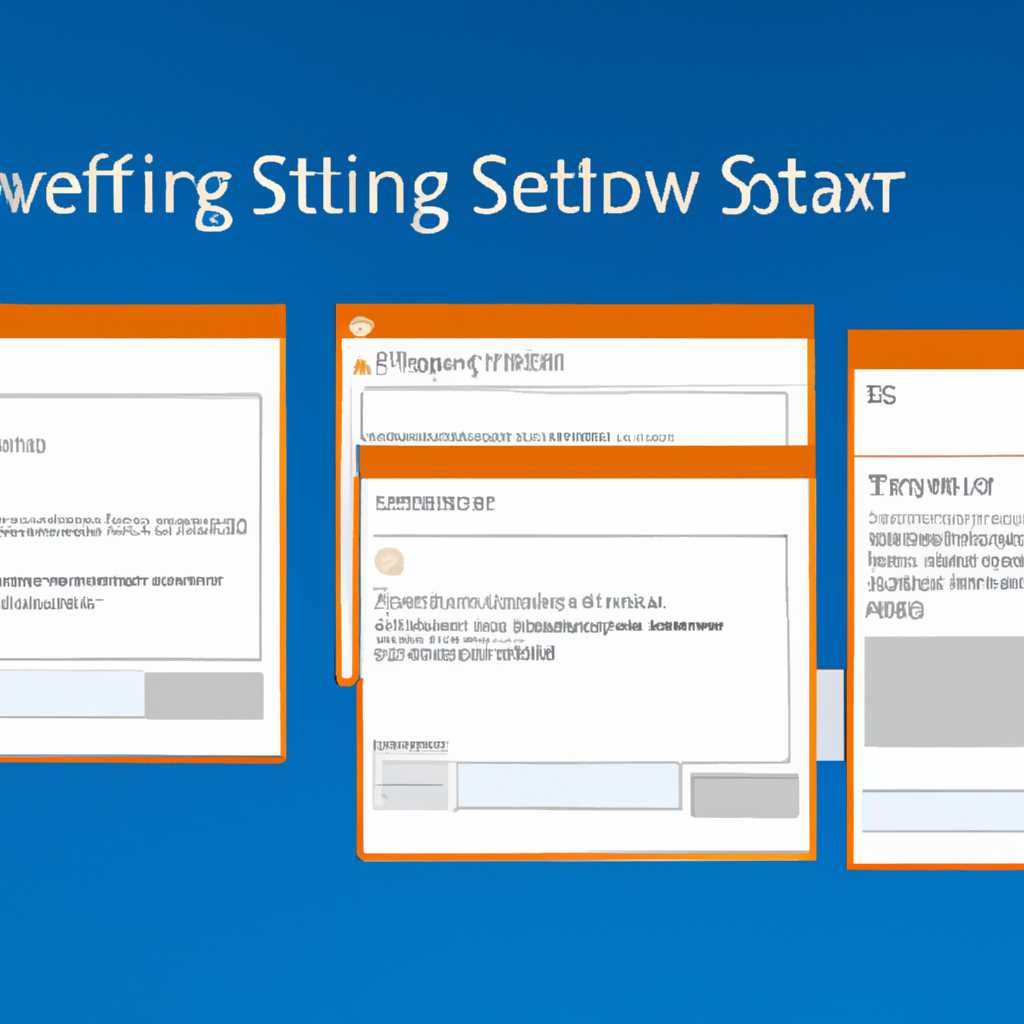- Настройка рабочих папок Work Folders в Windows Server 2016: инструкция
- Рабочие папки Work Folders в Windows Server 2016
- Настройка и использование рабочих папок
- Шаг 1: Настройка сервера
- Шаг 2: Настройка клиентов
- Шаг 3: Настройка политик и доступа
- Преустановка рабочих папок перед установкой
- Видео:
- 67. How to Install and Configure Work Folders on Windows Server 2019
Настройка рабочих папок Work Folders в Windows Server 2016: инструкция
Рабочие папки Work Folders — это технология, которая позволяет пользователям работать с файлами на своих устройствах, включая компьютеры, смартфоны и планшеты, в защищенном и подлинными пользовательскими и политиками управляемом окружении. В этой инструкции показано, как настроить рабочие папки Work Folders в Windows Server 2016 и дать пользователям возможность работать с файлами в защищенной среде.
Для начала необходимо установить сертификат SSL на сервер, чтобы обеспечить безопасное соединение между клиентским устройством и сервером. Установить сертификат можно с помощью команды Install-ADcsCertificationAuthority. Эта команда позволяет установить сертификат, созданный ранее, или создать самоподписанный сертификат.
После установки сертификата необходимо создать папку, которая будет использоваться в качестве рабочей папки. Для этого выполните следующие действия: откройте службу «Пользователи и рабочие папки» в сервере, щелкните правой кнопкой мыши на рабочем мастере в разделе «Развертывание» и выберите «Создание рабочей папки». Полное имя папки можно указать на странице «Помощник создания рабочей папки», где необходимо ввести адрес папки, например, workfolderscontosocom.
Рабочие папки Work Folders в Windows Server 2016
Вам потребуется Windows Server 2016 с установленными службами файлов и службами домена Active Directory для развертывания и настройки рабочих папок Work Folders.
Для начала настройки рабочих папок Work Folders в Windows Server 2016, вам необходимо создать самозаверяющий сертификат и экспортировать его в файл. Затем добавьте CNAME-запись для доступа к службам Work Folders с веб-приложения и настройте доменное имя, используя эту запись. Далее, на сервере Work Folders используйте службу развертывания для развертывания служб Work Folders и выполнения установки.
После установки служб Work Folders, вы должны выбрать IP-адрес и URL-адрес для развертывания службы Work Folders. Для управления рабочими папками Work Folders вы можете использовать групповые политики, которые позволяют настроить параметры для пользователей, такие как хранение файлов, доступ и т. д.
При создании рабочих папок Work Folders вы можете получить ошибку авторизации пользователя при попытке входа. В этом случае вам потребуется настроить службы аутентификации и авторизации веб-приложения Work Folders с помощью самозаверяющего сертификата. Вы также можете удалить и повторно создать службу Work Folders с целью устранения ошибок.
При использовании веб-приложения Work Folders вы можете иметь доступ к вашим рабочим папкам с любого устройства, подключенного к сети. Для этого вам необходимо открыть клиентскую программу Work Folders и ввести в нее ваш логин и пароль. После этого вы сможете просматривать и редактировать файлы на своем устройстве.
В процессе настройки рабочих папок Work Folders в Windows Server 2016 используйте следующие шаги:
- Создайте самозаверяющий сертификат для службы Work Folders и экспортируйте его в файл.
- Добавьте CNAME-запись в своей DNS-зоне, чтобы дать доступ к веб-приложению Work Folders с помощью доменного имени.
- Создайте и настройте службы Work Folders с помощью службы развертывания.
- Выберите IP-адрес и URL-адрес для развертывания службы Work Folders.
- Настройте групповые политики для управления доступом и поведением рабочих папок Work Folders.
- Устраните ошибки авторизации пользователя, настроив службы аутентификации и авторизации веб-приложения Work Folders.
- Откройте клиентскую программу Work Folders и введите ваш логин и пароль для получения доступа к рабочим папкам.
Настроив рабочие папки Work Folders в Windows Server 2016, вы сможете управлять и синхронизировать ваши рабочие файлы с различными устройствами, обеспечивая централизованное хранение и доступ к ним.
Настройка и использование рабочих папок
Шаг 1: Настройка сервера
Перед началом использования рабочих папок необходимо настроить сервер. Для этого выполните следующие действия:
- Установите и настройте сервер с операционной системой Windows Server 2016.
- Настройте сервер в доменной среде и убедитесь в его правильной работе вместе с контроллером домена.
- Настройте прокси-службы и сервера центров сертификации (Certificate Authority) для проверки и авторизации запросов клиентов.
- Создайте сертификаты для сервера центров сертификации и клиентов.
Шаг 2: Настройка клиентов
Для использования рабочих папок вашими пользователями необходимо настроить их клиентские устройства. Вот как это сделать:
- Настройте клиентский компьютер с операционной системой Windows 7 или более поздней версии.
- Установите и настройте клиентскую программу Work Folders.
- В программе Work Folders укажите сервер, IP-адрес сервера и доменное имя пользователя.
- Настройте клиентское устройство для привязки к серверу рабочих папок через прокси-сервер, если таковой используется в вашей сети.
- Синхронизируйте рабочую папку на клиентском устройстве с сервером, чтобы получить доступ к своим рабочим файлам.
Шаг 3: Настройка политик и доступа
Для обеспечения безопасности и управления рабочими папками можно настроить политики доступа. Вот как это сделать:
- Создайте политики доступа, которые определяют кто, когда и как может использовать рабочие папки.
- Настройте политики синхронизации файлов, чтобы контролировать, какие типы файлов синхронизируются с сервером.
- Используйте политики групповой политики для настройки и управления доступом к рабочим папкам на клиентских устройствах.
| Step | Description |
|---|---|
| Step 1 | Настройка сервера |
| Step 2 | Настройка клиентов |
| Step 3 | Настройка политик и доступа |
Таким образом, настройка и использование рабочих папок (Work Folders) в Windows Server 2016 позволяет пользователям удобно работать с файлами в среде сети, а также обеспечивает безопасность и контроль доступа к данным.
Преустановка рабочих папок перед установкой
Перед началом установки рабочих папок в Windows Server 2016 необходимо выполнить несколько предварительных шагов для настройки окружения. В данном разделе будет приведена инструкция по преустановке рабочих папок.
1. Создание self-signed сертификата для использования во время настройки сервера.
Для создания self-signed сертификата необходимо выполнить следующие шаги:
- Введите mmc в строке поиска и нажмите клавишу Enter, чтобы открыть Microsoft Management Console.
- На странице «Add or Remove Snap-ins» нажмите кнопку «Add».
- Выберите «Certificates» в разделе «Available snap-ins», затем нажмите кнопку «Add».
- Выберите «Computer account» и нажмите кнопку «Next».
- Выберите «Local computer» и нажмите кнопку «Finish».
- Нажмите кнопку «OK», чтобы закрыть страницу «Add or Remove Snap-ins».
- Раскройте раздел «Certificates (Local Computer)» в левой панели, затем перейдите в раздел «Personal» -> «Certificates».
- Нажмите правой кнопкой мыши на папке «Certificates» и выберите «All Tasks» -> «Advanced Operations» -> «Create Custom Request».
- Нажмите кнопку «Next» на странице «Certificate Enrollment».
- На странице «Custom Request» выберите «Proceed without enrollment policy».
- На странице «Custom request» выберите «Active Directory Enrollment Policy».
- При выборе «Custom request» в разделе «Template display name» выберите «(no template) CNG key».
- На странице «Certificate Information» указывайте значения для «Common name» и «Alternative name».
- На странице «Request file» выберите путь к файлу запроса сертификата и нажмите кнопку «Finish».
- На странице «Certificate recipient» в качестве метода доставки выберите «Base64» и сохраните файл сертификата.
2. Установка Work Folders на сервере.
Для установки Work Folders на сервере выполните следующие действия:
- Откройте Server Manager и выберите «Add roles and features».
- Пройдите через пункты в мастере установки до страницы «Features».
- На странице «Features» найдите «Work Folders» и выберите пункт.
- Нажмите кнопку «Next» и завершите установку Work Folders, следуя инструкциям мастера.
3. Добавление сертификата в хранилище сертификатов на рабочих станциях.
Для добавления сертификата в хранилище сертификатов на рабочих станциях выполните следующие действия:
- Откройте «Certificates» в Control Panel.
- Перейдите в раздел «Personal» -> «Certificates».
- Нажмите правой кнопкой мыши на папке «Certificates» и выберите «All Tasks» -> «Import».
- На странице «Certificate Import Wizard» нажмите кнопку «Next».
- Укажите путь к файлу сертификата и нажмите кнопку «Next».
- Выберите «Place all certificates in the following store» и нажмите кнопку «Browse».
- Выберите «Trusted Root Certification Authorities» и нажмите кнопку «OK» -> «Next».
- Нажмите кнопку «Finish», чтобы завершить импорт сертификата.
После выполнения всех указанных выше шагов можно переходить к настройке рабочих папок и завершить процесс развертывания. В случае возникновения ошибок или проблем с установкой и настройкой Work Folders рекомендуется обратиться к официальной документации или поискать помощь на форумах и ресурсах с поддержкой пользователей Windows Server 2016.
Видео:
67. How to Install and Configure Work Folders on Windows Server 2019
67. How to Install and Configure Work Folders on Windows Server 2019 by MSFT WebCast 7,777 views 3 years ago 17 minutes