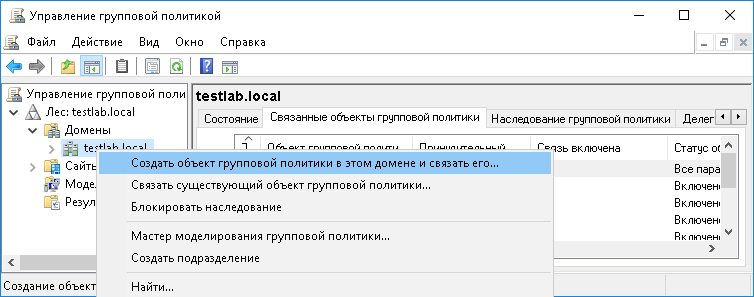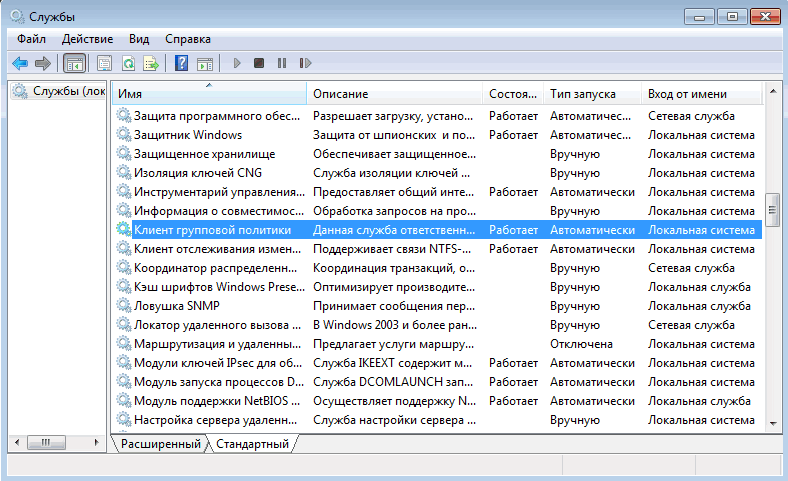- Как настроить локальную политику безопасности в Windows 7 пошаговая инструкция
- Политика безопасности в Windows
- Начало работы
- Вход в «Панель управления»
- Шаг 1: Откройте параметры компьютера
- Шаг 2: Добавление нового элемента в «Панель управления»
- Шаг 3: Включение локальной политики безопасности
- Поиск «Локальная политика безопасности»
- Запуск «Локальной политики безопасности»
- Основные настройки безопасности
- Пользователи и группы безопасности
- 1. Пользователи и группы
- 2. Настройки пользователя
- 3. Группы безопасности
- 4. Аудит
- Создание и редактирование правил безопасности
- Шаг 1: Запуск локальной политики безопасности
- Шаг 2: Создание правил безопасности
- Шаг 3: Редактирование правил безопасности
- Применение изменений
- Завершение работы
- Видео:
- Настройка удаленного рабочего стола
Как настроить локальную политику безопасности в Windows 7 пошаговая инструкция
В сегодняшней современной эпохе использование компьютеров стало неотъемлемой частью нашей повседневной жизни. Каждый компьютер является особой сущностью со своими настройками и функциями. Однако, для поддержания безопасности и защиты важной информации, необходимо настроить локальную политику безопасности.
Локальная политика безопасности является набором настроек, которые определяют поведение и доступ к компьютеру в определенной сети. Редактор локальной политики безопасности предоставляет возможность изменять эти настройки и выполнять другие действия в режиме аудита и блокировки системных записей.
Начнем с расширенной настройки локальной политики безопасности. Для этого откройте меню «Пуск» на вашем компьютере, найдите раздел «Локальная безопасность» и выберите «Локальные политики» в подкаталоге «Установка».
После открытия окна «Локальной безопасности», нашей оснасткой будет «редактор локальной политики безопасности». Этот инструмент позволяет нам изменять политику безопасности, настраивать параметры блокировки и мониторинга системных записей, а также проводить анализ безопасности.
Открыв окно «редактора локальной политики безопасности», мы увидим два основных раздела: «Компьютерные настройки» и «Настройки пользователя». В разделе «Компьютерные настройки» мы можем сделать изменения, которые будут применяться ко всем пользователям на компьютере. В разделе «Настройки пользователя» мы можем настроить политику безопасности для конкретного пользователя или группы пользователей.
Важно отметить, что изменять локальные политики безопасности следует с осторожностью и точно знать, какое значение будет иметь каждый элемент настроек. Ошибочные или неправильные настройки могут привести к проблемам с безопасностью компьютера и сети. Поэтому, рекомендуется сохранить родительский локальный план со всеми значениями по умолчанию перед внесением изменений.
Настраивая локальную политику безопасности, мы можем установить разрешение на использование определенных приложений, запретить доступ к определенным папкам или каталогам, ограничить доступ к сети и многим другим функциям. Мы также можем настроить параметры безопасности IP, чтобы обеспечить защиту вашей сети от возможных угроз.
Таким образом, настройка локальной политики безопасности в Windows 7 является важным шагом для обеспечения безопасности вашего компьютера и сетей. Следуйте указанным выше шагам и внимательно настраивайте каждый параметр для достижения повышенной безопасности и защиты от угроз.
Политика безопасности в Windows
Политика безопасности в Windows предоставляет пользователям возможность настроить доступ и использование ресурсов системы в соответствии с их потребностями и требованиями безопасности. В этом разделе мы рассмотрим, как сделать это в Windows 7.
Для настройки политики безопасности в Windows 7 необходимо использовать локальную групповую политику. Каждый элемент настроек политики безопасности, такой как разрешение на использование пароля, запрет доступа к определенным папкам или сетям, указываются в виде правил.
Одной из основных оснасток для настройки политики безопасности является «редактор объектов групповой политики». Чтобы открыть его, откройте «Диспетчер локальной групповой политики».
Для работы с политикой безопасности необходимо отметить два варианта настроек: политики безопасности и политики аудита. Политики безопасности определяют разрешения и запреты на использование различных ресурсов системы, а также настройки для пользовательских учетных записей. Политики аудита позволяют вести слежение за действиями пользователей в системе.
При первом запуске редактора объектов групповой политики доступно также множество других настроек политики безопасности. Однако нами рассматривается только приложение политики безопасности в режиме локальной политики безопасности, поэтому варианты настроек могут различаться.
Для выполнения настроек политики безопасности можно использовать множество различных элементов свойств. Например, для настройки доступа к папкам или директориям можно использовать свойства безопасности папки или директории. Для настройки доступа к сети можно использовать свойства сетевого подключения или пользовательской группы. Для настройки доступа к приложениям можно использовать свойства безопасности приложения.
Один из самых важных аспектов политики безопасности в Windows — настройка правил брандмауэра. Брандмауэр — эффективный инструмент защиты системы от вредоносных программ и несанкционированного доступа.
Для настройки политики безопасности в Windows 7 можно также использовать локальный групповой политику или родительский объект групповой политики. Локальная групповая политика предоставляет настройки политики безопасности на локальном компьютере, а родительский объект групповой политики — настройки на других компьютерах в сети.
Настройка политик безопасности в Windows 7 требует максимальной осторожности и внимания, поскольку неправильные настройки могут привести к уязвимостям в системе. Поэтому перед применением каких-либо настроек рекомендуется создать резервную копию системы.
Начало работы
Для настройки локальной политики безопасности в Windows 7 будут использоваться инструменты, которые находятся в «локальной политике безопасности» компьютера. Параметры этой политики позволяют установить правила для доступа к ресурсам компьютера, управления пользователями, а также настройку безопасности сетей.
1. Начнем с открытия окна «локальной политики безопасности». Для этого щелкните правой кнопкой мыши на кнопке «Пуск» и выберите всплывающий пункт меню «Выполнить». В открывшемся окне введите команду «secpol.msc» и нажмите кнопку «ОК».
2. После открытия окна «локальной политики безопасности» обратите внимание на родительский и его подразделы. В левой части окна находится директория с различными категориями настроек безопасности для компьютера.
3. Для начала работы выберите пункт меню «Локальная политика» и перейдите в подраздел «Политика безопасности». В правой части окна будут отображены доступные варианты настройки безопасности.
4. Если возникает необходимость внести изменения в политику безопасности, можно использовать оснастку «Локальная политика безопасности» и редко используемый инструмент «редактор политики безопасности».
5. Если вы хотите добавить или удалить ключи из политики безопасности, то откройте инструмент «Локальная политика безопасности», выберите нужный параметр и добавьте или удалите ключи.
6. Если хотите изменить правила безопасности силу инструмент «Локальная политика безопасности», выберите категорию «Конфигурация компьютера» и перейдите в раздел «Шифрование файлов и система учетных записей».
7. Если хотите настроить параметры безопасности сети, выберите категорию «Конфигурация компьютера» и перейдите в раздел «Политика безопасности локального компьютера».
8. Для настройки ip-безопасности или удаления из системы монитора аудита, можно использовать инструмент «Локальная политика безопасности» и редко используемый инструмент «редактор политики безопасности».
9. После добавления или удаления ключа можно щелкнуть правой кнопкой мыши на выбранном инструменте и выбрать соответствующую опцию. Нажмите кнопку «OK», чтобы сохранить изменения и закрыть окно «локальной политики безопасности».
Вход в «Панель управления»
Шаг 1: Откройте параметры компьютера
Чтобы открыть «Панель управления», вам нужно открыть параметры компьютера. Чтобы это сделать, щелкните правой кнопкой мыши на значке «Мой компьютер» на рабочем столе или в меню «Пуск». Затем выберете «Свойства» в контекстном меню.
Шаг 2: Добавление нового элемента в «Панель управления»
В открывшемся окне «Свойства компьютера» выберите вкладку «Дополнительные параметры системы». Затем нажмите на кнопку «Параметры» в разделе «Производительность».
После этого откроется окно «Параметры производительности». В этом окне выберите вкладку «Данные о системе» и нажмите кнопку «Настроить».
Шаг 3: Включение локальной политики безопасности
В окне «Настройка производительности» найдите элемент «Локальная политика безопасности» и отметьте его галочкой. Затем нажмите на кнопку «Добавить» и затем на кнопку «OK».
После выполнения этих действий вам будет предложено закрыть все окна и перезагрузить компьютер.
Теперь вы можете входить в «Панель управления» и настраивать локальную политику безопасности с помощью инструментов и параметров, доступных в этом разделе.
Поиск «Локальная политика безопасности»
Найдите и откройте «Локальная политика безопасности» с помощью инструмента «Свойства компьютера».
1. Щелкните правой кнопкой мыши по значку «Мой компьютер» на рабочем столе или в меню «Пуск».
2. В открывшемся контекстном меню выберите «Свойства».
3. В открывшемся окне «Система» выберите пункт «Дополнительные системные параметры».
4. В диалоговом окне «Свойства системы» выберите вкладку «Компьютерное имя» и нажмите кнопку «Параметры».
5. В открывшемся окне «Свойства компьютера» выберите вкладку «Локальная политика безопасности».
Обратите внимание, что доступ к данному окну может быть ограничен, и функции блокировки могут быть включены.
Чтобы изменить права доступа на папки и директории для локальной политики безопасности, выполните следующие шаги:
- Откройте «Локальная политика безопасности».
- На левой панели окна щелкните на группе «Права пользователей».
- В правой части окна откройте контекстное меню для группы или пользователя, на которых вы хотите настроить доступ.
- Выберите «Свойства».
- На вкладке «Общие» можно указать, к каким группам пользователей и компьютерам применять правила безопасности, а также задать начальные параметры.
С помощью приложения «Локальная политика безопасности» можно изменять параметры безопасности на вашей системе Windows. Помощью этого инструмента вы можете задать запрет на использование определенных функций, запретить доступ к системным папкам и директориям, установить максимально возможные сроки срока действия паролей, настроить мониторинг и многое другое.
Благодаря этому инструменту можно установить ограничения на использование системных ресурсов, доступ к оснасткам и задачам, изменять правила слежения за активностью пользователей и т.д.
Все изменения, внесенные в локальную политику безопасности, вступят в силу после перезагрузки системы.
Запуск «Локальной политики безопасности»
Для настройки локальной политики безопасности в Windows 7 необходимо выполнить следующие действия:
- Нажмите комбинацию клавиш Win+R, чтобы открыть «Выполнить».
- В поле ввода введите «gpedit.msc» и нажмите «ОК» или клавишу Enter. Это откроет конфигурацию локальной политики безопасности.
- В окне «Локальная групповая политика» в левой части окна перейдите к разделу «Конфигурация компьютера».
- Здесь вы увидите различные варианты политик безопасности, которые можно изменять.
- Чтобы изменить параметры политики, щелкните правой кнопкой мыши на нужной политике и выберите «Свойства».
- В окне «Свойства» вы можете настроить параметры политики безопасности, а также включить или отключить блокировку параметра.
- Если вам нужно добавить свою политику безопасности, вы можете использовать оснастку «Диспетчер записей безопасности».
- После завершения настройки политики безопасности вы можете закрыть окно «Локальная групповая политика».
Читайте также: «Как использовать аудит безопасности в Windows 7: пошаговая инструкция».
Запуск «Локальной политики безопасности» предоставляет возможность изменять настройки безопасности компьютера имеющимся пользователям. Это позволяет максимально настроить режим работы системных ограничений, брандмауэра и других параметров безопасности в Windows 7.
Основные настройки безопасности
Для изменения локальной политики безопасности в Windows 7 следует перейти в окно «Монитор безопасности» данного компьютера. На Виндовс 7 это можно сделать следующими действиями: откройте «Защитник Windows», затем перейдите в раздел «Настроить варианты контроля аккаунтов пользователя». В открытой оснастке, в списке слева, выберите «Изменение параметров учетной записи пользователя».
После открытого окна можно приступить к изменению политик безопасности компьютера. Данные настройки указываются в виде записей в таблице. Для каждого из вариантов политики безопасности указывается уровень безопасности (низкий, средний, высокий), а также доступные варианты (включить, отключить, настроить).
Среди основных настроек безопасности, которые можно сделать, в перечне присутствуют следующие пункты:
| 1 | Установка ограничений на использование дискового пространства |
| 2 | Запрет удаление системных каталогов и директории |
| 3 | Установка ограничений на использование сетевого трафика |
| 4 | Ограничение доступа к различным приложениям и функциям |
| 5 | Настройка политики доступа к сети и Интернету |
| 6 | Установка прав доступа к файлам и папкам |
| 7 | Установка IP-адресов и безопасности IP |
Некоторые из этих настроек безопасности могут быть изменены только администратором компьютера. При вступлении в силу изменений в политике безопасности могут потребоваться перезагрузка компьютера или выполняться другие меры безопасности. Кроме того, некоторые изменения политики безопасности могут быть применены только через учетные записи групп пользователей.
Пользователи и группы безопасности
Настройка локальной политики безопасности в операционной системе Windows 7 позволяет максимально защитить вашу систему от внешних угроз и несанкционированного доступа к данным. В этом разделе рассмотрим, как настроить пользователей и группы безопасности в Windows 7.
1. Пользователи и группы
Для начала, откройте «Редактор групповой политики» – для этого воспользуйтесь сочетанием клавиш Win+R и введите команду «gpedit.msc». После чего нажмите Enter или кнопку «ОК».
Далее в левой части окна «Редактор групповой политики» перейдите к следующей ветке: «Конфигурация компьютера» -> «Параметры Windows» -> «Настройки безопасности» -> «Политики локальной безопасности» -> «Пользователи и группы».
2. Настройки пользователя
В данном разделе можно подробнее настроить пользовательские параметры безопасности, такие как разрешение или запрет определенных действий.
Например, в разделе «Запретить удаление системной папки» можно указать, чтобы пользователи не имели возможности удалять системные папки в Windows.
А в разделе «Запрет удаления приложений» можно запретить пользователям удалять определенные приложения.
3. Группы безопасности
Работа со свойствами групп безопасности позволяет точно настроить доступ к различным объектам в системе.
Например, через раздел «Группы безопасности локальных сетей» можно добавлять или удалять пользователей и группы для доступа к локальным сетям.
А в разделе «Параметры безопасности IP» можно настроить запрет или разрешение доступа к сети с определенного IP-адреса.
4. Аудит
Настройка аудита позволяет мониторить изменение и доступ к элементам системы.
Например, в разделе «Политики аудита объектов домена» можно настроить слежение за изменением объектов в домене.
Также в разделе «Параметры отслеживания» можно настроить отслеживание успешных или неуспешных попыток доступа к системе или файлам.
Приятной особенностью работы с локальной политикой безопасности в Windows 7 является возможность изменять параметры самостоятельно и точно настраивать общие настройки безопасности вашей системы.
Создание и редактирование правил безопасности
Для дальнейшей настройки локальной политики безопасности в Windows 7 мы должны создать и редактировать правила, которые позволят нам контролировать и управлять параметрами безопасности нашей системы.
Шаг 1: Запуск локальной политики безопасности
1. Нажмите клавишу «Пуск» и введите «локальная политика безопасности» в строке поиска.
2. В результате поиска выберите элемент «Локальная политика безопасности (локальные)».
3. Перейдите в раздел «Windows Компоненты» пройдя по следующему пути: «Конфигурация компьютера» > «Шаблоны административных систем» > «Windows Компоненты».
Шаг 2: Создание правил безопасности
1. В списке «Windows Компоненты» найдите и выберите нужный раздел.
2. Щелкните правой кнопкой мыши по выбранному разделу и выберите вариант «Создать правило» из контекстного меню.
3. Откроется окно с описанием правила. Введите имя и описание для нового правила, затем нажмите «ОК».
4. В открывшемся окне редактора созданного правила вы сможете настроить различные параметры безопасности, такие как шифрование, брандмауэры, политики IP-безопасности и т. д.
5. После внесения необходимых изменений в параметры безопасности сохраните правило, нажав «Применить» или «ОК».
Шаг 3: Редактирование правил безопасности
1. Чтобы редактировать уже существующее правило, найдите его в списке «Windows Компоненты».
2. Щелкните правой кнопкой мыши по выбранному правилу и выберите вариант «Редактировать» из контекстного меню.
3. В открывшемся окне редактора правила вы сможете изменить уже существующие параметры безопасности или добавить новые.
4. После внесения нужных изменений сохраните правило, нажав «Применить» или «ОК».
Таким образом, создание и редактирование правил безопасности через локальную политику безопасности в Windows 7 позволяет нам контролировать настройки безопасности системы, работать с локальными параметрами системы и активировать различные функции безопасности, необходимые для защиты от разных угроз.
Применение изменений
После того как вы сделали все необходимые настройки в локальной политике безопасности Windows 7, вам необходимо применить эти изменения. Для этого следуйте следующим пунктам:
- Откройте меню «Пуск» и в строке поиска введите команду «gpedit.msc» (без кавычек) или выполните сочетание клавиш «Win+R» и введите эту команду, затем нажмите «OK». В результате откроется окно Локальная групповая политика.
- В окне Локальная групповая политика перейдите к разделу «Компьютерная конфигурация» и выберите «Объекты конфигурации». Здесь находятся все настройки локальной политики безопасности, которые вы можете настроить.
- Откройте каждый элемент, чтобы просмотреть его свойства и внимательно отметить параметры каждого правила или запрета безопасности, которые вы хотите включить или настроить.
- После того как вы внесли все нужные изменения в настройки локальной политики безопасности, перейдите к разделу «Пользовательская конфигурация» и проделайте те же действия, чтобы настроить политику для каждого пользователя.
- Откройте меню «Пуск» и в строке поиска введите команду «secpol.msc» (без кавычек) или выполните сочетание клавиш «Win+R» и введите эту команду, затем нажмите «OK». В результате откроется окно Локальная политика безопасности.
- В окне Локальная политика безопасности перейдите к разделу «Параметры безопасности» и внимательно просмотрите все доступные варианты настроек политики безопасности. Здесь вы можете настроить политику в самых разных сферах безопасности системы.
- В окне Локальная политика безопасности также можно добавить правила или запреты безопасности для открытого каталога. Для этого найдите элемент «Локальная политика безопасности» в диспетчере оснастки и откройте его свойства. Затем перейдите к разделу «Каталог», где можно добавить правила или запреты для каждого элементу каталога.
После того как вы сделали все необходимые изменения в локальной политике безопасности Windows 7, необходимо применить эти изменения. Для этого выполните следующие действия:
- Откройте меню «Пуск» и в строке поиска введите команду «gpupdate /force» (без кавычек), затем нажмите «Enter». Эта команда позволит применить все изменения в локальной политике безопасности немедленно, без ожидания срока автоматического обновления.
- После выполнения команды «gpupdate /force» все изменения в локальной политике безопасности Windows 7 вступят в силу сразу же и будут применены ко всем пользователям системы.
Таким образом, применение изменений в локальной политике безопасности Windows 7 происходит в двух основных разделах: Локальная групповая политика и Локальная политика безопасности. Сделав необходимые изменения в каждом из этих разделов, вы можете настроить параметры безопасности системы, чтобы максимально защитить ее от угроз.
Завершение работы
Для сохранения изменений выполните следующие действия:
- Откройте консоль для настройки локальной политики безопасности, например, нажав на клавиши Win+R, введите «secpol.msc» и нажмите «ОК».
- В левой части окна дважды щелкните на элементе «Проверки» (Security Settings), чтобы раскрыть список групп.
- В появившемся списке групп прокрутите вниз и отметьте группу «Изменение параметров безопасности системы» (System Settings Changes).
- В правой части окна дважды щелкните на элементе «Настройки» (Settings).
- В окне свойств «Настройки изменения параметров безопасности системы» перейдите на вкладку «Локальный срок действия данных» (Local Policy Propagation).
- В разделе «Срок лишь сегодняшней группы» (Group Membership Refresh Interval) установите значение 10 минут.
- На вкладке «Локальные параметры безопасности» (Local Security Options) найдите и отметьте группу «Установка управления IP-безопасностью» (IP Security Policies on Local Computer).
- В поле «Максимально допустимое количество IP-связей» (Maximum Number of Allowed IP Security Associations) установите значение 10.
- В окне свойств элемента «Установка управления IP-безопасностью» перейдите на вкладку «Аудит» (Audit).
- Настройте аудит для доступных вариантов в «Параметры аудита» (Audit settings) таким образом, чтобы они указывались в «Элементу записи» (Log entry).
- Не забудьте нажать кнопку «Применить» (Apply) после изменения настроек.
- Завершите работу с окном «Локальная политика безопасности», нажав кнопку «OK».
Теперь вы знаете, как настроить локальную политику безопасности в Windows 7 с помощью инструмента «Локальная политика безопасности». Пользуйтесь этим знанием для обеспечения безопасности вашего компьютера!
Видео:
Настройка удаленного рабочего стола
Настройка удаленного рабочего стола di Мир ПК и Консолей 83.739 visualizzazioni 6 anni fa 3 minuti e 14 secondi