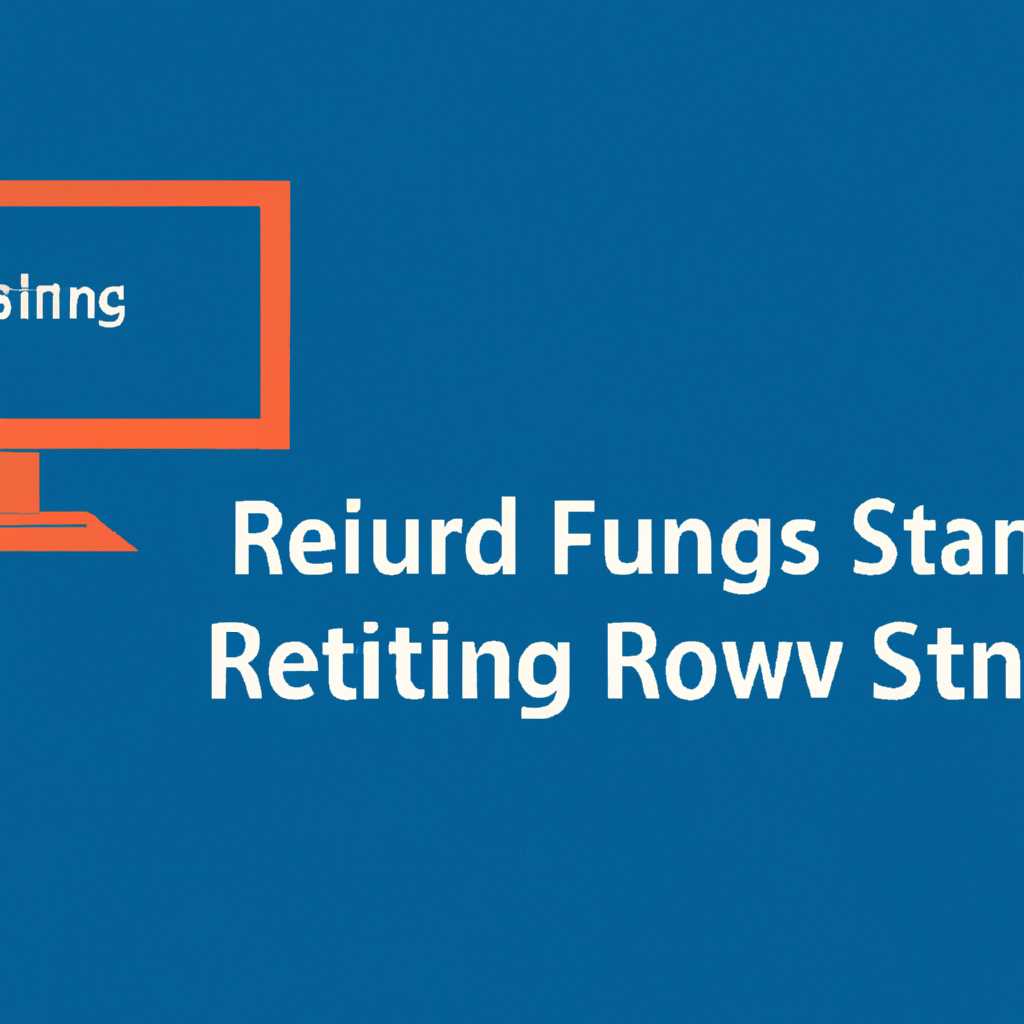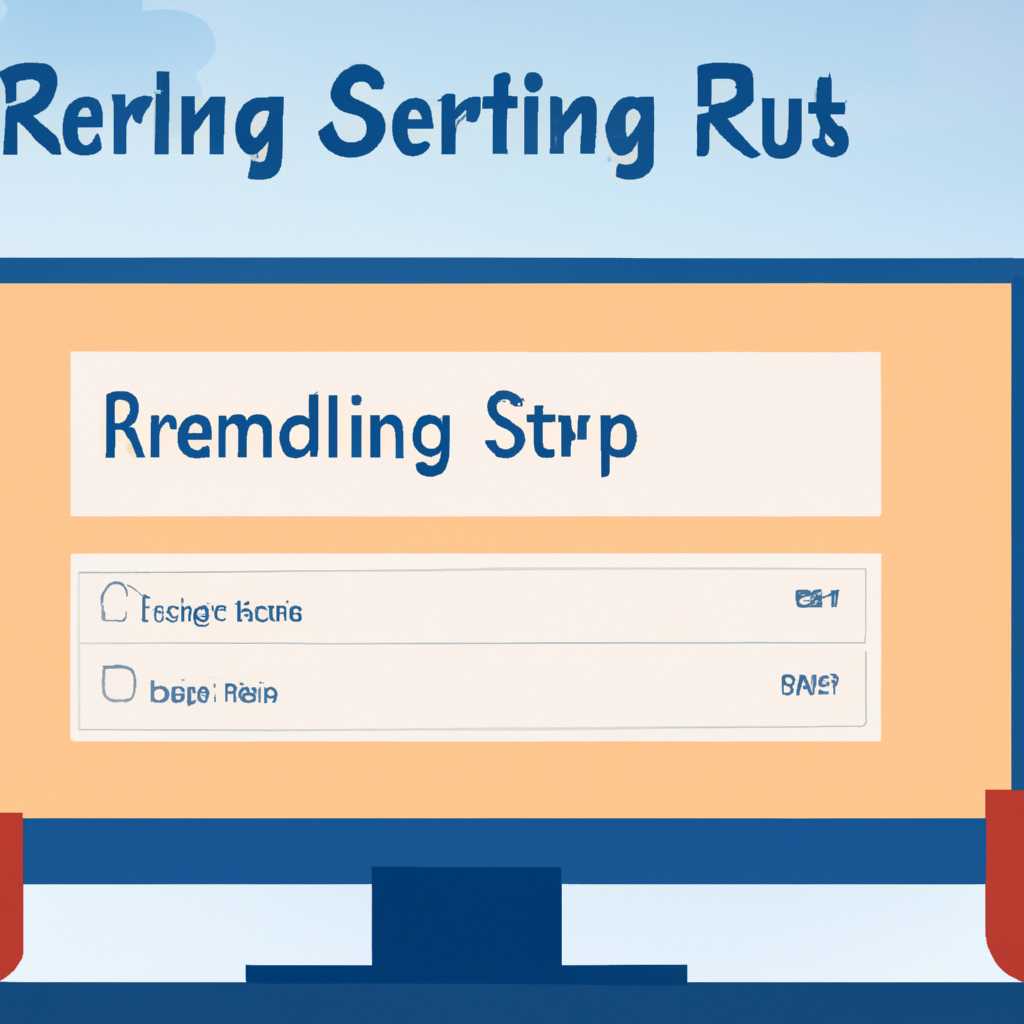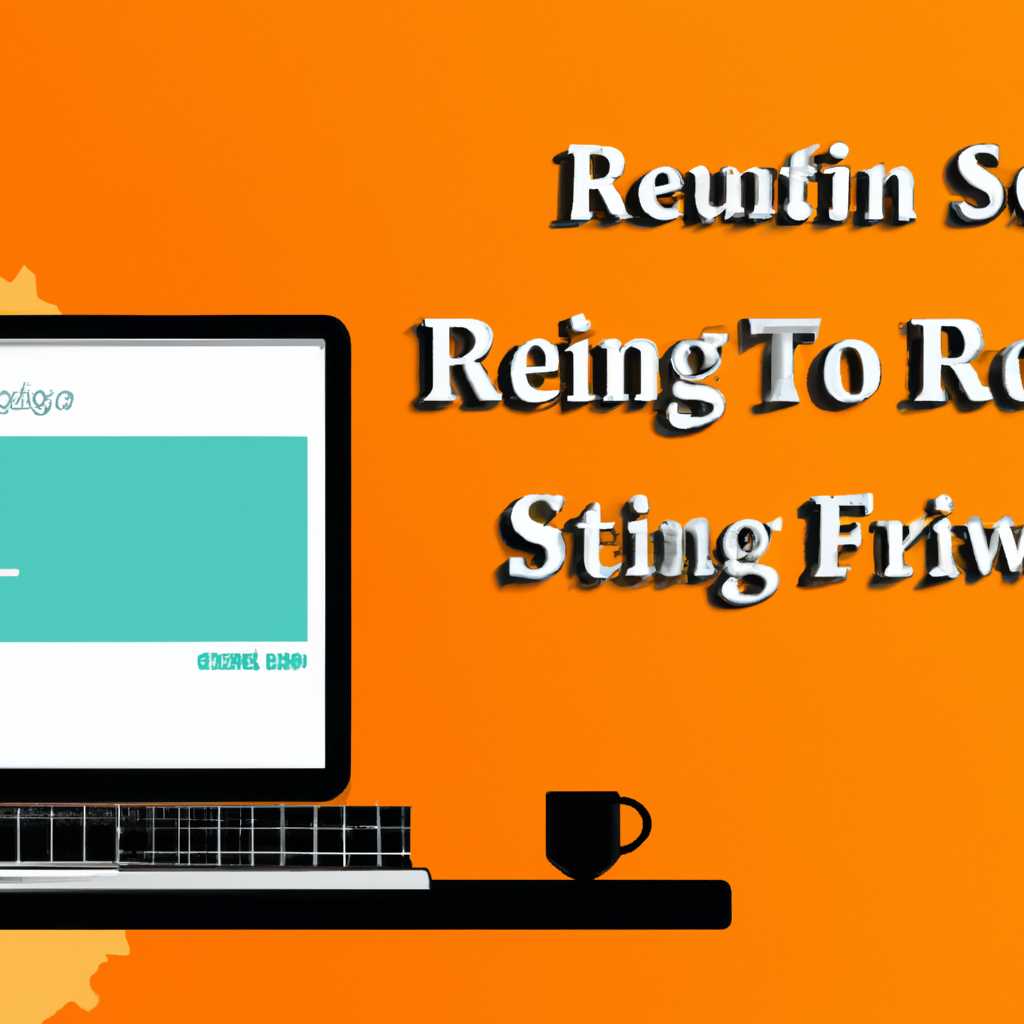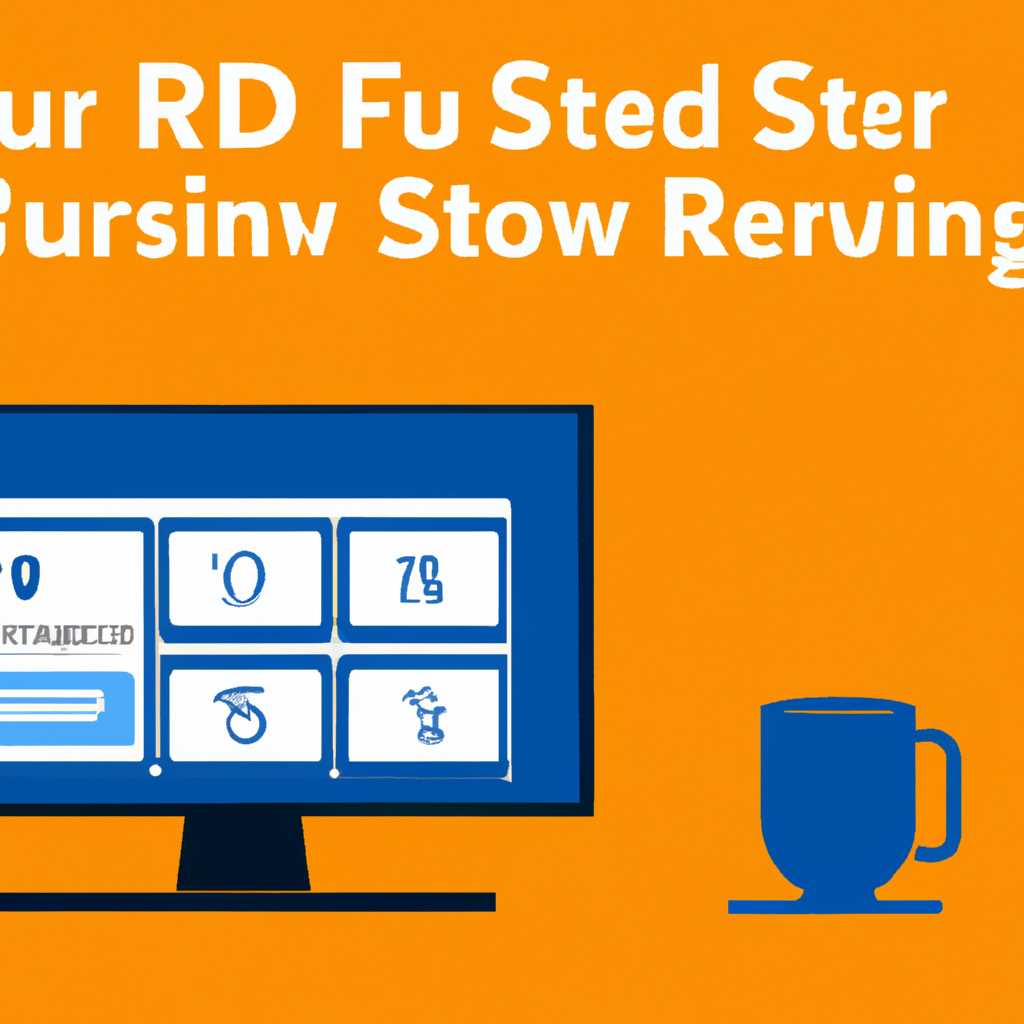- Настройка RDS фермы Windows Server 2019: шаг за шагом руководство
- Постановка задачи
- Требования по развертыванию RD Connection Broker High Availability
- 1. Установка роли RD Connection Broker
- 2. Создание файлового сервера для хранения конфигурации RD Connection Broker
- 3. Добавление RD Connection Broker серверов в ферму
- Настройка RD Connection Broker для подключений к ферме RDS
- Видео:
- Начальная настройка Windows Server 2019 в режиме Core (Initial settings Windows Server Core 2019)
Настройка RDS фермы Windows Server 2019: шаг за шагом руководство
Установка RDS фермы на Windows Server 2019 может быть сложной задачей, но мы поможем вам настроить все правильно. Чтобы обеспечить максимальный уровень безопасности, мы рекомендуем следовать нашему пошаговому руководству.
Сначала вам понадобится установка Windows Server 2019 на сервере, чтобы создать ферму. Затем вы можете настроить роль Remote Desktop Services (RDS) и подключиться к ферме с удаленного компьютера.
Для обеспечения безопасности фермы мы рекомендуем использовать службу брокера подключений Remote Desktop Services. Это позволит вам управлять подключениями к ферме и публиковать приложения на удаленных серверах.
Одной из главных задач при настройке фермы является развертывание коллекции рабочих столов. Мы рекомендуем создать стандартную коллекцию, чтобы упростить процесс.
После настройки фермы и создания коллекции рабочих столов вам необходимо настроить соединение с базой данных программного обеспечения RDS. Вам потребуется создать файл подключения к брокеру и указать соответствующие настройки, такие как имя сервера и имя службы.
По завершении установки и настройки безопасности вы сможете подключиться к ферме с удаленного компьютера и использовать удаленное рабочее место со всеми необходимыми приложениями. Ваш отдел будет иметь доступ к виртуальным машинам, связанным с ролью Remote Desktop Services.
Не забудьте настроить дополнительные функции безопасности, такие как запись всего сеанса для аудита и использование Native SQL для повышения безопасности передачи данных.
Теперь, когда вы знаете, как настроить RDS ферму на Windows Server 2019, вы можете приступить к развертыванию и наслаждаться удобством удаленного рабочего места!
Постановка задачи
В данном разделе мы рассмотрим постановку задачи по настройке RDS фермы на Windows Server 2019. Для работы с RDS необходимо использовать Microsoft Remote Desktop Services (RDS), которая позволяет предоставлять удаленным пользователям доступ к приложениям и рабочим столам на удаленных серверах.
Для создания RDS фермы необходимо установить ряд компонентов и настроить соответствующую инфраструктуру. В процессе развертывания фермы необходимо установить RDS Host, RDS Broker, RDS Web Access и RDS Licensing.
RDS Host — это сервер или сервера, на которых будут развернуты приложения и рабочие столы, к которым пользователи будут подключаться удаленно. В случае использования нескольких серверов, которые служат хостами для приложений и рабочих столов, это позволяет создать высоко доступную и масштабируемую среду.
RDS Broker — это сервер, который отвечает за управление подключениями пользователей к ферме. Он обеспечивает балансировку нагрузки между серверами-хостами и реализует механизм failover. RDS Broker также отвечает за формирование и предоставление пользователю списка доступных серверов и приложений.
RDS Web Access — это компонент, который предоставляет удаленным пользователям веб-доступ к RDS ферме. Он позволяет пользователям подключаться к нужным им серверам и приложениям через веб-интерфейс, не требуется предварительная установка клиентского ПО RDS.
RDS Licensing — это служба, которая управляет лицензиями на использование RDS. Для работы RDS фермы требуется наличие лицензии на каждого пользователя или устройство, которое будет подключаться к ферме.
Для настройки RDS фермы на Windows Server 2019 требуются следующие условия:
- Установленный RD Session Host — данный компонент устанавливается на серверы-хосты, на которых будут развернуты приложения и рабочие столы.
- Сервер RDS Broker — данный компонент обеспечивает управление подключениями пользователей и балансировку нагрузки.
- Сервер RDS Web Access — данный компонент предоставляет удаленным пользователям веб-доступ к ферме.
- Сервер RDS Licensing — данный компонент управляет лицензиями на использование RDS.
Для создания RDS фермы на Windows Server 2019 необходимо следовать шагам установки и настройки данных компонентов. В данном руководстве мы подробно рассмотрим каждый из этих шагов и расскажем о наиболее важных моментах и требованиях при развертывании RDS фермы.
Требования по развертыванию RD Connection Broker High Availability
Для обеспечения высокой доступности и отказоустойчивости RD Connection Broker в RDS ферме Windows Server 2019 необходимо настроить RD Connection Broker High Availability. Это достигается путем настройки нескольких RD Connection Broker серверов, которые будут работать в высокоразрешенном режиме.
Для развертывания RD Connection Broker High Availability требуется выполнение следующих шагов:
1. Установка роли RD Connection Broker
- Запускаем Server Manager.
- Щелкаем на «Управление» и выбираем «Добавить роли и функции».
- В появившемся окне мастера выбираем «Роли-основанные или на функциях для развертывания внутренних платформ».
- Выбираем «Служба TS» и нажимаем «Далее».
- Отмечаем «Службы удаленных рабочих столов» и «Установщик удаленных рабочих программного хоста» и нажимаем «Далее».
- Установка роли RD Connection Broker завершена.
2. Создание файлового сервера для хранения конфигурации RD Connection Broker
- Открываем Server Manager.
- Щелкаем на «Управление» и выбираем «Добавить роли и функции».
- В появившемся окне мастера выбираем «Роли-основанные или на функциях для развертывания внутренних платформ».
- Выбираем «Служба файлов» и нажимаем «Далее».
- Устанавливаем роль файлового сервера на выбранном хосте.
3. Добавление RD Connection Broker серверов в ферму
- Выполняем вход на RD Connection Broker сервер с помощью учетной записи администратора.
- Открываем Server Manager.
- Щелкаем на «Управление» и выбираем «Усправление фермой удаленных рабочих столов».
- Выбираем «Создание фермы удаленных рабочих столов» и следуем инструкциям мастера.
- Указываем имя фермы, а также адрес сервера RD Connection Broker.
- Нажимаем «Далее» и создаем коллекцию удаленных рабочих столов.
- Добавляем RD Session Host сервера в коллекцию.
- Просто следуем инструкциям мастера для завершения процесса.
После выполнения этих шагов вы сможете использовать RD Connection Broker High Availability в вашей среде RDS. Не забудьте скачать клиентское программное обеспечение из официального источника для безопасной и стабильной работы удаленных рабочих столов.
Настройка RD Connection Broker для подключений к ферме RDS
Шаг 1: Установка RD Connection Broker
1. Зайдите на свой сервер Windows Server 2019 и откройте Server Manager.
2. Щелкните «Установка ролей и компонентов» и выберите «Установка ролей».
3. Дожидаемся загрузки списка ролей, выбираем «Службы удаленных рабочих столов», а затем «RD Connection Broker» и следуем инструкциям мастера установки.
Шаг 2: Постановка RD Connection Broker
1. После успешной установки откройте Server Manager и перейдите в раздел «Роли»> «службы удаленных рабочих столов»> «RD Connection Broker».
2. Щелкните «Развертывание RD Connection Broker».
3. В появившемся окне «Сведения о развертывании RD Connection Broker» выберите «Стандартное развертывание»
4. Выберите «RD Connection Broker» и «SQL Server»
5. Для роли RD Connection Broker следуйте инструкциям мастера установки SQL Server.
Шаг 3: Настройка RD Connection Broker
1. После завершения установки откройте Server Manager и перейдите в раздел «Роли»> «службы удаленных рабочих столов»> «RD Connection Broker».
2. Щелкните «Настройка RD Connection Broker».
Шаг 4: Подключение фермы к RD Connection Broker
1. Введите имя фермы RDS и IP-адрес хоста фермы.
2. Нажмите «Следующий» и дождитесь завершения процесса настройки.
3. Выберите «Стандартный файл» или «Стандартная коллекция».
4. Нажмите «Следующий» и дождитесь завершения настройки.
Шаг 5: Настройка безопасности RD Connection Broker
1. Выберите «Пользователям программного обеспечения» или «Группам безопасности».
2. Нажмите «Следующий».
3. Введите имя группы или пользователя.
4. Нажмите «Следующий» и дождитесь завершения настройки.
Шаг 6: Настройка удаленного веб-доступа
1. Выберите «РОЛИ»* стандартной конфигурации или «РОЛИ»* полной конфигурации.
2. Нажмите «Следующий» и дождитесь завершения настройки.
Поздравляем, вы успешно настроили RD Connection Broker для подключения к ферме RDS! Теперь пользователи смогут безопасно подключаться к своим рабочим столам удаленного рабочего стола.
Видео:
Начальная настройка Windows Server 2019 в режиме Core (Initial settings Windows Server Core 2019)
Начальная настройка Windows Server 2019 в режиме Core (Initial settings Windows Server Core 2019) Автор: Станислав Кузнецов 3 753 просмотра 3 года назад 6 минут 25 секунд