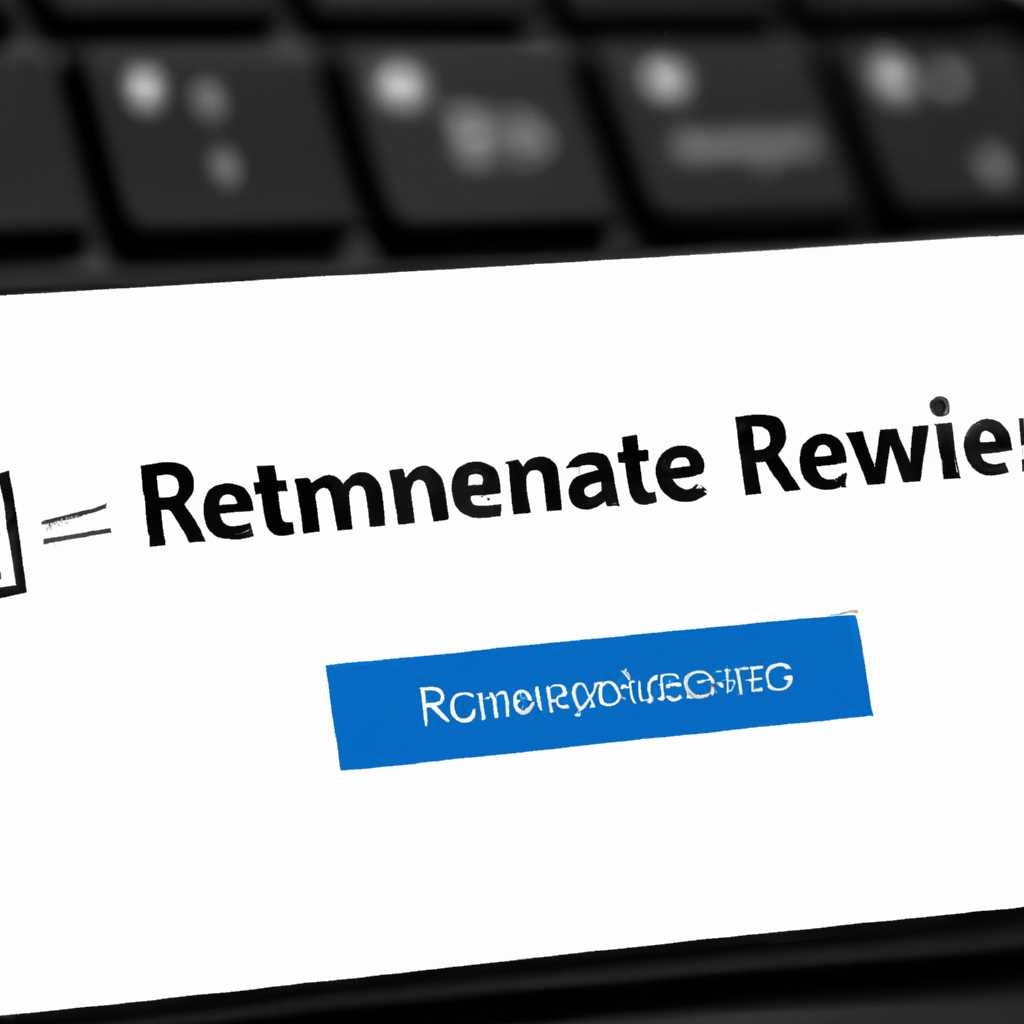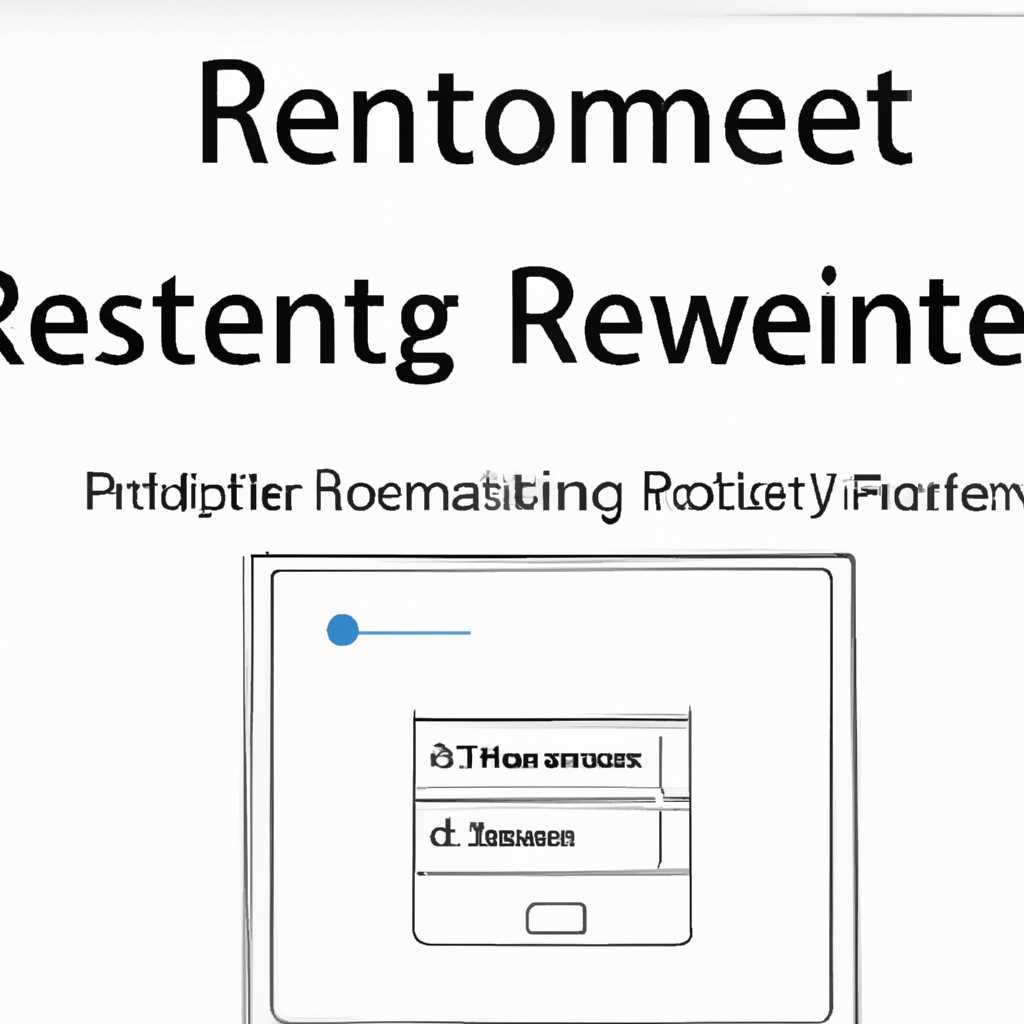- Как настроить RemoteApp на Windows Server 2016 без привлечения Active Directory?
- Подготовка сервера
- 1. Установка Windows Server 2016
- 2. Подключение к серверу удаленного доступа и проверка настройки RDP
- 3. Создание коллекции RemoteApp
- 4. Настройка безопасности удаленного доступа
- 5. Добавление приложений к коллекции RemoteApp
- 6. Проверка доступа пользователей к удаленным приложениям
- Настройка RemoteApp
- Создание подключения
- Настройка брандмауэра
- Проверка подключения с клиента
- Проверка настройки прав доступа пользователей на сервере
- Подключение к удаленному столу
- Проверка доступности приложения
- Настраиваем печать
- Шаг 1: Настройка файлов и реестра
- Шаг 2: Настройка удаленного доступа к принтеру
- Шаг 3: Проверка печати
- Видео:
- Настройка терминального сервера под 1С на Windows Server 2016 | RDP Server Windows
Как настроить RemoteApp на Windows Server 2016 без привлечения Active Directory?
Настройка удаленного доступа к приложениям на сервере Windows Server 2016 позволяет пользователям получить доступ к различным службам и файлам удаленно. RemoteApp предоставляет возможность запуска приложений на удаленном сервере, приводя к снижению затрат на обслуживание компьютера пользователя и увеличению безопасности данных.
RemoteApp позволяет опубликовать приложения в облачном сервисе, позволяя пользователям запускать нужные приложения прямо с рабочего стола своего компьютера. Приложения работают так же, как если бы они были установлены непосредственно на компьютере пользователя, но фактически они работают на удаленном сервере.
Для настройки RemoteApp на сервере Windows Server 2016 существует несколько преимуществ. Первое — отсутствие необходимости в установке Active Directory. RemoteApp позволяет подключить удаленных пользователей без необходимости регистрации в домене. Второе — повышение безопасности. Приложения, работающие на удаленном сервере, не оставляют следов на компьютере пользователя и не требуют изменения реестра или баз данных.
Подготовка сервера
Перед настройкой RemoteApp на Windows Server 2016 без использования Active Directory, необходимо выполнить ряд подготовительных действий.
1. Установка Windows Server 2016
Для начала необходимо установить операционную систему Windows Server 2016 на сервер. После завершения установки и первичной настройки сервера, можно приступать к настройке удаленных служб.
2. Подключение к серверу удаленного доступа и проверка настройки RDP
Для подключения к серверу удаленного доступа, необходимо на компьютере с использованием операционной системы Windows открыть программу «Подключение к удаленному рабочему столу». В поле «Компьютер» прописываем IP-адрес сервера и нажимаем кнопку «Подключиться».
Во время подключения будет запрошено имя пользователя и пароль административной учетной записи сервера. После успешного подключения можно приступить к настройке различных служб и ролей на сервере.
3. Создание коллекции RemoteApp
Для создания коллекции RemoteApp необходимо выполнить следующие действия:
- Откройте «Управление компьютером» (Server Manager) на сервере.
- В разделе «Роли и функции» выберите «Добавление ролей и компонентов».
- В мастере установки ролей и компонентов выберите «Удаленный рабочий столовый доступ» и «Службы удаленных приложений».
- Далее следуйте инструкциям мастера, указывая необходимые параметры и настройки.
4. Настройка безопасности удаленного доступа
Для обеспечения безопасности удаленного доступа пользователей к приложениям на сервере необходимо выполнить настройку безопасности.
Основные шаги по настройке безопасности:
- Откройте «Управление компьютером» (Server Manager) на сервере.
- Перейдите в раздел «Сервисы удаленных приложений» и выберите вкладку «Настройка раздачи».
- Установите требуемый уровень безопасности для доступа пользователей к удаленным приложениям.
5. Добавление приложений к коллекции RemoteApp
Для добавления приложений к коллекции RemoteApp необходимо выполнить следующие действия:
- Откройте «Управление компьютером» (Server Manager) на сервере.
- Перейдите в раздел «Сервисы удаленных приложений» и выберите вкладку «Приложения».
- Приложения могут быть добавлены из различных источников, включая облачные сервисы или локальные файлы.
- Укажите путь к файлу приложения или добавьте ссылку на облачное приложение.
6. Проверка доступа пользователей к удаленным приложениям
После настройки и добавления приложений в коллекцию RemoteApp, необходимо проверить доступ пользователей к этим приложениям.
Пользователи могут получить доступ к удаленным приложениям через подключение к серверу удаленного рабочего стола.
Таким образом, с помощью вышеуказанных шагов можно успешно настроить RemoteApp на Windows Server 2016 без использования Active Directory и предоставить пользователям удаленный доступ к необходимым приложениям.
Настройка RemoteApp
Для установки и настройки RemoteApp необходимо:
- Установить роли Remote Desktop Services (службы удаленного рабочего стола) на сервере Windows Server 2016.
- Настроить базы данных RD Connection Broker для создания коллекции RemoteApp.
- Регистрация и опубликованное приложение через RemoteApp.
После успешной настройки пользователи смогут подключаться к серверу удаленного рабочего стола и запускать приложения удаленно.
Преимущества использования RemoteApp:
- Удаленный доступ к приложениям с различных устройств.
- Безопасность данных при удаленном подключении.
- Простая настройка и управление приложениями.
- Возможность изменение прав доступа к файлам и печати на удаленном сервере.
Для настройки RemoteApp необходимо добавить приложение в коллекцию RemoteApp, прописать права доступа к данным приложений и настроить соединение.
Чтобы подключиться к удаленному приложению через RemoteApp, пользователь должен использовать протокол RDP (Remote Desktop Protocol) и задать настройки удаленного подключения.
Такое подключение осуществляется с помощью удаленного рабочего стола в Windows или с использованием административных инструментов.
Создание подключения
Для удобного удаленного подключения к вашему серверу Windows Server 2016 вы можете использовать протокол RDP (Remote Desktop Protocol). Для этого необходимо настроить удаленное подключение и соответствующую службу на сервере.
1. Установка и настройка службы удаленных приложений:
| Шаг | Действие |
|---|---|
| 1 | Установите службу удаленных приложений на вашем сервере Windows Server 2016. |
| 2 | Пропишите необходимые основные роли на сервере, такие как служба терминалов, файловые службы и базы данных. |
| 3 | Создайте коллекции приложений, чтобы добавить нужные приложения для удаленных пользователей. |
| 4 | Зарегистрируйте приложения в службе удаленных приложений. |
| 5 | Настройте права доступа для различных пользователей и групп. |
2. Настройка подключения через файл RDP:
| Шаг | Действие |
|---|---|
| 1 | На сервере Windows Server 2016 откройте файловый редактор. |
| 2 | Создайте новый файл RDP, указав необходимые параметры и настройки подключения. |
| 3 | Сохраните файл RDP на компьютере каждого пользователя, которым нужно подключиться удаленно к серверу. |
| 4 | Пользователи могут открыть файл RDP для подключения к серверу с использованием указанных настроек. |
Такое подключение позволяет удобно использовать удаленные приложения на сервере Windows Server 2016, включая популярные программы, такие как 1С: Предприятие. Оглавление различных удаленных приложений создается на основе установленного сервера RemoteApp. Преимущества такого подключения включают гибкость, безопасность и удобство использования.
Настройка брандмауэра
Для корректной работы удаленных приложений необходимо настроить службу брандмауэра Windows. Это позволит обеспечить безопасное подключение к удаленному серверу и предоставить доступ пользователей к нужным приложениям.
Для начала добавляем и проверяем нужные исключения в брандмауэре. Для этого:
- Открываем «Настройки» Windows Server 2016.
- Переходим в раздел «Обновление и безопасность» и выбираем «Безопасность Windows».
- В основном окне выбираем «Брандмауэр и защита от вторжений».
- В открывшемся окне «Настройка брандмауэра» выбираем «Разрешить приложения или возможности через брандмауэр Windows».
- Нажимаем кнопку «Изменить настройки» и убеждаемся, что в списке доступных приложений присутствуют нужные для работы программы.
Если нужного приложения в списке нет, то добавляем его вручную. Для этого нажимаем кнопку «Разрешить другое приложение» и выбираем нужный файл приложения.
После добавления и проверки всех необходимых приложений, продолжаем настройку брандмауэра следующими шагами:
- Нажимаем кнопку «OK» для сохранения изменений и закрытия окна «Настройка брандмауэра».
- Переходим в раздел «Правила входящих подключений» и убеждаемся, что правило «Удаленный рабочий стол» установлено для разрешения удаленных подключений.
- Проверяем, что правило «Печать» установлено для разрешения печати с удаленных компьютеров.
Также, если на сервере используются различные базы данных или файлы, необходимо настроить доступ к ним через брандмауэр. Для этого:
- Возвращаемся в раздел «Настройка брандмауэра» и выбираем «Расширенные настройки».
- Открываем вкладку «Входящие правила».
- Щелкаем правой кнопкой мыши на пустое место и выбираем «Создание нового правила».
- Следуем инструкциям мастера создания нового правила и устанавливаем нужные параметры доступа для баз данных и файлов.
После завершения настройки брандмауэра на сервере Windows Server 2016 можно приступать к установке и настройке RemoteApp, чтобы опубликованное приложение было доступно для удаленного использования.
Проверка подключения с клиента
После настройки RemoteApp на Windows Server 2016 без использования Active Directory, необходимо проверить подключение с клиента. Для этого выполните следующие шаги:
Проверка настройки прав доступа пользователей на сервере
Убедитесь, что пользователи, которым нужен доступ к удаленно размещенному столу, имеют необходимые права доступа на сервере. В роли VDS-сервисе сервера 2016 настройте нужные роли пользователей.
Подключение к удаленному столу
На компьютере клиента прописываем в RDP-файле адрес сервера и параметры подключения.
Приложение подключается к данным на сервере 2016 только после успешной регистрации в облачном сервисе.
Проверка доступности приложения
После подключения к серверу, проверьте доступность приложения на удаленном столе. Убедитесь, что все файлы и службы удаленного рабочего стола функционируют корректно.
В случае наличия проблем, можно выполнить изменение настройки удаленных служб в реестре на сервере.
Также рекомендуется проверить возможность печати с удаленного рабочего стола на принтеры, доступные на клиентском компьютере.
Проверка подключения с клиента позволяет убедиться в корректной настройке RemoteApp на Windows Server 2016 и в успешной работе размещенного приложения.
Настраиваем печать
При использовании RemoteApp на Windows Server 2016 без Active Directory нам необходимо настроить печать для удаленных пользователей. Для этого нам понадобятся следующие шаги:
Шаг 1: Настройка файлов и реестра
Для начала, добавим в RemoteApp список установленных на сервере принтеров. Для этого откроем «Локальную группу пользователей» и добавим нужные принтеры к пользователям, имеющим доступ к RemoteApp.
Далее, прописываем необходимые права на объекты печати в реестре. Редактируем следующий путь в реестре: HKEY_LOCAL_MACHINE\SOFTWARE\Microsoft\Windows NT\CurrentVersion\Print\Printers\имя_принтера.
Шаг 2: Настройка удаленного доступа к принтеру
Для доступа к принтеру с удаленных компьютеров или сервера, необходимо выполнить некоторые изменения в настройках службы «Удаленный рабочий стол» (Remote Desktop Services).
Включение удаленного доступа к принтеру на сервере Windows Server 2016 происходит с помощью создания коллекции RemoteApp и настройки опубликованного приложения. Для этого мы используем следующие роли и службы: Сервер удаленных рабочих столов, Приложений и Session Host.
Шаг 3: Проверка печати
После настройки удаленного доступа к принтерам мы можем проверить работу печати с удаленных компьютеров или сервера. Чтобы это сделать, подключаемся к удаленному рабочему столу через RDP и запускаем нужное приложение.
При работе с приложением (например, 1С) с удаленного рабочего стола, мы можем проверить доступность и работу принтеров, а также настроить их параметры печати. Не забудьте также проверить доступность и возможность изменения данных с удаленных рабочих столов.
Таким образом, настройка печати в RemoteApp на Windows Server 2016 без использования Active Directory позволяет удаленным пользователям иметь доступ к необходимым принтерам и печатать нужные документы с удаленных компьютеров или сервера.
Преимущества данной настройки включают возможность проводить работу с удаленными приложениями в облачном окружении, доступ к удаленным данным и удобное подключение к серверу.
Видео:
Настройка терминального сервера под 1С на Windows Server 2016 | RDP Server Windows
Настройка терминального сервера под 1С на Windows Server 2016 | RDP Server Windows Автор: IT-Skills I Запишись в ИТ качалку 46 617 просмотров 3 года назад 19 минут