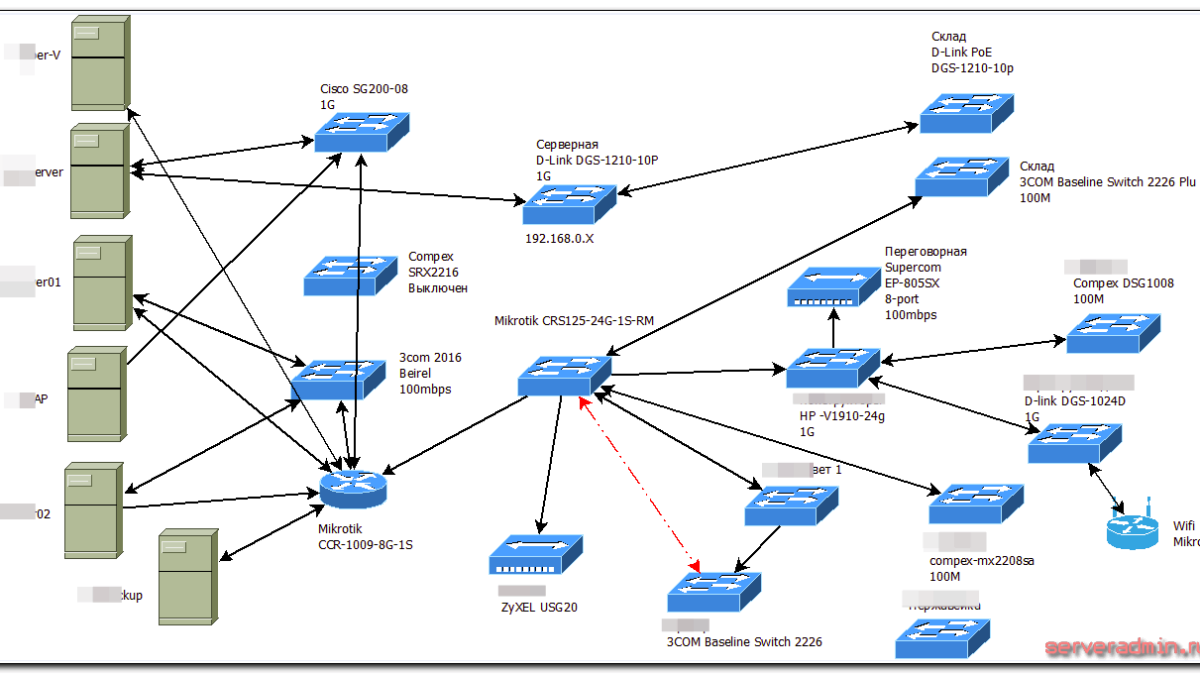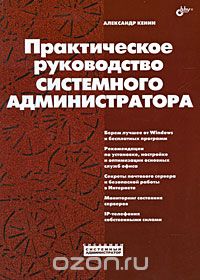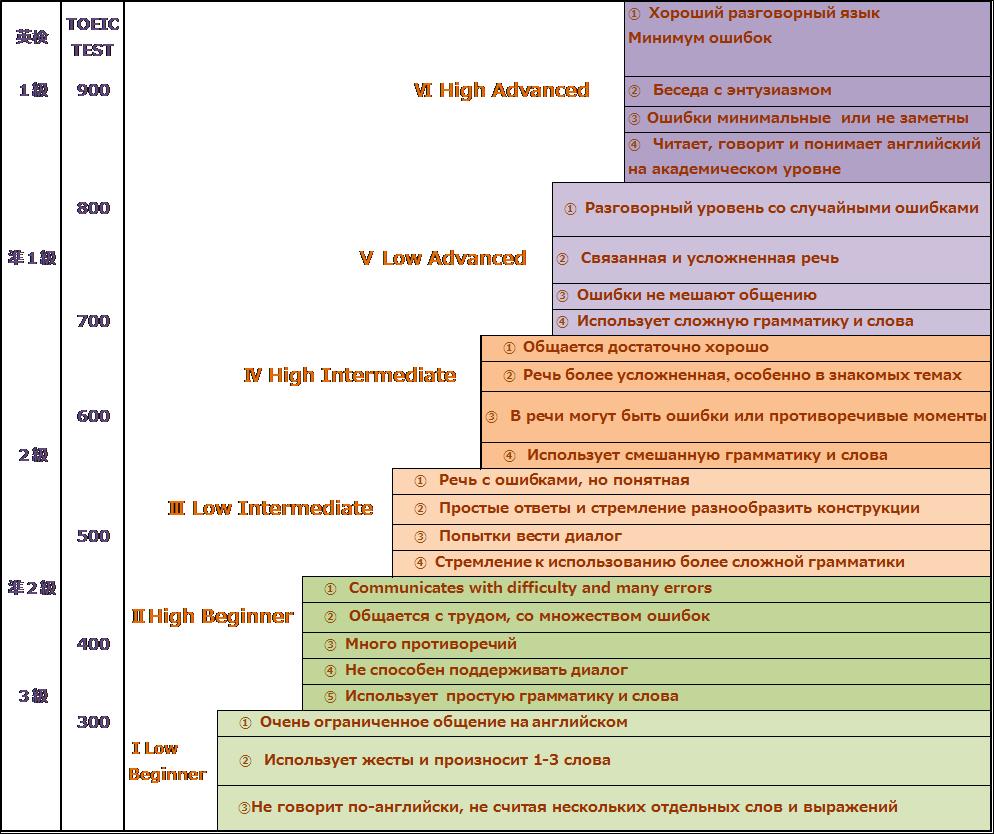- Советы и заметки, помогающие в системном администрировании
- TS RemoteApp
- Как работает TS RemoteApp?
- Преимущества использования TS RemoteApp:
- Как настроить TS RemoteApp?
- Ограничения и решения:
- Среда 10 февраля 2010 г
- Terminal Services RemoteApp удаленные приложения
- Инсталляция и настройка удаленных приложений
- Установка и настройка RDS
- Настройка клиента для подключения к удаленному приложению
- Как использовать удаленные приложения для повышения производительности
- Преимущества использования удаленных приложений:
- Ограничения и особенности использования удаленных приложений:
- Удаленная работа с приложениями: преимущества и недостатки
- Программы совместимые с RemoteApp
- Интеграция удаленных приложений с рабочим местом пользователя
- Решения на стороне сервера
- Решения на стороне клиента
- Позвольте своим сотрудникам использовать удаленные приложения
- Как работают удаленные приложения
- Настройка удаленных приложений
- Преимущества использования удаленных приложений
- Эффективное использование Terminal Services RemoteApp
- Системные требования для работы с RemoteApp
- Решение проблем при использовании удаленных приложений
- Советы по безопасности для RemoteApp
- Видео:
- Системный администратор — кто это и как им стать
Советы и заметки, помогающие в системном администрировании
Системное администрирование – это сложный и ответственный процесс, который требует от специалистов постоянного обновления знаний и навыков. От успешного запуска и результате работы компьютерных систем зависит эффективность работы всей компании. Поэтому в данной статье мы хотим поделиться с вами полезными заметками и советами, которые помогут вам в вашей работе.
Один из важных аспектов системного администрирования – это обеспечение безопасности и подлинности доступа к компьютерным системам. Для этого необходимо использовать групповые политики и настраивать права доступа к файлам и ресурсам. В операционных системах Windows существует ряд инструментов, которые помогут вам эффективно управлять правами доступа.
Для удаленного администрирования компьютеров вы можете использовать программу Remote Desktop Protocol (RDP), которая позволяет вам работать с удаленным компьютером так, как будто вы сидите перед ним. С помощью RDP вы можете запускать приложения на удаленном компьютере, совмещать работу с локальным компьютером и многое другое.
Если вам нужно часто обращаться к удаленному компьютеру, вы можете создать файл с расширением .rdp, в котором будут храниться настройки подключения. Это позволит вам быстро подключаться к удаленному компьютеру и не вводить каждый раз все параметры подключения вручную.
Один из распространенных вариантов использования RDP – это удаленное администрирование серверов с помощью программы Remote Desktop Connection. Эта программа позволяет вам подключаться к серверу и управлять им из любого компьютера в локальной сети или даже через Интернет.
TS RemoteApp
Как работает TS RemoteApp?
TS RemoteApp позволяет пользователю запустить удаленную программу на сервере и открывает окно этой программы на локальном компьютере пользователя. С помощью TS RemoteApp можно использовать удаленные программы даже без полного подключения к удаленному рабочему столу.
Преимущества использования TS RemoteApp:
- Повышение безопасности: пользователи работают со своими данными в защищенной среде сервера.
- Централизация данных и программ: все данные и программы хранятся на сервере, что облегчает управление и обновление.
- Упрощенный доступ к программам: пользователи могут запускать удаленные программы без необходимости устанавливать их на своем локальном компьютере.
Как настроить TS RemoteApp?
Настройка TS RemoteApp включает в себя следующие шаги:
- Установка и настройка сервера Terminal Services.
- Создание и настройка публикаций RemoteApp.
- Настройка клиентских компьютеров для доступа к удаленным программам.
Ограничения и решения:
Несмотря на преимущества TS RemoteApp, она имеет некоторые ограничения:
- Некоторые приложения не могут быть запущены через TS RemoteApp из-за особенностей их работы или требований к системе.
- Технология TS RemoteApp не поддерживает запуск групповых политик при входе пользователя.
- Запускаемые приложения не могут взаимодействовать друг с другом.
Однако, для большинства задач TS RemoteApp является эффективным и удобным решением.
Среда 10 февраля 2010 г
В работе системного администратора часто приходится сталкиваться с необходимостью удаленного доступа к компьютерам. Для решения этой задачи в Windows используется технология RDP (Remote Desktop Protocol). RDP позволяет пользователям удаленно управлять компьютерами в сети и использовать на удаленных машинах программы, установленные на локальном компьютере.
Одним из основных принципов работы удаленного рабочего стола (Remote Desktop) является открытие удаленной сессии на сервере, которая включает в себя запуск удаленных программ и предоставление пользователю полной функциональности удаленной среды. Для доступа к удаленным программам используются терминальные службы.
В версиях Windows, начиная с Windows Server 2008, вместо терминальных служб используется новая функция RemoteApp, которая позволяет пользователям запускать отдельные приложения на удаленном сервере без необходимости открытия полной удаленной сессии.
Чтобы использовать RemoteApp, необходимо создать файл RDP-файл (Remote Desktop Protocol) с указанием адреса сервера и исполняемых файлов приложений, которые пользователь может использовать в удаленной среде. В результате файл RDP-файла создает ярлык на рабочем столе пользователя, через который он может запускать удаленные приложения.
В групповых политиках Windows можно задать, какие приложения и файлы должны быть доступны на удаленном сервере для каждого пользователя. При входе пользователю в систему автоматически загружаются файлы RDP-файлов, что позволяет ему работать с нужными приложениями без дополнительных действий.
Однако, в стандартной версии Windows Server 2008 отсутствует возможность создания RDP-файлов для удаленных приложений. Для решения этой проблемы можно использовать сторонние программы или модифицировать файл rdpshellexe.dll для создания ярлыков на рабочем столе или в меню «Пуск».
Также, необходимо отметить, что при использовании RDP-файлов возможно появление уведомлений о наличии неопубликованных приложений, которые могут отображаться в виде значков на рабочем столе или в меню «Пуск» на компьютере клиента. Для их удаления следует воспользоваться строковым редактором программ, таким как Notepad или Word, и удалить соответствующие строки из файла RDP-файла.
Terminal Services RemoteApp удаленные приложения
Удаленное приложение в терминальном режиме Windows Server 2008 R2 создает значки на рабочем столе или старте вне зависимости от версий ОС клиента (другими словами, приложение запускается автоматически на клиентском компьютере).
Создание удаленных приложений — одно из решений для формирования рабочих сред, недопускающих кроме запуска определенных программ ничего больше. Если требуется удаленный рабочий стол, а не только отдельные удаленные приложения, следует использовать WV 7 с его AERO функционалом (в 2008 R2 — только с windows 7 и выше).
Алгоритм работы создания и использования удаленных приложений идентичен созданию и использованию терминальных сессий (подробно описано в «Конфигурация-Административные шаблоны-Система-Изменение настройки подключения к удаленному рабочему столу для удаленных подключений») за небольшим исключением:
- В виртуальной машине AD Server 2010 не создается папка исполняемых файлов, в каждой папке приложений они будут созданы автоматически;
- Необходимо установить RDPInit.exe и дополнение для удаленных приложений (именно в этих версиях представлена «User Mode» версия RDP c функциями удаленных приложения);
- Групповые политики для удаленных приложений: путь к исполняемым файлам (одинаково и для 2008 и 2008 R2).
Такое решение позволяет создать неопубликованные удаленные приложения для работы только одного пользователя, но позволяет работать на удаленном приложении (например, Word и Notepad) в том же буфере (функция удаленных приложений доступна только в 2008 и выше по октябрь 2010 года).
Если terminal services работают на основе удаленных приложений, то пользователь не видит локальной сессии через mstsc или rdp8 и не видит приложений, работающих на том же сервере через mstsc или rdp8, а только удаленные приложения (RemoteApp), работающие на том же сервере через mstsc или rdp8.
Работа RConnect — соединение через терминальное клиента чисто удаленному приложению: запускается mstsc, устанавливается соединение и клиент запускает тот или иной программу (например, Outlook) в удаленном приложении.
В «Конфигурации терминальной сети» можно отслеживать сессии удаленных приложений, администратора системы в исполнение скрипта даже не требуется.
Инсталляция и настройка удаленных приложений
Для создания сессии удаленного рабочего стола на сервере необходимо установить роль RDS и настроить удаленные приложения. После установки роли RDS сервер создает службы, которые запускаются при каждом входе пользователя в сеанс удаленного рабочего стола.
Установка и настройка RDS
Перед настройкой удаленных приложений необходимо установить роль RDS на сервере и настроить групповые политики. Вводим команду servmgr.msc в командной строке Windows для открытия Служб (Services). В окне Служб находим службу Удаленные службы рабочего стола (Remote Desktop Services) и убеждаемся, что она запущена и настроена для запуска автоматически.
После установки и настройки RDS следует создать папку с удаленными приложениями на сервере и разместить в ней соответствующие исполняемые файлы. Для каждого приложения необходимо создать отдельную папку и разместить в ней файлы приложения и все его зависимости. Например, если требуется разместить приложение Microsoft Word 2010, создаем папку «Word 2010» и размещаем в ней файлы Word и все его необходимые файлы и папки.
Настройка клиента для подключения к удаленному приложению
Клиент, который будет использоваться для подключения к удаленному приложению, должен иметь установленную программу «Подключение к удаленному рабочему столу» (Remote Desktop Connection) или использовать RDP-файлы, которые можно создать с помощью программы «Подключение к удаленному рабочему столу».
В программе «Подключение к удаленному рабочему столу» пользователь должен ввести адрес удаленного сервера, имя пользователя и пароль для подключения. Другой вариант — использовать RDP-файлы, в которых прописаны все необходимые настройки для подключения к удаленному приложению. Для этого, открываем программу «Подключение к удаленному рабочему столу», настраиваем необходимые параметры подключения и сохраняем их в RDP-файле.
После настройки клиента, пользователь может открыть RDP-файл и запустить удаленное приложение на сервере. Приложение будет запускаться на сервере, а пользователь сможет работать с ним на своем локальном компьютере. Вся нагрузка открытия и выполнения приложения остается на сервере, а клиент лишь получает от сервера отображение графической части приложения.
Кроме того, можно использовать функцию «Уведомления» (Notifications) программы «Подключение к удаленному рабочему столу», чтобы получать уведомления с сервера о важных событиях или изменениях. Например, пользователь может настроить уведомления о новых электронных письмах в Outlook или о завершении выполнения задачи на сервере.
В принципе, удаленные приложения можно использовать на разных версиях операционных систем Windows, в том числе и на Windows 10. Это дополнение к рабочему столу с функцией удаленного доступа к приложениям на сервере. Использование удаленных приложений очень удобно в случае, когда пользователю требуется работать с программами, которые требуют большой вычислительной мощности, а у него нет необходимого оборудования на рабочем месте.
Как использовать удаленные приложения для повышения производительности
В работе системного администратора часто возникает необходимость запускать приложения на удаленных компьютерах. Это позволяет повысить производительность и удобство работы, особенно если у вас есть рабочие данные в разных групповых папках или в приложениях, которые запрещены пользователю на его локальном компьютере.
Для использования удаленных приложений можно использовать технологию RDP (Remote Desktop Protocol), которая позволяет запускать программы и работать с ними на удаленном компьютере. RDP-сессия создается при помощи терминальной среды Windows, и пользователь получает доступ к удаленному компьютеру так, будто он работает непосредственно на нем.
Чтобы использовать удаленные приложения с помощью RDP, следует установить соответствующий софт на сервере и на рабочем компьютере:
- На сервере устанавливаем и настраиваем удаленный рабочий стол (Remote Desktop).
- На рабочем компьютере устанавливаем программу для подключения к удаленному рабочему столу, например, Remote Desktop Connection.
- После установки программ подключаемся к серверу, используя его IP-адрес или доменное имя.
- В результате подключения пользователь увидит рабочий стол сервера, где можно запускать приложения, находящиеся на нем.
Преимущества использования удаленных приложений:
- Удобно работать с данными, находящимися в групповых папках, без необходимости копировать их на локальный компьютер.
- Можно запускать приложения, к которым у пользователя нет доступа на его локальном компьютере из-за политик безопасности.
- Повышается производительность работы, так как все вычисления выполняются на сервере, а на рабочем компьютере запускаются только отображаемые результаты.
Ограничения и особенности использования удаленных приложений:
- Приложения запускаются на сервере, поэтому важно учесть его производительность и доступность.
- Операции в приложениях могут занимать больше времени из-за удаленного подключения и передачи данных через сеть.
- Запрещен доступ к некоторым ресурсам на рабочем компьютере из-за политик безопасности.
- Наличие стабильного подключения к сети необходимо для бесперебойной работы с удаленными приложениями.
Использование удаленных приложений является эффективным способом повышения производительности работы системного администратора. Оно удобно и позволяет получить доступ к необходимым инструментам и данным, даже если они находятся на удаленном компьютере или в запрещенных приложениях.
В разделе «приложения» будут доступны значки соответствующих программ, которые пользователь может запускать и работать с ними непосредственно на удаленном компьютере. Приложения могут быть различных версий, например, Word или Outlook, и их установка и настройка производится на сервере, а не на рабочем компьютере пользователя.
Удаленная работа с приложениями: преимущества и недостатки
Современные технологии позволяют удаленно работать с приложениями, что вносит значительные изменения в сферу системного администрирования. Использование удаленных приложений имеет свои преимущества и недостатки.
Одним из наиболее популярных способов удаленной работы с приложениями является использование технологии RemoteApp от компании Microsoft, которая была впервые представлена в операционной системе Windows Server 2008. Данная технология позволяет пользователям запускать приложения на удаленном сервере и получать доступ к ним через интернет.
RemoteApp — это функция терминальной службы в Windows Server, которая позволяет пользователю запустить приложение на удаленном сервере и работать с ним так, будто оно запущено на его собственном компьютере. Пользователь может открыть несколько удаленных приложений, и все они будут отображаться в отдельных окнах на его рабочем столе.
Одним из преимуществ использования удаленных приложений в режиме RemoteApp является экономия ресурсов компьютера клиента. При запуске приложения на удаленном сервере все вычислительные операции выполняются на сервере, а клиент получает только результаты. Таким образом, компьютер клиента не нагружается и может использоваться для работы с другими приложениями.
Кроме того, удаленная работа с приложениями позволяет сэкономить время и средства на установке и настройке приложений на каждом компьютере в сети. Для установки удаленных приложений достаточно создать соответствующие конфигурационные файлы и разместить их на сервере. В результате, пользователь может запускать приложения непосредственно с сервера, не выполняя установку их на своем компьютере.
Однако, удаленная работа с приложениями имеет некоторые недостатки. Приложения будут работать только при наличии соединения с сервером, поэтому в случае проблем с сетью или сервером, пользователь не сможет запустить приложения или продолжить работу с уже запущенными приложениями. Кроме того, при удаленной работе с приложениями может возникнуть задержка при передаче данных по сети, что может отрицательно сказаться на производительности работы с приложениями.
Программы совместимые с RemoteApp
Когда пользователь запускает приложение RemoteApp, на его компьютере создается соответствующий ярлык на рабочем столе или в меню «Пуск». При нажатии на этот ярлык программа подключается к удаленному серверу, и пользователь получает доступ к приложению на сервере. Время отклика во время работы с RemoteApp очень низкое, поскольку все данные обрабатываются на стороне сервера.
Для работы с RemoteApp на компьютере пользователя должны быть установлены RDP-файлы (Remote Desktop Protocol), которые позволяют установить соединение с удаленным рабочим столом через протокол RDP. Пользователю необходимо ввести имя удаленного сервера, путь к файлу RDP и название пользователя, чтобы подключиться к серверу.
Многие популярные приложения полностью совместимы с RemoteApp. Например, Microsoft Office 2010 или более поздние версии, включая приложения, такие как Outlook, Excel и Word. Также можно использовать приложения, работающие на операционных системах Windows, такие как Notepad или Paint.
Для создания RemoteApp в Windows Server 2010 или более поздних версиях необходимо задать соответствующий параметр в политике компьютера. В реестре Windows сервера создается ключ «Configuration\Administrative Templates\Windows Components\Terminal Services\Terminal Server\RemoteApp and Desktop Connections». Пользователь может задать путь к программе или приложению, которое будет использоваться в RemoteApp.
RemoteApp можно использовать в сети с терминальным доступом, такой как Windows Terminal Services (TS). Пользователь может подключаться к рабочему столу удаленного сервера, соединенному с терминальным сервером, и запускать приложения через RemoteApp. Приложение будет работать на терминальной сессии пользователя вместо его локальной машины.
RemoteApp также позволяет совмещать несколько приложений, запущенных через RemoteApp, на одном рабочем столе. Для этого пользователю необходимо активировать функцию RemoteApp и открыть каждое приложение по отдельности.
RemoteApp предоставляет удобные и гибкие решения для работы с удаленными приложениями. С помощью RemoteApp пользователь может работать с необходимыми приложениями на удаленном сервере, не устанавливая их на своем компьютере. Это позволяет сэкономить место на жестком диске и обеспечивает гибкость в работе.
Однако следует помнить, что некоторые программа или приложения могут быть запрещены или ограничены в использовании через RemoteApp из соображений безопасности или соответствия правилам компании. Также не все приложения могут быть совместимы с RemoteApp из-за сложного алгоритма их работы или недостаточной поддержки со стороны операционных систем.
Использование RemoteApp является удобным решением для организации работы с удаленными приложениями и может быть адаптировано под конкретные потребности пользователей и фирмы.
| Программа | RemoteApp |
|---|---|
| Microsoft Office 2010 | Да |
| Outlook | Да |
| Excel | Да |
| Word | Да |
| Notepad | Да |
| Paint | Да |
Интеграция удаленных приложений с рабочим местом пользователя
Для более эффективного использования удаленных приложений в рамках рабочего места пользователя их интеграция с локальной средой может быть очень полезной. Групповые политики могут использоваться для настройки изменений и сделать процесс использования удаленных приложений более прозрачным и удобным.
Решения на стороне сервера
В Windows Server 2010 введена возможность публикации приложений в полной мере, что позволяет пользователям получать доступ только к необходимым им программам. При этом данные приложений остаются на сервере, а пользователи могут использовать их на своих компьютерах, даже без установки на локальные машины.
Для работы с удаленными приложениями пользователю необходимо войти в сессию удаленного рабочего стола. После успешной аутентификации, на рабочий стол передается только окно с запущенным приложением, а не весь рабочий стол операционной системы.
Приложения могут быть интегрированы с рабочим столом пользователя. Например, при запуске Microsoft Word из удаленной сессии, приложение откроется на рабочем столе пользователя, так что он может взаимодействовать с ним, как с локальным приложением. Аналогично, Microsoft Outlook может быть интегрирован с рабочим столом пользователя, чтобы обеспечить его постоянный доступ к электронной почте.
Решения на стороне клиента
Удаленное приложение может использоваться отдельно от удаленной сессии через клиентскую программу. Например, для работы с удаленным Microsoft Word пользователю необходимо установить клиентскую программу на своем компьютере. После этого он может запустить удаленное приложение напрямую с рабочего стола, не входя в удаленную сессию.
При использовании удаленных приложений из локальной сети или через Интернет, пользователю могут быть отправлены уведомления о запущенных приложениях, чтобы он мог легко войти в сеанс удаленного рабочего стола и начать работу с ними. Кроме того, удаленные приложения могут быть автоматически отключены после определенного времени неактивности пользователя.
Для упрощения работы с удаленными приложениями в операционной системе Windows используется специальный файл rdpshell.exe, который предоставляет пользователю интерфейс для управления удаленными приложениями и сессиями удаленного рабочего стола. С его помощью можно сделать ряд настроек для каждой сессии и приложения, таких как пароль для подлинности пользователя и адрес удаленного рабочего стола.
Использование удаленных приложений может снизить нагрузку на сервер и сеть, а также упростить управление программами и доступ к ним. Пользователи смогут работать с приложениями даже на слабых компьютерах, а системный администратор будет иметь больше гибкости и контроля в управлении удаленными приложениями на терминальных серверах.
Позвольте своим сотрудникам использовать удаленные приложения
Системное администрирование может представлять собой сложный процесс, особенно когда речь идет о предоставлении доступа к удаленным приложениям для сотрудников. Однако, с помощью удаленных приложений пользователи смогут работать с нужными им программами, не находясь за рабочим столом. Компания Microsoft предоставляет инструменты, которые облегчат этот процесс и упростят среду работы для пользователей.
Как работают удаленные приложения
Удаленные приложения позволяют пользователям работать с программами, установленными на удаленных серверах, из любого места через сеть. Вместо того чтобы запускать приложения на своем компьютере, пользователь взаимодействует с ними, используя удаленную оболочку. Таким образом, он может получать доступ к нужным программам и работать с ними, не загружая на свой компьютер нагружающие ресурсы приложения.
Настройка удаленных приложений
Для настройки удаленных приложений необходимо установить и настроить сервер RemoteApp на сервере с терминальными службами Microsoft. После установки можно создать конфигурацию удаленных приложений, указав программы, доступные для пользователей через RemoteApp. Также можно определить специфические параметры для каждой программы, такие как адрес электронной почты для Outlook или пароль для доступа к сессии.
Когда пользователи подключаются к серверу RemoteApp, они видят только иконки приложений, которые им доступны. При выборе приложения сервер начинает сессию с удаленным приложением, а пользователь начинает работу с ним. В этот момент на стороне сервера открывается новое окно с удаленным приложением, а пользователю предоставляется активный рабочий стол, который можно совмещать с локальными окнами.
Преимущества использования удаленных приложений
- Сокращение нагрузки на клиента, так как удаленное приложение работает только на стороне сервера.
- Удобство работы с удаленными программами из любого места через сеть.
- Более безопасное использование удаленных приложений, так как данные хранятся на сервере и не могут быть украдены или потеряны из-за проблем с локальным компьютером.
- Возможность задать специфические параметры для каждой программы, включая адрес электронной почты и пароль для доступа к сессии.
- Простая установка и настройка сервера RemoteApp с помощью инструментов от Microsoft.
Использование удаленных приложений может значительно облегчить рабочий процесс для пользователей, позволяя им работать с необходимыми программами, где бы они ни находились. Благодаря технологиям как RemoteApp от Microsoft, администрирование удаленных приложений становится более простым и эффективным.
Эффективное использование Terminal Services RemoteApp
В работе системного администратора, бывает, когда пользователю необходимо запускать отдельные программы на удаленном сервере или удаленном рабочем столе, а не полноценную сессию. Для таких случаев Microsoft предоставляет технологию RemoteApp.
RemoteApp позволяет пользователю запускать отдельные программы с сервера удаленно на его локальном компьютере без необходимости полноценного запуска сессии удаленного рабочего стола. Это облегчает нагрузку и упрощает работу как на стороне сервера, так и на стороне клиента.
Для использования RemoteApp необходимы версии программ клиента не ниже Windows 7 и Windows Server 2008 R2. В следующем установленном дополнении для remoteapps на сервере появляется возможность запуска программ на клиентской машине без уведомлений о запуске витая строковых параметров.
Для запуска программы посредством RemoteApp требуется установка RD Web Access и RemoteApp на сервере, а также клиента на локальной машине пользователя. Пошаговая инструкция по установке и настройке RemoteApp подробно описана в документации Microsoft.
После настройки RemoteApp пользователю доступны удаленные приложения, которые могут быть запущены сразу на его рабочем столе без запуска полной терминальной сессии. Приложение будет работать на удаленном сервере, а пользователь будет видеть только окно программы на своем компьютере.
Для запуска удаленного приложения пользователю необходимо войти в систему удаленного рабочего стола с помощью своих учетных данных (логина и пароля). После авторизации пользователь видит список доступных программ. Например, можно запустить Microsoft Outlook в RemoteApp-версии и иметь полный доступ ко всем данным и функциям программы, работая с ней как с нативной программой на клиентском компьютере.
При использовании RemoteApp важно помнить, что пользователь работает с задачами и приложениями на удаленном сервере, а не на собственном компьютере. Это означает, что нагрузка программ работает на сервере, а не на клиентской машине. Поэтому, при запуске множества RemoteApp и выполнении тяжелых задач может возникнуть задержка в работе из-за сетевых проблем или пропускной способности.
RemoteApp является удобным инструментом для удаленной работы с приложениями, когда необходимо совмещать работу на удаленном сервере и локальном компьютере. Это позволяет пользователю максимально эффективно использовать свое время и ресурсы, запуская только необходимые программы на удаленном рабочем столе, независимо от физического расположения.
Системные требования для работы с RemoteApp
Программа RemoteApp позволяет использовать удаленные приложения на локальном компьютере с помощью терминальной технологии. Чтобы правильно задать и использовать удаленные приложения, необходимо учитывать системные требования.
В версиях операционной системы Windows Server 2008 и более поздних можно создать RemoteApp для пользователей. Это позволяет совмещать удобство работы на удаленном сервере с полной функциональностью приложений на локальном компьютере.
Вот некоторые системные требования, чтобы RemoteApp работало корректно:
| Требование | Описание |
|---|---|
| Версия операционной системы | RemoteApp поддерживается в Windows 10, Windows Server 2016 и более поздних версиях. |
| Установка RDP для удаленного использования | На удаленном сервере необходимо установить Role-Based или Feature-Based RDP для запуска удаленных приложений. |
| Настройка политик удаленной связи | Проверьте, что настройки политики группы позволяют использовать RemoteApp. |
| Нагрузка на сервер | Убедитесь, что сервер имеет достаточные ресурсы для обработки удаленных сессий и приложений. |
Кроме основных системных требований, есть еще некоторые аспекты, которые могут оказать влияние на работу RemoteApp:
- Уведомления: удаленные приложения могут создавать уведомления на компьютере пользователя, в котором они запущены.
- Запретная функциональность: в некоторых случаях некоторые функции удаленных приложений могут быть запрещены для пользователя.
- Алгоритм запуска: RemoteApp использует алгоритм запуска, который определяет порядок запуска приложений и их связь с другими приложениями.
- Значки приложений: приложения могут отображаться на рабочем столе или в меню «Пуск» на локальном компьютере.
- Диспетчер задач: пользователь может использовать диспетчер задач для управления запущенными приложениями.
- Time Zone Redirection: RemoteApp может переадресовывать часовой пояс пользователя на удаленный сервер.
- Конфигурация: RemoteApp может быть настроен через интерфейс конфигурации RemoteApp или с помощью инструментов управления удаленными сеансами.
Используя RemoteApp, пользователи могут запускать приложения удаленно, сохраняя все вычислительные ресурсы и данные на сервере. Это позволяет сократить нагрузку на локальный компьютер и повысить безопасность данных.
Решение проблем при использовании удаленных приложений
При работе с удаленными приложениями могут возникать различные проблемы, которые влияют на работу пользователя и требуют решения. Этот раздел описывает некоторые из наиболее распространенных проблем и предлагает решения для их устранения.
- Ошибка при запуске удаленного приложения
- Замедленная работа удаленных приложений
- Увеличить пропускную способность сети, используя более высокоскоростное соединение или оптимизируя существующую инфраструктуру.
- Уменьшить нагрузку на удаленный сервер, выполняя только необходимые задачи на нем и ограничивая доступ к ресурсам.
- Оптимизировать настройки удаленных приложений, например, сократив количество передаваемых данных или увеличив буферы обмена.
- Проблемы с открытием файлов
- Проверить разрешенные типы файлов и права доступа к файлам на удаленном сервере.
- Убедиться, что на компьютере пользователя установлена подходящая версия программы для открытия файлов данного типа.
- Проверить связь с сервером, проблемы с которым могут быть причиной неработоспособности удаленных файлов.
Если при запуске удаленной программы появляется ошибка, следует проверить настройки подключения, а также убедиться, что на удаленном сервере установлено и настроено соответствующее приложение.
Если удаленные приложения работают медленно, можно попробовать следующие решения:
Если пользователю не удается открыть файлы с удаленного сервера, можно попробовать следующие решения:
В данном разделе мы рассмотрели некоторые из наиболее часто встречающихся проблем при использовании удаленных приложений и предложили решения для их устранения. Помните, что каждая ситуация может иметь свои особенности, поэтому при возникновении проблем рекомендуется обращаться к документации производителя или обратиться за помощью к системному администратору.
Советы по безопасности для RemoteApp
Однако при использовании RemoteApp необходимо обеспечить безопасность системы. В этом разделе мы рассмотрим несколько советов по обеспечению безопасности RemoteApp.
1. Ограничьте доступ к приложениям
После установки RemoteApp пользователю разрешается доступ только к определенным приложениям, которые были предварительно настроены на сервере. Это позволяет пользователям использовать только те приложения, которые им необходимы, и предотвращает несанкционированный доступ к другим программам на сервере.
2. Используйте пароль для входа в RemoteApp
В RemoteApp пользователи могут использовать пароль для входа на сервер. Это обеспечивает дополнительный уровень безопасности и предотвращает несанкционированный доступ к удаленным сессиям.
3. Отслеживайте активное время сессий
RemoteApp предоставляет возможность отслеживать активное время сессий пользователей. Это позволяет администраторам контролировать использование удаленных приложений и принимать меры при необходимости.
4. Обновляйте версии прошивки и программ
Чтобы обеспечить безопасность RemoteApp, регулярно обновляйте версии прошивки и программ на сервере. Это поможет предотвратить известные уязвимости и обеспечит защиту от вредоносных атак.
5. Ограничьте доступ к конфигурации
Ограничьте доступ к конфигурации сервера RemoteApp только для администраторов. Это поможет предотвратить несанкционированные изменения в настройках и обеспечит стабильную работу системы.
Соблюдая эти советы по безопасности, вы сможете обеспечить надежность и безопасность в использовании Microsoft RemoteApp.
Видео:
Системный администратор — кто это и как им стать
Системный администратор — кто это и как им стать by TrainIT Hard 11,150 views 1 year ago 25 minutes