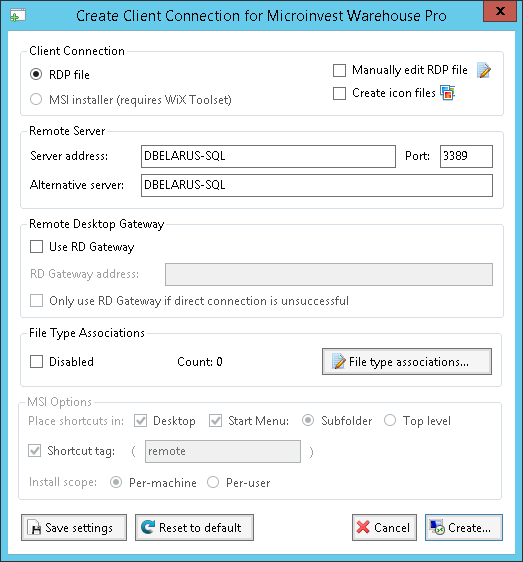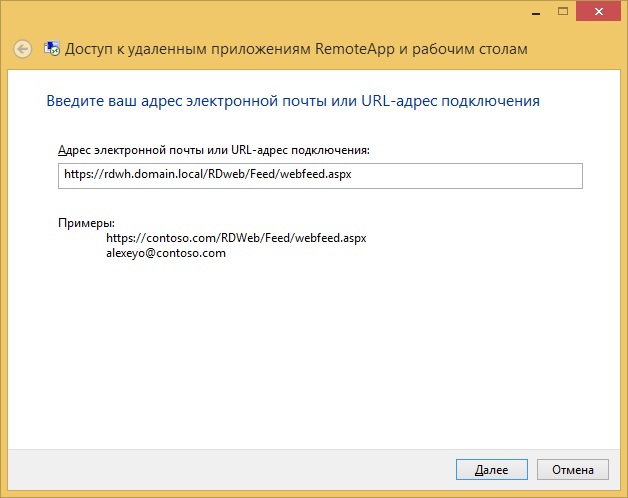- RemoteApp на Server 2012 R2 Std функции и возможности
- Публикация приложения на сервере
- RDP-ссылка на RemoteApp в Windows Server 2012 R2
- Шаг №1: Публикация приложений на сервере
- Шаг №2: Создание RDP-ссылки на RemoteApp
- Создание ярлыка для подключения к RemoteApp
- Видео:
- Нововведения в Remote Desktop Services в Windows Server 2019, Олег Ржевский
RemoteApp на Server 2012 R2 Std функции и возможности
RemoteApp на Windows Server 2012 R2 Standard предоставляет способ удаленного использования программ и файлов через окно приложения на компьютере пользователя. Это позволяет пользователям получать доступ к программам и данным, развернутым на сервере, без необходимости установки и настройки на своей локальной машине.
Настройка RemoteApp в Windows Server 2012 R2 Std — это пример использования встроенной в операционную систему роли Remote Desktop Services. Для создания новой программы для удаленного использования мы можем использовать инструмент RemoteApp and Desktop Connections, доступный через панель управления.
Если вам требуется добавить программу с вашего сервера в список RemoteApp и настроить ее доступ для пользователей, вам потребуется выполнить несколько дополнительных шагов. Во-первых, необходимо создать ярлык программы, которую вы хотите опубликовать.
Вы также можете создать ярлык программы и удалить его позже вручную. Для этого выберите файл программы, удалите его и сохраните свои изменения. Вы также можете получить доступ к программе через ярлык программы или RDP-ссылку, которая будет предоставлена вам при создании RemoteApp.
Настройка параметров RemoteApp также может быть выполнена через редактирование реестра. Например, чтобы разрешить доступ к файлам и папкам на доменном сервере, вы можете проверить наличие галочки «Разрешить доступ к данным доменной программы», включить функцию «Публикация домены Access» и сохранить свои изменения.
В итак, RemoteApp на Windows Server 2012 R2 Std предоставляет множество функций и возможностей для удаленного использования программ и файлов пользователей. Развернутые на сервере программы могут быть опубликованы без необходимости установки на локальной машине пользователей, что делает использование RemoteApp очень удобным и эффективным способом доступа к программам и данным.
Публикация приложения на сервере
Для публикации приложения на сервере с использованием RemoteApp на сервере 2012 R2 Std необходимо выполнить следующие шаги:
- На сервере, где будет развернуты удаленные приложения, установите роль Remote Desktop Services (RDS).
- Перейдите к настройке роли RDS и выберите опцию «RemoteApp Programs».
- В окне «RemoteApp Programs» нажмите кнопку «Add» для добавления нового приложения.
- Выберите файл приложения, который вы хотите опубликовать на сервере.
- Создайте ярлык или сохраните файл .rdp-ссылка для предоставления пользователю возможности подключения к приложению.
- Нажмите кнопку «Next» и укажите параметры доступа пользователя к приложению.
- Проверьте правильность настройки параметров и нажмите «Finish» для завершения процесса публикации приложения.
После завершения этих действий удаленное приложение будет доступно пользователям для подключения и использования на удаленных серверах.
RDP-ссылка на RemoteApp в Windows Server 2012 R2
Для создания RDP-ссылки на RemoteApp в Windows Server 2012 R2 также, как и в предыдущей версии ОС, будет использоваться инструмент RemoteApp Publishing Tool. В данной статье мы покажем, как создать такую ссылку в примере с Windows Server 2012 R2.
Шаг №1: Публикация приложений на сервере
Прежде чем создавать RDP-ссылку на RemoteApp, необходимо опубликовать приложения на сервере. Этот способ позволяет пользователю подключаться к приложениям с помощью ярлыка на рабочем столе или панели задач.
Для создания публикации приложения следует выполнить следующие действия:
- Откройте «Сервер управления удаленными службами» на сервере.
- На панели инструментов щелкните «RemoteApp и рабочие столы» и в контекстном меню выберите «Добавить приложение».
- Выберите приложения для публикации и нажмите «ОК».
- Проверьте параметры публикации и нажмите «Создать».
Теперь пользователи смогут подключаться к приложениям с помощью ярлыков на своих компьютерах.
Шаг №2: Создание RDP-ссылки на RemoteApp
Для создания RDP-ссылки на RemoteApp на сервере Windows Server 2012 R2 можно использовать ручное создание RDP-файла или специальный инструмент — RemoteApp Publishing Tool.
В данном примере мы рассмотрим создание RDP-ссылки на RemoteApp с помощью RemoteApp Publishing Tool:
- Запустите RemoteApp Publishing Tool.
- В окне инструмента выберите «RemoteApp Link» и нажмите «Далее».
- Укажите имя сервера, роль, номер сеанса, а также путь до файла иконки приложения. Нажмите «Далее».
- Проверьте правильность ввода данных и нажмите «Готово».
- Сохраните RDP-файл в нужном месте.
Теперь у вас есть RDP-ссылка на RemoteApp, которая будет подключать пользователей к нужным приложениям на сервере Windows Server 2012 R2.
Создание ярлыка для подключения к RemoteApp
Вот как это можно сделать:
- На сервере открываем графический инструмент для настройки RemoteApp (Server Manager > Tools > Remote Desktop Services > RemoteApp Manager).
- Выбираем нужную программу, которую хотим опубликовать, ставим галочку напротив нее и нажимаем «Next».
- В окне «Program Details» мы можем задать некоторые дополнительные параметры для пользователя, как, например, путь к рабочей папке. После ввода нужных параметров нажимаем «Next».
- В окне «User Assignment» мы можем указать, каким пользователям доступна программа: всем пользователям или только определенным пользователям домена. После выбора нужного варианта нажимаем «Next».
- В окне «RD Session Host Server» мы можем добавить другие сервера, на которых также развернуты службы Remote Desktop Session Host. После добавления всех нужных серверов нажимаем «Next».
- В окне «Create a Windows Installer package» мы можем выбрать способ создания установочного пакета для программы. Рекомендуется использовать «RDP-ссылка». После выбора нужного способа нажимаем «Next».
- В окне «Summary» мы можем проверить все заданные параметры и после этого нажимаем «Finish».
После выполнения этих шагов будет создан ярлык для подключения к RemoteApp. Чтобы использовать этот ярлык, пользователю нужно будет просто нажать на него и программа будет запущена в окне RemoteApp. Также ярлык можно разместить на рабочем столе или в любой другой удобной для пользователя папке.
Создание ярлыка для подключения к RemoteApp — это удобный способ предоставить пользователям доступ к программам на сервере Windows Server 2012 R2 Std. Таким образом, каждый пользователь сможет удобно работать с нужными приложениями, не устанавливая их на своей локальной машине.
Видео:
Нововведения в Remote Desktop Services в Windows Server 2019, Олег Ржевский
Нововведения в Remote Desktop Services в Windows Server 2019, Олег Ржевский by Сообщество IT Pro 2,289 views 4 years ago 50 minutes