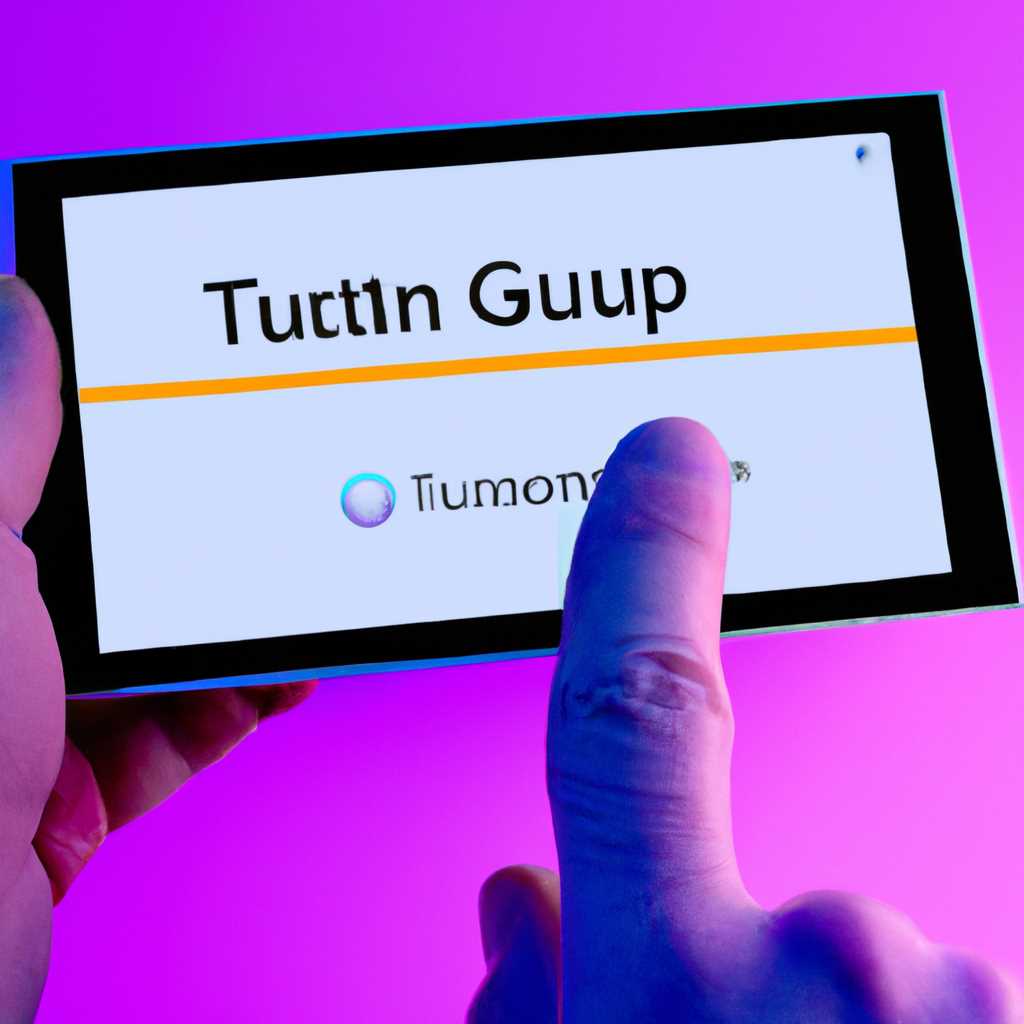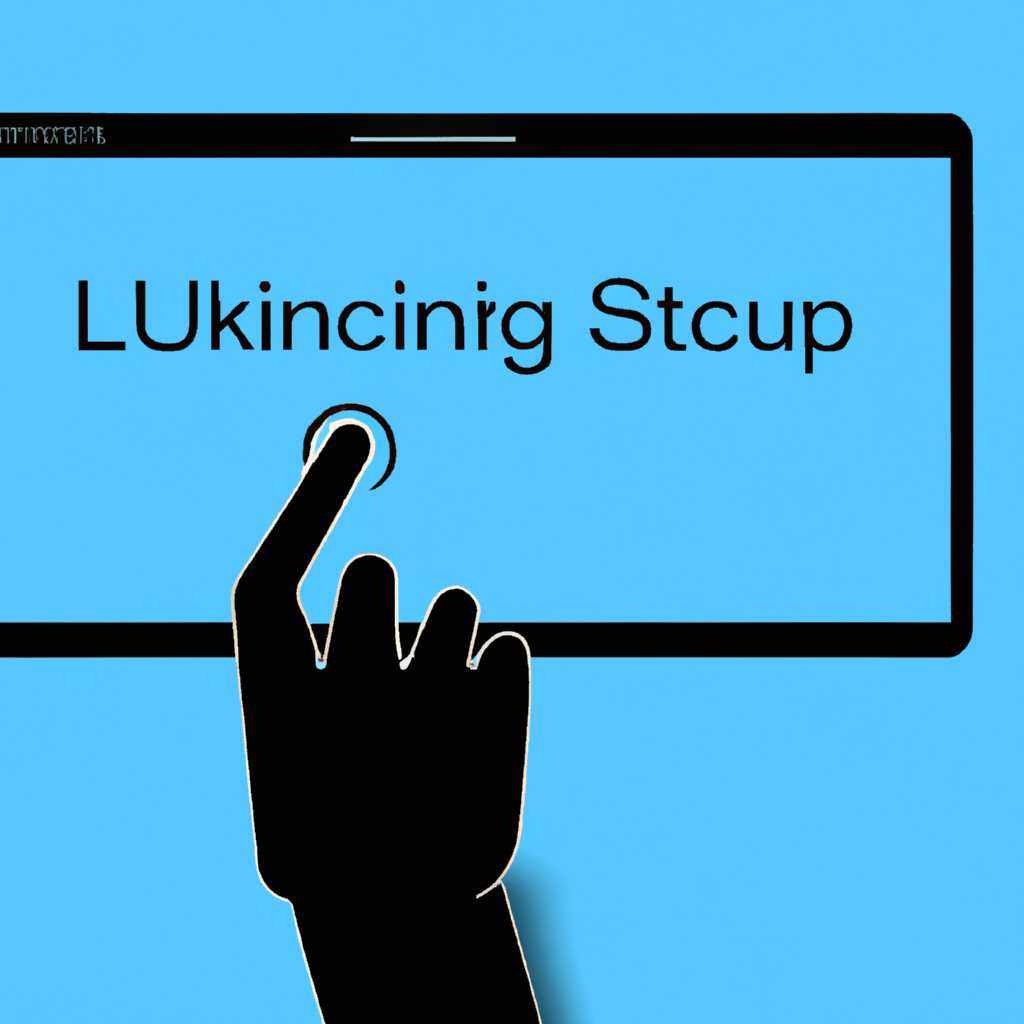- Настройка сенсорного экрана в Linux: подробное руководство
- Не включается экран при нажатии на тачскрин
- 1. Проверьте свойства тачскрина с помощью команды list-props
- 2. Проверьте установку программ для работы с тачскрином
- 3. Проверьте настройки тачскрина
- 4. Проверьте файл настроек X11
- Touchegg: программа для работы с сенсорным экраном в Linux
- Firefox: настройка сенсорного скроллинга одним пальцем на Linux
- Программа калибровки аккустических touchscreen в Linux
- Установка программы zubok
- Как настроить калибровку аккустических touchscreen с помощью zubok?
- Видео:
- Не Покупай Эти Игровые Ноутбуки в 2023 году!
Настройка сенсорного экрана в Linux: подробное руководство
Сенсорные экраны стали неотъемлемой частью нашей жизни. Они используются во многих устройствах, от мобильных телефонов до компьютеров и планшетов. Но что делать, если ваш сенсорный экран в Linux не работает должным образом? Не волнуйтесь, существует решение!
Настройка сенсорного экрана в Linux может быть некоторым вызовом, но с нашим подробным руководством вы сможете это сделать. Одним из первых шагов должно быть определение точной модели вашего сенсорного экрана и его свойств. Для этого вы можете воспользоваться командой «xinput list» в терминале.
После того, как вы определили свою модель, вам понадобится иногда удалённый доступ к компьютеру, на котором находится сенсорный экран. Для этого воспользуйтесь программой, например X11VNC. После установки и настройки программы вы будете иметь возможность просматривать рабочий стол сенсорного экрана на удаленном компьютере.
Затем вы можете приступить к настройке самого сенсорного экрана. Один из способов настройки — использование инструмента xinput_calibrator. Это удобное приложение, которое позволяет произвести калибровку, настройку порога касания, пробовало разработчиками на компьютерах с сенсорным экраном. Для его работы вам также понадобится знание calibrationmatrix, calibrationmultiplier, центра координат экрана, что-то типа «точки на тангенсе».
Не включается экран при нажатии на тачскрин
Если в вашем Linux-устройстве тачскрин не реагирует на нажатия и не включается экран, вам может понадобиться проверить некоторые настройки и программы. Вот несколько шагов, которые можно выполнить для решения проблемы.
1. Проверьте свойства тачскрина с помощью команды list-props
Подключите свой тачскрин к компьютеру и выполните следующую команду в терминале:
$ xinput list-props "название вашего тачскрина"
Вы должны увидеть список свойств вашего тачскрина, включая коэффициенты калибровки и другие параметры.
2. Проверьте установку программ для работы с тачскрином
Убедитесь, что у вас установлены необходимые программы для работы с тачскрином. В Ubuntu, например, вы можете установить пакет touchegg с помощью следующей команды:
$ sudo apt-get install touchegg
Touchegg позволяет настроить различные жесты тачскрина для выполнения определенных действий.
3. Проверьте настройки тачскрина
Если всё остальное в порядке, попробуйте проверить настройки тачскрина. В Ubuntu, например, вы можете выполнить команду
$ touchegg-gce
В появившемся графическом интерфейсе вы можете изменить коэффициенты калибровки тачскрина и настроить жесты.
4. Проверьте файл настроек X11
Также, у вас может быть проблема с файлом настроек X11. Проверьте файл /etc/X11/xorg.conf.d/10-evdev.conf и убедитесь, что он содержит правильные настройки для вашего тачскрина.
Если после выполнения всех этих шагов проблема не решена, возможно, что устройство тачскрина неисправно и требует ремонта или замены. Обратитесь к производителю или специалисту по ремонту для получения подробной информации и рекомендаций.
Touchegg: программа для работы с сенсорным экраном в Linux
Если у вас есть сенсорные экраны в Linux, то вы, возможно, столкнулись с проблемой ограниченных возможностей и неудобствами в использовании. Часто стандартные настройки не позволяют делать что-то более продвинутое с сенсорными жестами, такими как перемещение по рабочему столу, прокрутка в окне Firefox или масштабирование в программе для рисования. В этом случае можно использовать программу Touchegg для выполнения этих жестов и дополнительной настройки тачскрина в Linux.
Установка Touchegg в Linux может быть немного сложной, так как он имеет несколько зависимостей и требует настройки окружения, но если вы следуете инструкциям в соответствии с вашей системой, то у вас все получится. Важно иметь в виду, что для работы Touchegg нужно иметь новый X-сервер (версия 1.10 или выше) и настроенное окружение с тачскрином. Если у вас нет нового X-сервера, то можно установить его вручную или найти вариант с уже установленной версией.
После успешной установки Touchegg необходимо настроить его для работы с вашим тачскрином. Для начала выполните команду sudo xinput list-props, чтобы узнать идентификатор вашего тачскрина. Затем выполните команду xinput_calibrator, чтобы откалибровать тачскрин и получить calibrationmatrix. После этого создайте новый файл в директории /etc/X11/xorg.conf.d с именем, например, 99-calibration.conf, и добавьте в него следующий блок конфигурации:
Section "InputClass"
Identifier "calibration"
MatchProduct "<ваш тачскрин>"
Option "Calibration" "
Option "SwapAxes" "<1 or 0>"
EndSection
Вместо "<ваш тачскрин>" и " впишите соответствующие значения, полученные при откалибровке. Если у вас есть проблемы с перемещением или прокруткой в обратную сторону, попробуйте изменить значение параметра "SwapAxes" на 1.
После сохранения изменений перезагрузите систему или перезапустите X-сервер для применения новой конфигурации. После этого можно запустить программу Touchegg. Она будет автоматически определять ваш тачскрин и предлагать настройки для различных жестов, таких как прокрутка, перемещение между рабочими столами, увеличение и уменьшение масштаба, открытие приложений и другие.
Touchegg также позволяет создавать собственные жесты с помощью файлов конфигурации, что дает еще больше возможностей для настройки работы сенсорного экрана.
Обратите внимание, что в некоторых случаях Touchegg может не работать с определенными моделями сенсорных экранов или планшетов. В таком случае можно попробовать выбрать другой вариант настройки тачскрина или воспользоваться альтернативными программами.
Если у вас есть сенсорный экран, то использование Touchegg может значительно улучшить его функциональность и сделать работу с системой более удобной и эффективной.
Firefox: настройка сенсорного скроллинга одним пальцем на Linux
Во-первых, убедитесь, что ваша система настроена правильно для работы с тачскрином. Некоторые Linux-дистрибутивы автоматически распознают тачскрин и настраивают его, но в некоторых случаях вы можете понадобиться вручную выбрать нужные коэффициенты для калибровки. Для этого можно использовать утилиту xinput_calibrator, которую можно установить из репозитория вашего дистрибутива.
Во-вторых, убедитесь, что в Firefox включено расширение «Touch Events API». Это расширение позволяет настраивать различные жесты и опции, связанные с сенсорным экраном. Чтобы включить его, откройте браузер и введите «about:config» в адресной строке. Затем найдите параметр «dom.w3c_touch_events.enabled» и установите его значение в «1».
После включения этого параметра вы сможете настроить сенсорный скроллинг в Firefox. Для этого снова введите «about:config» в адресной строке и найдите параметр «apz.gtk.kinetic_scroll.enabled». Затем измените его значение на «true». После изменения этого параметра перезапустите браузер, чтобы изменения вступили в силу.
Теперь вы сможете пользоваться сенсорным скроллингом в Firefox одним пальцем. Когда вы прокручиваете страницу пальцем по экрану, Firefox будет автоматически распознавать ваш жест и прокручивать страницу в нужном направлении.
Обратите внимание, что настройка сенсорного скроллинга может отличаться в зависимости от вашей системы и версии Firefox. В последних версиях Firefox существует больше опций и возможностей для настройки сенсорного экрана.
Всего лишь несколькими простыми шагами вы сможете настроить сенсорный скроллинг в Firefox на Linux и наслаждаться более удобной работой с вашим тачскрином.
Программа калибровки аккустических touchscreen в Linux
Если у вас есть сенсорный экран в Linux, то вам, вероятно, потребуется настроить его для достижения максимальной точности и удобства использования. Для этого в Linux существует множество инструментов и программ, которые позволяют настроить сенсорный экран под свои потребности. В этом руководстве мы рассмотрим программу zubok, которая позволяет произвести калибровку аккустических touchscreen в Linux.
Установка программы zubok
Перед тем, как начать калибровку, убедитесь, что программа zubok установлена на вашем компьютере. Для установки можно воспользоваться менеджером пакетов вашего дистрибутива Linux или загрузить и скомпилировать исходники из репозитория разработки.
Как настроить калибровку аккустических touchscreen с помощью zubok?
- Для начала, запустите программу zubok в командной строке. Вы должны увидеть окно с настройками калибровки.
- В этом окне вы можете задать различные параметры для калибровки, такие как коэффициенты, группы, экран и другие опции. Выберите нужные вам параметры для достижения наилучшей точности калибровки.
- После того, как вы выбрали нужные параметры, нажмите кнопку «Сохранить калибровку». Это сохранит ваши настройки и применит их к сенсорному экрану.
- В некоторых случаях может потребоваться перезагрузка системы, чтобы изменения вступили в силу. После перезагрузки проверьте, работает ли ваш сенсорный экран с новыми настройками.
Заметьте, что в программе zubok также есть опции для управления жестами, такими как прокрутка, движения мышкой и другие. Вы можете настроить эти опции для вашего удобства.
Также стоит отметить, что программа zubok поддерживает не только аккустические touchscreen, но и другие типы сенсорных экранов, такие как resistive or capacitive. Выберите соответствующую опцию, чтобы настроить калибровку для вашего сенсорного экрана.
Видео:
Не Покупай Эти Игровые Ноутбуки в 2023 году!
Не Покупай Эти Игровые Ноутбуки в 2023 году! by ТехноМакс 286,939 views 3 months ago 11 minutes, 31 seconds