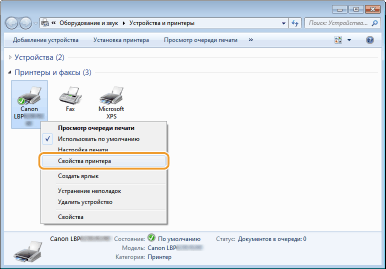- Настройка сервера печати в Windows 2012 R2 подробное руководство
- Настройка сервера печати в Windows 2012 R2:
- Установка сервера печати
- Настройка принтеров и драйверов
- Настройка групповой политики для принтеров
- Обновление и разворачивание принтеров на сервере
- Подробное руководство
- Установка принтера на сервере печати
- Настройка групповых политик для принтеров
- Настройка принтеров на терминалов
- Сервер печати Windows Server 2012:
- Ответы по установке принтеров групповой политикой в Windows Server 2012 R2
- Что такое групповая политика и для чего она нужна?
- Настройка групповой политики для установки принтеров
- Пояснения к настройкам
- Разворачивание принтеров с помощью групповой политики
- Шаг 1: Установка роли «Print and Document Services» на сервере
- Шаг 2: Настройка групповой политики для разворачивания принтеров
- Настройка TS Easy Print на сервере терминалов Windows Server 2012 R2
- Что такое сервер печати?
- Видео:
- Как подключить любой старый сканер принтер к Windows 11/10
Настройка сервера печати в Windows 2012 R2 подробное руководство
Уважаемые читатели! В этой статье я подробно расскажу, как настроить сервер печати в Windows 2012 R2. Печать с сервера – это простой и удобный способ предоставить доступ к принтерам нужному пользователю или группе пользователей. Необходимо открыть групповую политику в Microsoft Windows сервер 2012 R2: жмем правой кнопкой на Print Server – Open Print Management (пока даже в голову ничего не загоняю о том, что делать при активном политики, когда нажимаемся на кнопку Print Servers – имею в виду именно это виртуальное устройство Print Server – Ошибки по настройке Print Servers Post navigation Следующая запись Настройка групповой политики в Microsoft Windows Server 2012 R2 – принтеры, групповая политика для настройки принтсервера, Print Servers). В настройках сервера печати есть несколько утилит, которые могут пригодиться при установке и настройке принтеров на сервере печати.
Одна из таких утилит – Print Management, которая позволяет установить драйверы принтеров и настроить их разворачивание на компьютерах пользователей с помощью групповых политик. Для этого нажимаем Print Management в утилитах администратора. Продолжаем настройку – выбираем нужный принтер, щелкаем правой кнопкой, выбираем «Manage Sharing…»
При наличии активного каталога интерфейса Windows 2012 R2 есть возможность использовать также утилиту Print Management для обновления драйверов и установки принтеров через групповые политики. Для этого необходимо щелкнуть правой кнопкой на активное каталога интерфейса Windows Server 2012 R2 и выбрать пункт «Add/Remove Servers». Затем в списке серверов выбираем нужные принтера и нажимаем кнопку «Add» для добавления их в список управления групповой политикой печати.
Настройка сервера печати в Windows 2012 R2 может быть выполнена несколькими способами. Один из них – установка принтеров локально на сервере печати. Для этого переходим в панель управления -> Принтеры и устройства, щелкаем правой кнопкой мыши на нужном принтере и выбираем «Подключить». После этого принтер появляется в списке доступных принтеров сервера.
Другой способ – установка сетевой печати с помощью драйверов, разворачивание которых будет выполняться на компьютерах пользователей. Для этого переходим в панель управления -> Принтеры и устройства, щелкаем правой кнопкой мыши на нужном принтере и выбираем «Подключить». После этого выбираем сетевой принтер и подключаем его к серверу.
Настройка сервера печати в Windows 2012 R2:
Установка сервера печати
Для начала настройки сервера печати в Windows 2012 R2, откройте «Управление сервером» и щелкните правой кнопкой мыши на «Роли», затем выберите «Добавить роли и функции».
В появляющемся окне выберите «Принтсервер» и нажмите кнопку «Далее». Затем выберите нужный сервер и продолжаем установку.
После установки сервера печати перезагрузите компьютер.
Настройка принтеров и драйверов
После перезагрузки компьютера перейдите в «Диспетчер сервера» и выберите раздел «Принтеры». Щелкните правой кнопкой мыши на нужном принтере и выберите «Установка драйвера». Установите драйверы для всех необходимых принтеров.
Если у вас есть драйверы принтеров в формате .inf, вы можете их использовать для локальной установки принтеров.
Настройка групповой политики для принтеров
Для настройки доступа пользователей к принтерам на сервере печати, необходимо использовать групповую политику. Откройте «Групповые политики» и выберите нужную политику или создайте новую.
В настройках групповой политики вы можете указать, какие пользователи или группы пользователей имеют доступ к конкретным принтерам на сервере печати.
Обновление и разворачивание принтеров на сервере
При обновлении или разворачивании принтеров на сервере печати в Windows 2012 R2 можно использовать утилиту «Установка принтеров точки входа для клиентов терминалов». Чтобы открыть эту утилиту, перейдите в «Обновление отдельных компонентов» и выберите «Утилиты для сервера печати».
С помощью этой утилиты вы сможете обновить или развернуть принтеры на сервере печати. Установка принтеров может быть выполнена как локально, так и по сети.
Уважаемые читатели, данная статья представляет собой подробное руководство по настройке сервера печати в Windows 2012 R2. Мы рассмотрели настройку принтсервера, установку драйверов, настройку групповой политики для принтеров и обновление и разворачивание принтеров на сервере.
Следуя этим шагам, вы сможете успешно настроить сервер печати в Windows 2012 R2 и управлять принтерами.
Подробное руководство
Настройка сервера печати в Windows 2012 R2 может быть произведена с помощью утилит Microsoft по управлению принтерами.
Для начала, открываем «Диспетчер сервера» на нашем Windows Server 2012 R2 и находим раздел «Серверы» в левой панели. Щелкаем на сервере правой кнопкой мыши и выбираем пункт «Добавить роли и компоненты».
В появившемся окне добро пожаловать нажимаем кнопку «Далее». На втором экране выбираем «Сервер печати» и нажимаем кнопку «Далее». Затем установите все роли и компоненты, связанные с печатью, выбрав их в списке.
После установки роли «Сервер печати» открываем утилиту управления принтерами. Для этого выбираем «Сервер печати» в разделе «Серверы». Здесь мы можем настроить все параметры, связанные с управлением принтеров и печатью.
Установка принтера на сервере печати
Для установки принтера на сервере печати, выбираем раздел «Настройка принтеров» и нажимаем кнопку «Добавить принтер». В появившемся окне выбираем нужный принтер из списка доступных принтеров и нажимаем кнопку «Далее».
Если нужного принтера нет в списке, то можно выбрать опцию «Использовать специфичный порт или тип принтера» и указать необходимую информацию для установки принтера.
После выбора принтера и указания всех необходимых параметров нажимаем кнопку «Установить». Процесс установки принтера может занять некоторое время, в зависимости от скорости сети и политик, настроенных в Active Directory.
Настройка групповых политик для принтеров
После установки принтеров на сервере печати, мы можем настроить групповые политики для управления доступом пользователей к принтерам.
Открываем «Групповые политики» на сервере и выбираем нужную политику. В разделе «Компьютерные настройки» выбираем «Настройки Windows», затем «Загрузка политик» и нажимаем кнопку «Добавить».
Выбираем нужную политику и нажимаем «OK». Продолжаем настройку политики, выбираем принтеры, которые будут доступны пользователям, и настраиваем другие параметры согласно требованиям. После завершения настройки политики нажимаем кнопку «Применить».
Настройка принтеров на терминалов
Если у вас есть терминалы, на которых пользователи будут печатать, то необходимо настроить доступ к принтерам через групповую политику.
Открываем «Групповые политики», выбираем нужную политику и переходим в раздел «Пользовательские настройки». Здесь выбираем «Preferences», затем «Панель управления» и «Принтеры и факсы».
Нажимаем правой кнопкой мыши и выбираем «Новый», затем «Принтер» и «Настройки подключения TCP/IP». Здесь указываем все необходимые параметры для подключения принтера.
После указания всех настроек кликаем «Apply» и «OK». После этого принтер будет доступен для печати с терминалов пользователей.
Уважаемые читатели, в данной статье мы подробно рассмотрели настройку сервера печати в Windows 2012 R2. Надеюсь, что данное руководство поможет вам установить и настроить принтеры для вашей сети.
Сервер печати Windows Server 2012:
Уважаемые читатели, сегодня я буду говорить о настройке сервера печати в Windows Server 2012 R2. Такое разворачивание позволяет управлять принтерами с помощью групповых политик, что может быть очень полезным для администратора в сетевом окружении.
Чтобы установить сервер печати, вам нужно открыть «Server Manager» и нажать на кнопку «Add roles and features». Затем выберите установку сервера принтсервера.
Для установки принтера на этом компьютере щелкаем правой кнопкой мыши на разделе «Printers» и нажимаем «Add Printer». Далее выбираем нужный тип подключения и следуем инструкциям мастера установки принтера.
Для установки драйверов на принтсервере можно использовать различные методы. Например, вы можете добавить драйверы локально, загоняю диск с драйверами в компьютер принтсервера, и выбрав пункт «Установить из списка драйверов настоящего компьютера». Также можно использовать функцию «Обновление драйверов», чтобы загрузить драйверы с веб-сайта производителя.
Политики управления печатью позволяют настроить различные параметры печати для пользователей и компьютеров в домене Active Directory. Чтобы открыть политики управления печатью, щелкните правой кнопкой мыши на «Print Management» в «Server Manager» и выберите «Group Policy Management».
Для настройки политики управления печатью, выберите групповую политику и щелкните правой кнопкой мыши на ней, выберите «Edit». В окне настройки политики откройте «Computer Configuration» или «User Configuration», а затем «Policies», «Administrative Templates», «Control Panel», и «Printers». Здесь вы можете настроить различные параметры печати, такие как скорость печати, выбор принтеров и другие важные настройки.
В этом руководстве я дал обзор основных шагов по настройке сервера печати в Windows Server 2012 R2. Установка и настройка принтсервера может потребовать некоторые знания и навыки, но с помощью предоставленной информации вы сможете успешно настроить сервер печати и управлять принтерами в вашей сети.
Ответы по установке принтеров групповой политикой в Windows Server 2012 R2
Что такое групповая политика и для чего она нужна?
Групповая политика — это инструмент Windows Server для управления компьютерами и пользователями в сети. Она позволяет администратору настроить определенные параметры на удаленных компьютерах или пользователях. В случае установки принтеров, групповая политика позволяет администратору задать параметры установки принтеров на компьютеры пользователей с помощью центра управления групповыми политиками.
Настройка групповой политики для установки принтеров
- Запускаем групповые политики, нажав Win+R и введя команду gpedit.msc.
- В левой панели переходим в «Конфигурация пользователя» > «Настройки Windows» > «Установка принтеров».
- Жмем правой кнопкой мыши на папке «Установка принтеров» и выбираем «Добавить принтер».
- Выбираем «Создать новый TCP/IP-порт» и вводим IP-адрес принтсервера.
- Далее выбираем производителя принтера и модель принтера.
- Выбираем драйвер принтера из списка, если он уже установлен на сервере печати, или указываем путь к файлу драйвера, если его нужно установить.
- После этого жмем кнопку «Дальше» и настраиваем дополнительные параметры принтера.
- После настройки параметров принтера, жмем кнопку «Готово» и закрываем окно настроек групповой политики.
Пояснения к настройкам
При настройке принтеров с помощью групповой политики, можно выбрать несколько опций:
- Установить принтеры на компьютеры пользователей или на компьютеры в группе.
- Установить указанный принтер по умолчанию на компьютеры пользователей.
- Настроить скорость печати и другие параметры принтера.
Важно помнить, что для использования групповой политики необходимо иметь доступ к серверу печати и права администратора.
Надеюсь, что данная информация была полезна для вас, уважаемые читатели! Если у вас есть какие-либо вопросы или нужна дальнейшая помощь, не стесняйтесь обращаться!
Разворачивание принтеров с помощью групповой политики
Уважаемые читатели! В этом разделе я буду подробно рассказывать о настройке сервера печати в Windows 2012 R2 с помощью групповой политики. Данная функция позволяет развернуть принтеры на компьютерах пользователей, которые подключены к серверу печати, с легкостью и удобством.
Воспользуемся следующими шагами:
Шаг 1: Установка роли «Print and Document Services» на сервере
Для начала необходимо установить роль «Print and Document Services» на сервере. Для этого откройте «Server Manager» в Windows 2012 R2, щелкните правой кнопкой мыши по имени сервера в левой панели и выберите «Add Roles and Features». В открывшемся окне выберите «Role-based or feature-based installation» и нажмите «Next». Далее, выберите сервер из списка и кликните «Next». В списке ролей найдите «Print and Document Services» и отметьте «Print Server» и «LPD Service», затем нажмите «Next» и «Install». После завершения установки перезагрузите сервер.
Шаг 2: Настройка групповой политики для разворачивания принтеров
После установки роли «Print and Document Services» на сервере необходимо настроить групповую политику для разворачивания принтеров на компьютерах пользователей. Чтобы открыть групповую политику, воспользуйтесь следующим путем: «Start» -> «Administrative Tools» -> «Group Policy Management». В диспетчере групповых политик щелкните правой кнопкой мыши на нужной политике (например, «Default Domain Policy») и выберите «Edit».
В окне редактора групповой политики на сервере выберите «Computer Configuration» -> «Policies» -> «Windows Settings» -> «Deployed Printers». Щелкните правой кнопкой мыши на «Deployed Printers» и выберите «New Deployed Printer». В открывшемся окне заполните необходимые поля, такие как «UNC Path» (путь к принтеру на сервере), «Connection Type» (тип подключения), «Location» (расположение принтера) и «Comment» (комментарий). Затем нажмите «OK» и закройте окно редактора групповой политики.
Теперь принтеры будут развернуты на компьютерах пользователей с помощью групповой политики на сервере печати в Windows 2012 R2. Для обновления групповых политик на клиентских компьютерах необходимо выполнить команду gpupdate /force в командной строке с правами администратора.
Настройка TS Easy Print на сервере терминалов Windows Server 2012 R2
Для настройки TS Easy Print на сервере терминалов Windows Server 2012 R2 необходимо выполнить следующие шаги:
1. Установка и настройка принтсервера
Перед настройкой TS Easy Print необходимо установить принтсервер на сервере. Для этого выполните следующие действия:
— Откройте «Server Manager».
— Щелкните на «Manage» в правом верхнем углу окна и выберите «Add Roles and Features».
— Продолжайте установку пока не дойдете до «Server Roles». Здесь выберите «Print and Document Services» и установите необходимые компоненты для управления принтерами.
— После установки компонентов принтсервера, откройте «Print Management» из «Administrative Tools». Здесь вы можете добавить сетевой принтер или обновить драйвера принтеров, если это необходимо.
2. Настройка групповой политики
После установки принтсервера необходимо настроить групповую политику для использования TS Easy Print на сервере терминалов. Для этого выполните следующие действия:
— Откройте «Group Policy Management».
— Создайте новую групповую политику или выберите существующую.
— Щелкните правой кнопкой мыши на созданную политику и выберите «Edit».
— В разделе «Computer Configuration» перейдите в «Policies» -> «Administrative Templates» -> «Windows Components» -> «Remote Desktop Services» -> «Remote Desktop Session Host» -> «Printer Redirection».
— Дважды щелкните на «Use Remote Desktop Easy Print printer driver first». В открывшемся окне выберите «Enabled» и нажмите «OK».
3. Завершение настройки и проверка
После настройки групповой политики необходимо завершить процесс настройки TS Easy Print на сервере терминалов. Для этого выполните следующие действия:
— Восстановите групповую политику с помощью команды «gpupdate /force».
— Перезапустите сервер для применения изменений.
— После перезагрузки сервера пользователи смогут подключить свои локальные принтеры к удаленному рабочему сеансу без установки драйверов.
TS Easy Print — это удобный и эффективный способ настройки и управления принтерами на сервере терминалов Windows Server 2012 R2. Эта функциональность позволяет сократить время и усилия, которые требуются для установки драйверов принтеров на сервере, и упрощает процесс подключения локальных принтеров для пользователей. Настройка TS Easy Print и использование групповых политик — это важные шаги для обеспечения надежной и эффективной печати в среде терминалов.
Что такое сервер печати?
Для настройки сервера печати в Windows Server 2012 R2 нам потребуется установить роль «Print and Document Services» с помощью менеджера сервера (Server Manager). После установки роли нам нужно открыть диспетчер серверов (Server Manager) и выбрать функцию «Add Roles and Features». Затем мы выбираем сервер, на котором будем устанавливать роль Print Server, и нажимаем кнопку «Next».
Дальше мы должны выбрать роль сервиса «Print and Document Services», а затем подробнее выбрать функции, которые мы хотим установить. В данной статье мы будем устанавливать только роль «Print Server». При установке роли сервер печати автоматически устанавливает функции, необходимые для его работы.
После того, как выбор роли и функций сделан, мы нажимаем кнопку «Next» и продолжаем настройку сервера печати с помощью групповых политик. Чтобы это сделать, нам нужно запустить консоль «Group Policy Management» и создать новую групповую политику для настройки печати. Для создания новой групповой политики, мы нажимаем правой кнопкой мыши на нашем домене и выбираем пункт «Create GPO in this domain, and Link it here…».
Мы вводим название новой групповой политики, например «Print Server Policy», и нажимаем кнопку «OK». После создания политики, нам нужно перейти в раздел «Computer Configuration» — «Policies» — «Administrative Templates» — «Printers» и открыть политику «Point and Print Restrictions». В данной политике мы устанавливаем параметры для управления установкой принтеров с помощью групповой политики.
Все необходимые параметры настройки печати с помощью групповой политики уже присутствуют в разделе «User Configuration» — «Policies» — «Administrative Templates» — «Control Panel/Printers». Мы можем использовать эти параметры для централизованного управления печатью на компьютерах пользователей.
После настройки политики печати с помощью групповых политик, мы можем продолжить разворачивание сервера печати и настройку принтеров с помощью инструментов Microsoft Print Management и Print Management Console. Эти инструменты позволяют администратору управлять принтерами, драйверами и очередями печати с помощью графического интерфейса.
Видео:
Как подключить любой старый сканер принтер к Windows 11/10
Как подключить любой старый сканер принтер к Windows 11/10 by ТЕХНО КОМПЬЮТЕР 12,590 views 3 months ago 8 minutes, 5 seconds