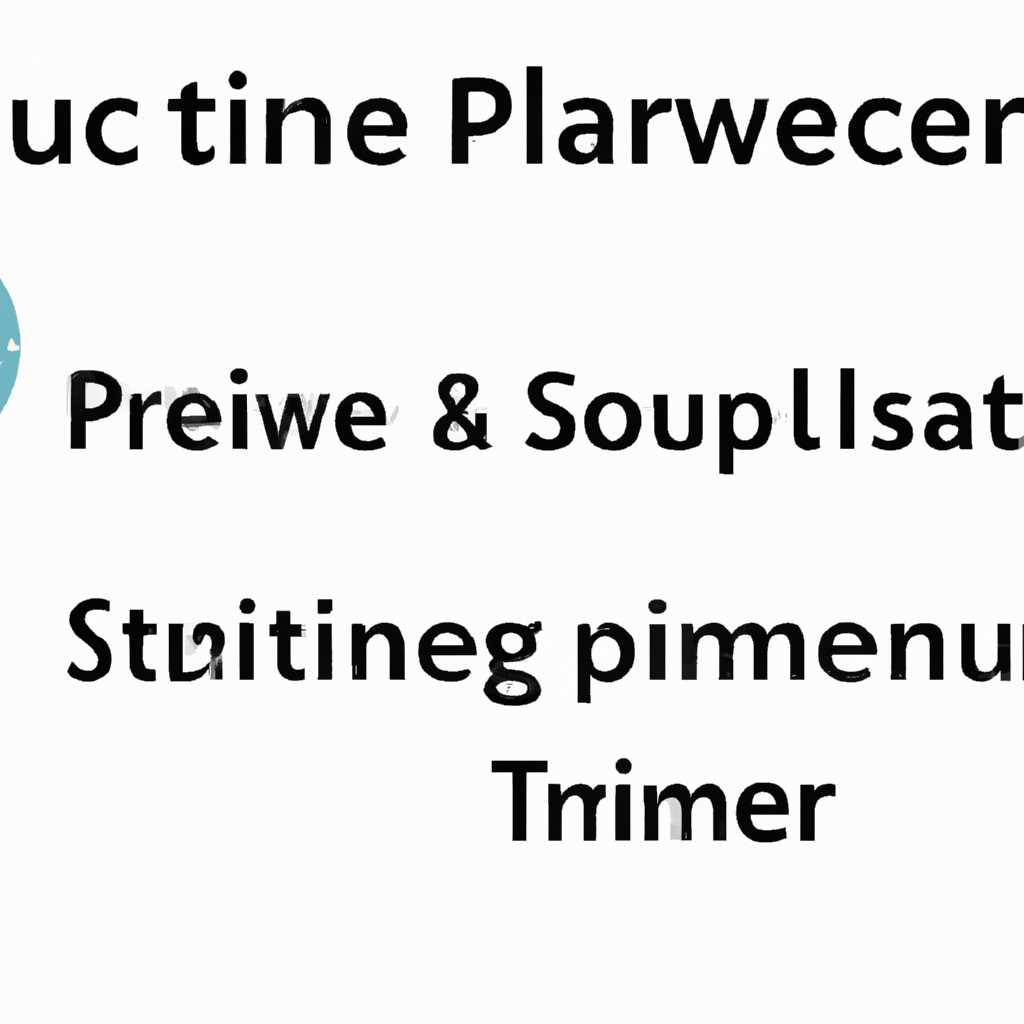- Настройка сервера времени на Windows Server 2019: практическое руководство
- Предварительная оценка Insider preview
- Роль сервера времени в Windows Server 2019
- Предварительная оценка системы и роли сервера времени
- Установка и настройка роли сервера времени
- Настройка параметров сервера времени
- Выбор правильного временного сервера
- Установка и настройка службы времени Windows
- Синхронизация времени с внешними источниками
- Настройка синхронизации времени
- Проверка синхронизации времени
- Настройка синхронизация через Active Directory
- Видео:
- Создание и настройка сети WINDOWS 10 | Если не отображаются общие папки
Настройка сервера времени на Windows Server 2019: практическое руководство
В Windows Server 2019 появилась новая функция — предварительный просмотр (preview) настройки сервера времени. Это позволяет лучше контролировать точность синхронизации времени на контроллере домена. Для этого необходимо использовать программное обеспечение, которое можно найти в интернете.
Одной из главных задач настройки сервера времени является установка NTP-сервера. Для этого вам нужно открыть «Network Time Protocol» и нажать на «Дополнительные параметры». Затем вам необходимо выбрать параметр «Allownonstandardmodecombinations» и отключить его. Это позволяет использовать NTP-сервера, которые не поддерживают базовую функцию синхронизации времени.
Для настройки времени на контроллере домена Windows Server 2019, необходимо открыть «Конфигурацию домена» и выбрать пункт «Синхронизация времени». Затем вам нужно выбрать «Использовать этапы синхронизации» и настроить минимальное время синхронизации.
Для точного определения времени используйте принцип с использованием корневого сервера времени. Для этого установите соответствующий параметр в программном обеспечении и выберите необходимое количество серверов времени.
Помимо этого, советуется использовать групповую политику для настройки сервера времени на Windows Server 2019. Для этого откройте «Групповую конфигурацию» на контроллере домена и выберите пункт «Настройка времени». Затем установите необходимые параметры синхронизации времени и настройте точность синхронизации времени на отрицательной и нулевой метках.
Для настройки точного времени воспользуйтесь командами precision и timestamping. Precision определяет точность времени, а timestamping позволяет использовать точные источники времени для синхронизации.
В итоге, настройка сервера времени на Windows Server 2019 является важным этапом обновлений контроллеров домена. С помощью описанных выше методов вы сможете точно синхронизировать время на серверах и обеспечить стабильную работу сети.
Предварительная оценка Insider preview
Одним из основных этапов установки времени на сервере является настройка параметров синхронизации. В случае использования внутренних источников, таких как Active Directory Domain Controller, сервер может предоставить точное время с минимальной ошибкой. Если вы решили использовать внешний источник синхронизации времени, например, сервер времени в Интернете, необходимо учитывать возможные задержки и необходимость поддержки программным обеспечением обновлений.
Помощь в установке и настройке сервера времени может быть предоставлена командой w32time со списком команд, включающих отображение текущего статуса синхронизации, проверку доступности источников синхронизации и изменение параметров синхронизации сервера времени.
Для обеспечения точности синхронизации времени необходимо установить интервал коррекции времени с минимальной погрешностью в секундах. Это можно сделать с помощью команды w32tm /config /update /manualpeerlist:<список_источников> /syncfromflags:manual /reliable:yes /crosssitesyncflags:domhier, где <список_источников> — это список источников синхронизации времени в формате IP-адреса или DNS-имени сервера.
| Параметр | Описание |
|---|---|
| /manualpeerlist | Указывает список источников синхронизации времени |
| /syncfromflags | Устанавливает флаги для синхронизации времени с источником |
| /reliable | Подтверждает надежность источника синхронизации времени |
| /crosssitesyncflags | Устанавливает флаги для синхронизации времени между сайтами |
При необходимости отключения автоматической коррекции времени можно выполнить команду w32tm /config /syncfromflags:no /update. Это позволит сохранить точность времени на сервере без лишних коррекций.
Особенности Insider preview версии Windows Server 2019 включают поддержку нового протокола timestamping, который позволяет повысить точность синхронизации времени в сети. Для включения этой функции необходимо открыть каталог служб времени (Time directory) и выделить пункт «Enable Windows NTP Client».
Роль сервера времени в Windows Server 2019
В Windows Server 2019 роль сервера времени может быть включена на вашем сервере с помощью простых шагов. Необходимость настройки сервера времени возникает для обеспечения синхронизации времени между клиентскими компьютерами и серверами. Это особенно важно в средах Active Directory, где точное время требуется для аутентификации пользователей, а также для синхронизации записей изменений объектов домена и других операций.
Предварительная оценка системы и роли сервера времени
Перед настройкой сервера времени в Windows Server 2019 необходимо провести предварительную оценку вашей системы и определить, нужно ли вам установить роль сервера времени. Важно учесть следующие факторы:
- Количество клиентских компьютеров и доменных контроллеров в вашем домене.
- Виртуализированные серверы и их точность времени.
- Наличие внешних источников времени для синхронизации.
- Точность времени, необходимая для ваших приложений и систем.
Установка и настройка роли сервера времени
Если вы решили установить роль сервера времени на вашем сервере Windows Server 2019, следуйте этому руководству:
- Откройте Server Manager и перейдите в раздел «Управление» (Manage).
- Нажмите «Добавить роли и компоненты» (Add Roles and Features).
- В мастере установки выберите «Сервер времени Windows» (Windows Time Server) в списке ролей.
- Продолжайте установку, следуя инструкциям мастера.
Настройка параметров сервера времени
После установки роли сервера времени необходимо настроить его параметры синхронизации с другими источниками времени. Для этого выполните следующие действия:
- Перейдите в командную строку и выполните команду «w32tm /config /syncfromflags:manual /manualpeerlist:внешний_источник_времени».
- Откройте редактор групповых политик и перейдите к пункту «Компьютерная конфигурация» > «Административные шаблоны» > «Система» > «Служба времени Windows» > «Клиент NTP».
- Включите политику «Настройка клиента NTP» и укажите внешний источник времени.
- Выполните команду «w32tm /config /update» для применения изменений.
Теперь ваш сервер времени настроен и готов к использованию. Он будет синхронизировать время с указанным внешним источником и предоставлять точное время для клиентов в вашем домене. Это обеспечит надежную и точную синхронизацию времени в вашей сети Windows Server 2019.
Выбор правильного временного сервера
При выборе правильного временного сервера вы можете воспользоваться программным обеспечением Windows Time Service (w32time), встроенным в Windows Server 2019. Эта служба использует протокол Network Time Protocol (NTP) для синхронизации времени с внешними серверами.Для настройки выбранного временного сервера необходимо:
- Открыть консоль «Настройка групповой политики» (Group Policy Management).
- Найти пункт «Конфигурация компьютера -> Шаблоны администратора -> Система -> Интервалы обновления для файлов и директорий».
- Включить групповую политику «Интервалы обновления для файлов и директорий» и указать необходимое значение интервала обновления.
- Переходим в раздел «Конфигурация компьютера -> Параметры Windows -> Конфигурация времени службы Windows».
- Включить групповую политику «Интервалы обновления для файлов и директорий» и указать необходимое значение интервала обновления.
- На этом этапе необходимо определить, какой временной сервер вы хотите использовать: внутренний сервер или интернет-сервер.
- Если вы выбираете внутренний сервер, то включите групповую политику «Настройки временного сервера» и укажите адрес вашего временного сервера.
- Если вы выбираете интернет-сервер, установите групповую политику «Использовать сервер времени в Интернете или временной сервер с помощью NTP», затем нажмите «Настроить NTP», чтобы указать адрес интернет-сервера.
- Для устранения возможных проблем с точностью синхронизации времени, включение опции «allow nonstandard mode combinations» в политике компьютера «Настройки временного сервера» может быть полезным. Возможность отключения этой опции снижает риск отклонения от правильного времени.
Выбор правильного временного сервера включает оценку вашей сети и поддержки, а также предварительная настройка временного сервера. В зависимости от ваших нужд и доступных ресурсов вы можете сделать выбор между внутренним и интернет-сервером времени.
Не важно, какую версию Windows Server 2019 вы используете, настройка сервера времени всегда является необходимой процедурой для обеспечения надежной и точной работы вашего сервера.
Установка и настройка службы времени Windows
Для начала установки и настройки службы времени необходимо выполнить следующие шаги:
- Откройте панель управления Windows Server 2019 и выберите пункт «Программы и компоненты».
- В списке установленных программ выделите политику «Sluzhba vremeni Windows Server 2019» и нажмите кнопку «Установить/Изменить».
- Дождитесь окончания установки и перезагрузите сервер.
После установки службы времени необходимо сконфигурировать ее настройки синхронизации. Для этого выполните следующие шаги:
- Откройте командную строку с привилегиями администратора.
- Введите следующую команду:
w32tm /config /syncfromflags:manual /manualpeerlist:"имя_сервера_времени", заменив «имя_сервера_времени» на имя сервера времени, который вы хотите использовать для синхронизации. Например,w32tm /config /syncfromflags:manual /manualpeerlist:"time.windows.com". - Введите следующую команду:
w32tm /config /update, чтобы применить настройки синхронизации.
После настройки службы времени Windows Server 2019 можно провести оценку ее работы. Для этого выполните следующие шаги:
- Откройте командную строку с привилегиями администратора.
- Введите команду
w32tm /query /statusдля получения текущего статуса и параметров сервера времени. - Из полученных данных выделите параметр «Source» и убедитесь, что он указывает на сервер времени, который вы указали в предыдущих настройках.
Поздравляю! Вы успешно установили и сконфигурировали службу времени Windows Server 2019. Теперь сервер будет синхронизироваться с внешними серверами времени и обеспечивать точное отображение времени для всех клиентских машин в сети.
Дополнительные полезные команды для настройки службы времени:
w32tm /resync— принудительно синхронизировать сервер времени с указанного источника.w32tm /query /peers— получить список серверов времени, с которыми синхронизируется текущий сервер.w32tm /query /config— получить список текущей конфигурации службы времени.
Синхронизация времени с внешними источниками
Одной из полезных особенностей Windows Server 2019 является встроенная поддержка синхронизации времени с внешними источниками, такими как NIST (National Institute of Standards and Technology). Установка и настройка синхронизации времени с внешними источниками может быть выполнена как программным, так и командным способом.
Настройка синхронизации времени
Сначала рекомендуется выполнить предварительную установку и настройку сервера времени на Windows Server 2019. Подробную информацию о этом можно найти в руководстве «Настройка сервера времени на Windows Server 2019: практическое руководство».
Для настройки синхронизации времени с внешним источником необходимо использовать команду w32tm с определенными параметрами. Вот пример команды:
w32tm /config /manualpeerlist:time.nist.gov,0x8 /syncfromflags:manual /reliable:yes /update
Данная команда настраивает синхронизацию времени на сервере с внешним источником NIST, указанным в параметре manualpeerlist. Параметр 0x8 указывает на использование внешнего источника. Команда w32tm также включает опцию reliable для повышения надежности синхронизации времени.
Проверка синхронизации времени
Чтобы проверить синхронизацию времени на сервере, можно использовать команду w32tm с параметром /query /status. Вот пример команды:
w32tm /query /status
Параметр /query позволяет получить текущее состояние сервера времени, а параметр /status показывает статус синхронизации времени.
Настройка синхронизация через Active Directory
Можно также настроить синхронизацию времени через Active Directory. Для этого необходимо настроить политику группы с помощью инструмента групповых политик. Вот пример команды:
w32tm /config /syncfromflags:domhier /update
Эта команда настраивает синхронизацию времени на сервере с помощью Active Directory и использует рекурсивную иерархию, чтобы выбрать источник времени.
После настройки синхронизации времени через Active Directory можно проверить состояние синхронизации с помощью команды w32tm /query /status, как описано выше.
Важно отметить, что настройка синхронизации времени через Active Directory может быть выполнена только на контроллере домена Windows Server 2019 версии 2019. Для более старых версий контроллера может потребоваться использование других методов настройки.
Также стоит отметить, что Windows Server 2019 использует сетевой протокол NTP для синхронизации времени. Это обеспечивает большую точность в сравнении с другими протоколами, такими как SNTP.
Видео:
Создание и настройка сети WINDOWS 10 | Если не отображаются общие папки
Создание и настройка сети WINDOWS 10 | Если не отображаются общие папки by Arteleum 381,776 views 5 years ago 13 minutes, 52 seconds