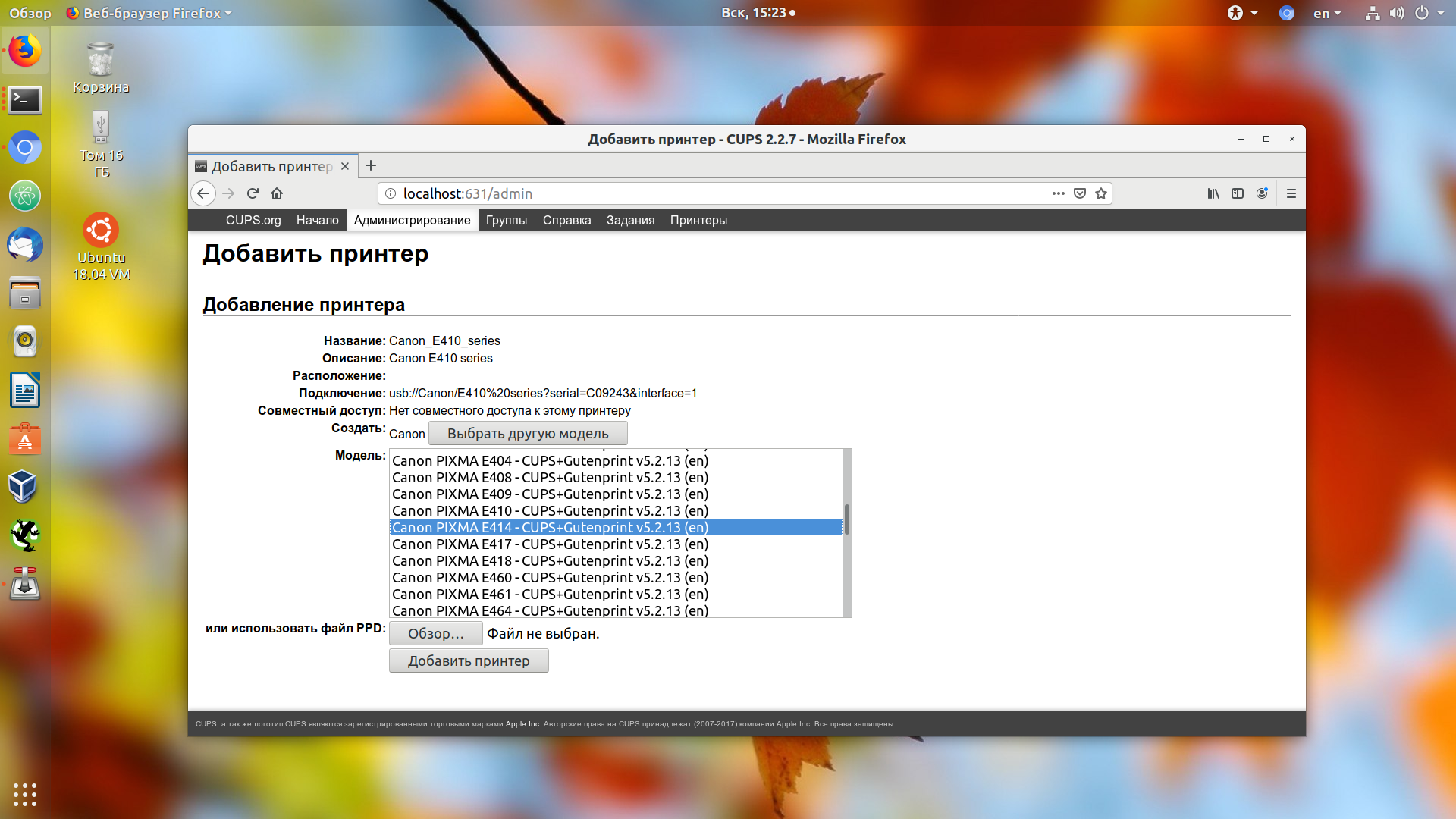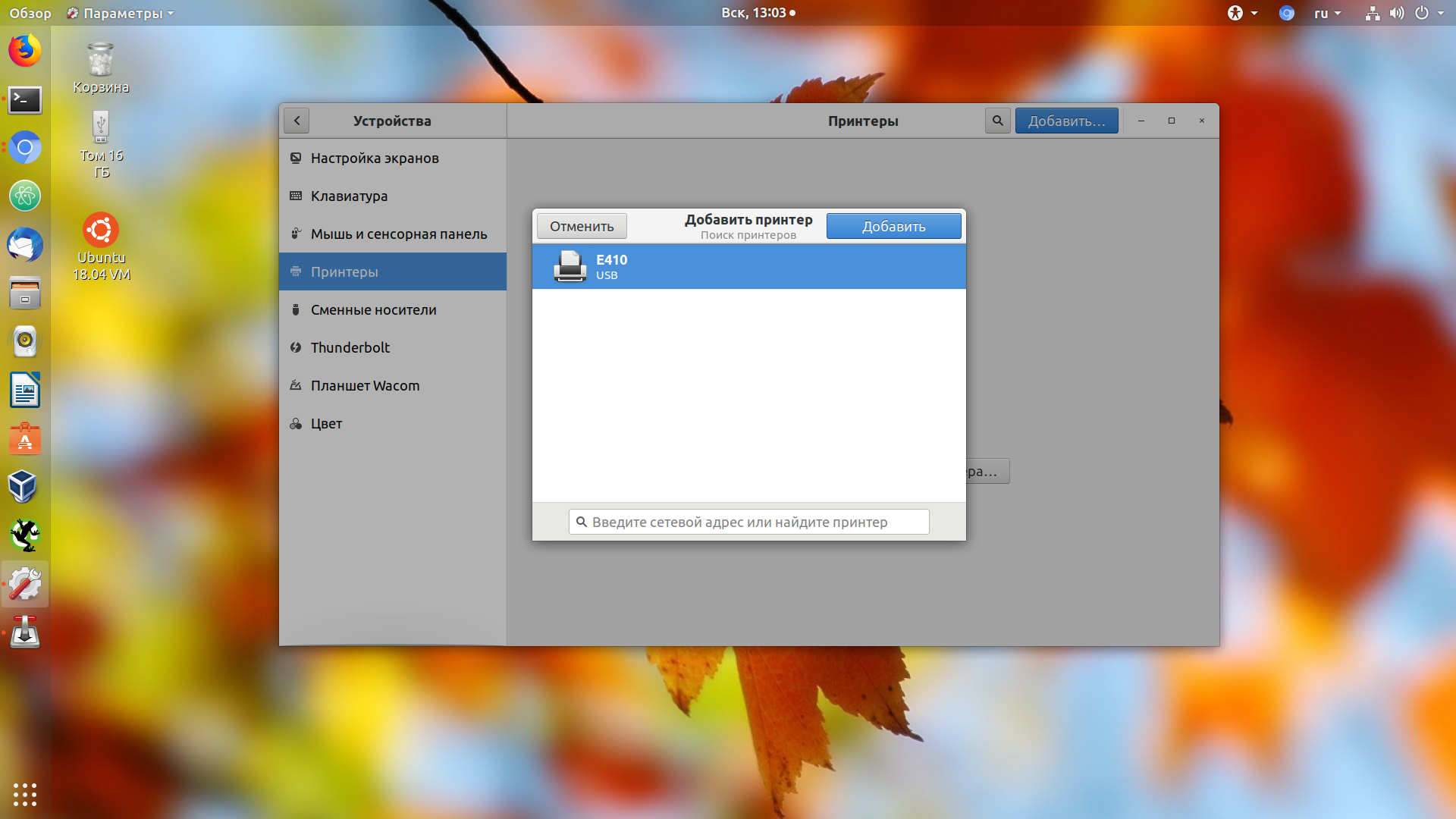- Как установить принтер в Linux Mint 20 пошаговая инструкция
- Добавление сетевых принтеров для печати в Linux
- Шаг 1: Настройка CUPS
- Шаг 2: Добавление принтера
- Шаг 3: Выбор принтера
- Шаг 4: Настройка принтера
- Шаг 5: Печать тестовой страницы
- Как настроить принтер в Linux Mint 20
- Свойства принтера – описание для отправки на печать в Linux
- 1. Поиск принтера
- 2. Добавление принтера в систему
- 3. Выбор принтера
- 4. Настройка свойств принтера
- 5. Проверка настройки
- Общий принтер в локальной сети на Linux
- Блог про Linux Bash и другие информационные технологии
- Настройка принтера в Linux
- Видео:
- 🐧 Установка Linux Mint 20 XFCE FINAL STABLE RELEASE на VMWare Workstation и подробный обзор нового
Как установить принтер в Linux Mint 20 пошаговая инструкция
В операционной системе Linux Mint 20 есть множество полезных функций, включая возможность подключения и настройки принтера для печати документов. Добавление принтера в Mint 20 очень простое и легкое, и ниже мы рассмотрим подробную пошаговую инструкцию по установке принтера в вашу систему.
Первым шагом для установки принтера в Linux Mint 20 является настройка сети. В общих чертах, если ваш принтер подключен к той же локальной сети, что и ваш компьютер, то этот шаг можно пропустить. Однако, в случае, если ваш принтер подключен напрямую к вашему компьютеру через USB-кабель, то сначала вам необходимо добавить ваш принтер в сеть. Для этого вам потребуется найти IP-адрес вашего принтера или выполнить его настройку вручную.
После настройки сети и убедившись, что ваш принтер имеет доступ к системе, перейдите к следующему шагу. Нажмите на значок «Меню» в левом нижнем углу экрана и в появившемся меню найдите раздел «Настройки». Щелкните на нем, чтобы открыть окно с системными настройками.
В окне настройки найдите и кликните на пункт «Printer», чтобы открыть управление принтерами. В этом окне вы увидете список всех доступных принтеров, добавленных в вашу систему. Если принтер, который вы хотите добавить, отсутствует в списке, то вам нужно нажать на кнопку «Добавить принтер», чтобы начать процесс добавления.
Добавление сетевых принтеров для печати в Linux
Если у вас есть сетевой принтер, вы можете добавить его в Linux Mint для удобной печати из любых программ на вашем компьютере. В этом разделе я расскажу вам, как успешно добавить сетевой принтер в Linux Mint 20.
Шаг 1: Настройка CUPS
CUPS (Common UNIX Printing System) — это система, которая управляет печатью в Linux. В Linux Mint 20 CUPS уже установлен по умолчанию, поэтому вам не нужно его устанавливать отдельно. Сначала откройте ваш веб-браузер и введите в адресной строке http://localhost:631. Это откроет окно настройки CUPS.
Шаг 2: Добавление принтера
В окне настройки CUPS вы увидете раздел «Принтеры». Щелкните на нем, чтобы увидеть список уже установленных принтеров. Чтобы добавить новый сетевой принтер, щелкните на кнопку «Добавить принтер».
Шаг 3: Выбор принтера
В появившемся окне выберите протокол «Internet Printing Protocol (http)» и введите адрес принтера в поле URL. Например, если ваш сетевой принтер имеет IP-адрес 192.168.1.181, введите http://192.168.1.181 в поле URL. Затем нажмите на кнопку «Продолжить».
Шаг 4: Настройка принтера
В следующем окне вы увидете описание принтера, предоставленное производителем. Вам также может потребоваться выбрать драйверы принтера, если они не были автоматически подключены. Выберите модель своего принтера и нажмите на кнопку «Продолжить».
Шаг 5: Печать тестовой страницы
После настройки принтера вы увидите окно с информационными свойствами принтера. Если все настройки верны, вы можете нажать на кнопку «Печать тестовой страницы», чтобы убедиться, что принтер работает правильно. Если все в порядке, принтер успешно добавлен и готов к печати.
Вот и все! Теперь у вас есть сетевой принтер, подключенный к вашей системе Linux Mint 20. Вы можете использовать его для печати из любых программ на вашем компьютере.
Как настроить принтер в Linux Mint 20
Настройка принтера в операционной системе Linux Mint 20 очень простая и легкая процедура. В этой статье мы рассмотрим подробные инструкции о том, как добавить и настроить принтер в Linux Mint 20.
Шаг 1: Поиск принтеров
Первым шагом откройте меню «Пуск» и выберите «Принтеры» в разделе «Устройства». В этой секции вы увидите все доступные принтеры, подключенные к вашей системе.
Шаг 2: Добавление принтера
Чтобы добавить новый принтер, нажмите кнопку «Добавить» в верхнем правом углу окна «Принтеры». В открывшемся окне вам может потребоваться ввести пароль пользователя.
Шаг 3: Подключение принтера
В следующем окне вы увидите список принтеров доступных для добавления. Выберите принтер, который вы хотите подключить, и щелкните по нему.
Шаг 4: Установка драйвера
Далее вам может потребоваться установить драйвер принтера. В большинстве случаев Linux Mint автоматически определит драйвер, который подходит для вашего принтера, и установит его.
Шаг 5: Настройка принтера
После успешной установки драйвера вы увидите окно с информацией о принтере. В этом окне вы можете настроить различные параметры печати, такие как имя принтера, описание, доступные опции печати и другие.
Шаг 6: Добавление в очередь печати
Если принтер подключен через локальную сеть или сеть UNIX, вы можете добавить его в очередь печати, чтобы отправлять на печать документы. Чтобы это сделать, выберите принтер, щелкните правой кнопкой мыши и выберите «Свойства принтера». В открывшемся окне перейдите на вкладку «Сеть» и выберите опцию «Принтер установлен на другом компьютере или в сети».
Шаг 7: Дополнительные настройки
Если у вас есть дополнительные настройки для принтера, вы можете добавить их в разделе «Дополнительные параметры». В этом разделе вы можете указать различные параметры печати, такие как цвет, разрешение и другие.
Теперь вы успешно настроили принтер в Linux Mint 20 и можете использовать его для печати документов. Помните, что процедура настройки может немного отличаться в зависимости от производителя и модели принтера.
Свойства принтера – описание для отправки на печать в Linux
Для успешной настройки принтера в операционной системе Linux Mint 20 вам потребуется следовать определенным шагам. В этом описании вы найдете пошаговую инструкцию о том, как добавить принтер в систему и настроить его свойства для отправки печати.
1. Поиск принтера
Первым шагом вам необходимо найти принтер, подключенный к вашей сети. Если вы нашли принтер в списке сетевых устройств, просто выберите его и переходите к следующему разделу. Если же принтер не отображается в списке, вам нужно будет ввести его информационные данные вручную.
2. Добавление принтера в систему
Для добавления принтера в систему Linux Mint 20 используйте утилиту CUPS (Common Unix Printing System). Чтобы открыть CUPS, введите в адресной строке вашего браузера «localhost:631». После этого вы увидите страницу настройки принтеров.
Для добавления нового принтера выберите пункт «Administration» и нажмите на кнопку «Add Printer». В открывшемся окне вам будет предложено ввести логин и пароль пользователя системы для доступа к CUPS.
3. Выбор принтера
После успешной аутентификации вам будет представлен список доступных принтеров. В этом списке выберите добавляемый принтер и нажмите «Continue». Если принтер не указан в списке, вам придется добавить его информацию вручную путем указания модели и адреса принтера.
4. Настройка свойств принтера
После выбора принтера перейдите к разделу «Printer Options» или «Set Default Options». В этой секции вы сможете настроить различные параметры принтера, такие как формат бумаги, разрешение печати и другие опции. Обычно Linux Mint автоматически определяет подходящие драйверы для вашего принтера, поэтому настроить его свойства можно сразу после добавления в систему.
5. Проверка настройки
После завершения настройки свойств принтера вы можете проверить их, нажав на кнопку «Print Test Page» или «Print Test Document». В результате принтер должен начать печатать тестовую страницу или документ. Если печать происходит успешно, значит, ваш принтер готов к использованию в системе Linux Mint 20.
Теперь, когда вы знаете, как добавить и настроить свойства принтера в Linux Mint 20, отправка печатей из вашей системы станет очень простой задачей. Удачной настройки и успешной печати!
Общий принтер в локальной сети на Linux
Установка и настройка общего принтера в локальной сети на Linux Mint 20 происходит с помощью системы CUPS (Common UNIX Printing System). В этом руководстве будет описано, как добавить принтер в систему для печати из различных приложений.
1. Подключите принтер к сети
В первую очередь, убедитесь, что принтер подключен к вашей локальной сети и его производитель предоставляет поддержку для Linux. В случае, если принтер подключен напрямую к компьютеру, добавление его в систему будет производиться немного иначе.
2. Установка CUPS
Откройте терминал и введите следующую команду, чтобы установить CUPS:
$ sudo apt install cups
3. Добавление принтера
После установки CUPS, откройте веб-браузер и введите следующий адрес:
http://localhost:631
Вы попадете на страницу CUPS, где нужно будет ввести логин и пароль. Введите данные вашего пользователя.
4. Добавление принтера для печати
На странице CUPS найдите раздел «Принтеры» и нажмите на кнопку «Добавить принтер».
В новом окне выберите принтер из списка найденных принтеров. Если ваш принтер не отображается, нажмите на кнопку «Поиск принтеров». CUPS автоматически попытается найти доступные принтеры в вашей локальной сети.
Если принтер найден, выберите его и нажмите кнопку «Продолжить».
5. Выбор драйвера
Следующим шагом будет выбор драйвера для вашего принтера. CUPS предлагает несколько вариантов драйверов. Если вы не знаете, какой драйвер выбрать, можно оставить настройку «Задать производителя и модель принтера вручную».
Нажмите «Продолжить» и выберите производителя и модель принтера из списка. Нажмите «Добавить принтер» для завершения процесса.
6. Печать на общем принтере
На данном этапе ваш принтер подключен и добавлен в систему. Вы можете проверить его работу, напечатав тестовый документ из любого приложения.
Для отправки документа на печать, откройте приложение, нажмите «Печать» и выберите установленный принтер. Например, если принтер называется «mnorincom», вам нужно будет выбрать его из списка доступных принтеров.
В случае, если принтер не добавлен в список доступных принтеров, перейдите в настройки печати и добавьте его снова.
Можно также использовать команду bash для печати документов напрямую из терминала. Например, для отправки файла «document.txt» на печать на принтере с названием «mnorincom», введите следующую команду:
$ lp -d mnorincom document.txt
Теперь принтер готов к использованию в вашей локальной сети на Linux Mint 20.
Блог про Linux Bash и другие информационные технологии
Linux Mint 20 предоставляет простой способ настройки и использования принтеров в системе. В этом блоге мы рассмотрим пошаговую инструкцию по установке и настройке принтера в Linux Mint 20.
1. Подключите принтер к компьютеру. Убедитесь, что он включен и работает.
2. Откройте меню «Пуск» и выберите «Параметры системы».
3. В окне «Параметры системы» найдите секцию «Общие» и выберите пункт «Печать».
4. В открывшемся окне «Настройка принтеров» нажмите кнопку «Добавить».
5. Система автоматически выполнит поиск доступных принтеров в сети. Если принтер не был найден автоматически, нажмите кнопку «Добавить принтер с адресом» и введите адрес принтера в поле «Адрес».
6. В появившемся окне выберите модель принтера из списка или воспользуйтесь функцией поиска для нахождения нужной модели. Если модель принтера не была найдена, вам необходимо установить драйвера для принтера вручную.
7. После выбора модели принтера, система автоматически настроит принтер и добавит его в список доступных принтеров.
8. Если вам нужно настроить дополнительные параметры печати, выберите принтер из списка и нажмите кнопку «Свойства». В открывшемся окне вы сможете настроить различные параметры, такие как разрешение печати, режимы печати и другие.
Теперь вы можете использовать принтер в Linux Mint 20 для печати документов. В нашем блоге вы найдете дополнительные информационные статьи о настройке Linux Bash и других информационных технологий.
Настройка принтера в Linux
Установка и настройка принтера в операционной системе Linux может показаться сложной задачей, однако, благодаря юзер-френдли дистрибутиву Linux Mint 20, этот процесс становится простым и понятным даже для новичков.
Если у вас уже есть принтер, подключенный к вашему компьютеру, процесс его добавления в систему Linux Mint 20 будет очень легким и быстрым.
- Сразу после установки дистрибутива Linux Mint 20 на компьютер, перейдите в меню «Система» и выберите пункт «Настройки».
- В открывшемся окне выберите раздел «Устройства» и найдите пункт «Принтеры». Нажмите на него.
- В появившемся окне нажмите кнопку «Добавить принтер».
- В открывшемся окне пролистайте список доступных принтеров и выберите ваш принтер. Если принтер не найден, значит, он не подключен к системе или не находится в сети.
- В следующем окне вам необходимо ввести название принтера и его описание. Название можно вводить на разных языках, а описание дополнительно указывает на настройки принтера.
- После того, как вы назвали принтер и ввели описание, нажмите кнопку «Продолжить».
- В следующем окне выберите тип принтера. Если вы не знаете точно, какой тип у вашего принтера, выберите пункт «Принтер с общим доступом».
- На следующем шаге система автоматически попытается установить драйверы принтера. Если у вас нет нужного драйвера, система предложит вам ввести его вручную.
- Если драйвер был успешно установлен, вам будет предложено выбрать принтер из списка доступных. Выберите ваш принтер из списка.
- После выбора принтера вам будет предложено указать, хотите ли вы использовать его как общий принтер или только для своего компьютера.
- После настройки общего доступа нажмите кнопку «Добавить принтер».
- В следующем окне вы увидите информацию о вашем принтере. Нажмите кнопку «Готово», чтобы закончить процесс настройки.
Теперь ваш принтер добавлен в систему Linux Mint 20 и готов к использованию. Вы можете проверить его работу, напечатав тестовую страницу или документ.
Эта простая пошаговая инструкция позволит вам без проблем настроить и использовать принтер в Linux, не требуя больших знаний в командной строке и системе Unix. Множество технологий встроено в Linux Mint 20, чтобы облегчить процесс добавления и настройки принтеров. В случае возникновения проблем или если вы не нашли свой принтер в списке доступных, вы можете обратиться к официальной документации и ресурсам Linux Mint для получения дополнительной информации и поддержки.
Видео:
🐧 Установка Linux Mint 20 XFCE FINAL STABLE RELEASE на VMWare Workstation и подробный обзор нового
🐧 Установка Linux Mint 20 XFCE FINAL STABLE RELEASE на VMWare Workstation и подробный обзор нового by IT Training Pro 100 views 3 years ago 23 minutes