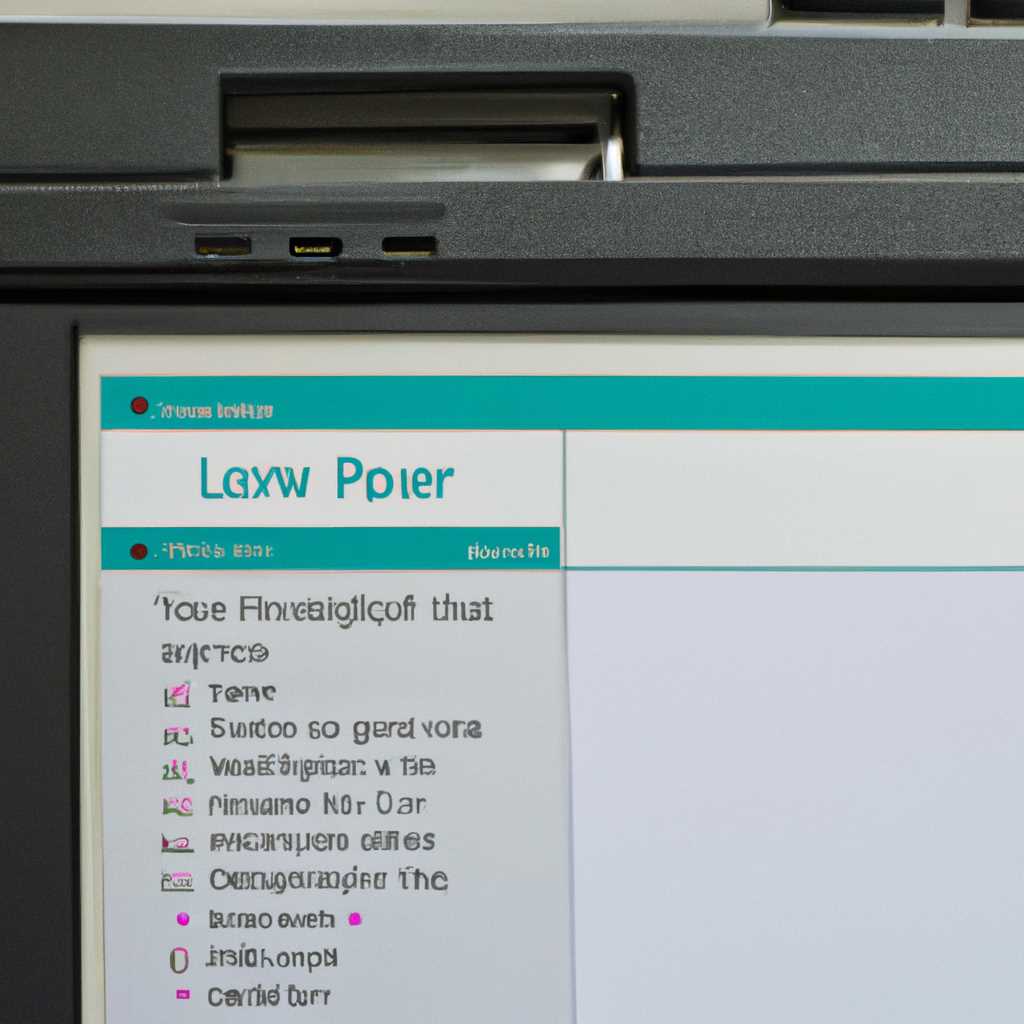- Настройка сетевого сканера МФУ HP LaserJet 3052 для Windows 7 10 x64
- Установка и настройка МФУ HP LaserJet 3052 для Windows 7, 10 x64
- Установка принтера и драйверов
- Установка сканера
- Рекомендации по подключению МФУ через USB в 64-разрядных ОС
- Установка драйверов
- Проверка подключения
- Возможные проблемы и решения
- Дополнительные возможности тестирования МФУ в разных направлениях
- Тестирование сканера через USB-подключение
- Тестирование сканера в условиях 64-разрядных ОС Windows 7 и 10 x64
- Тестирование сканера с clean install ОС Windows 7 и 10 x64
- Видео:
- Настройка принтера HP для проводной сети с помощью HP Smart | Принтеры HP | HP
Настройка сетевого сканера МФУ HP LaserJet 3052 для Windows 7 10 x64
Принтеры и МФУ HP LaserJet 3052 и 3390 являются весьма популярными устройствами для печати и сканирования документов. Они обладают множеством возможностей и настроек, позволяющих максимально эффективно использовать эти устройства в рабочих условиях. Однако, при подключении и настройке сетевого сканера МФУ HP LaserJet 3052 на операционных системах Windows 7 и 10 x64 могут возникать определенные проблемы и ограничения.
Одной из возможных проблем является невозможность использования сканера при подключении через USB. В таком варианте при попытке использовать сканер может возникать сообщение о невозможности установки драйверов для 64-разрядных систем. В этом случае следует использовать возможности сетевого подключения сканера.
Если при настройке сетевого сканера возникают прочие сложности или проблемы, то одним из возможных решений является использование команды «Удалить все записи о принтерах и сканерах». Это позволит полностью удалить все сведения о подключении устройства и драйверах, а затем установить и настроить сканер с нуля.
Установка и настройка МФУ HP LaserJet 3052 для Windows 7, 10 x64
Установка и настройка МФУ HP LaserJet 3052 на операционной системе Windows 7 и Windows 10 в 64-разрядной версии может быть сложнее, чем на более старых ОС. В этом разделе представлены рекомендации и направления по установке и настройке сканера МФУ HP LaserJet 3052 подключенного через USB.
Установка принтера и драйверов
Перед началом установки необходимо удалить все предыдущие установки МФУ HP LaserJet 3052 и HP LaserJet 3390. Выполните следующие шаги:
- Откройте меню «Устройства и принтеры».
- Выберите МФУ HP LaserJet 3052 или HP LaserJet 3390 в списке устройств.
- Щелкните правой кнопкой мыши и выберите «Удалить устройство».
Установка сканера
Ниже приведены возможные решения и рекомендации по установке и использованию сканера МФУ HP LaserJet 3052 подключенного через USB:
| Проблема | Решение |
|---|---|
| Не удается использовать сканер МФУ | Проверьте подключение МФУ к компьютеру и убедитесь, что драйверы установлены корректно. |
| Сканирование не работает с ОС Windows 10 | Убедитесь, что вы используете последние версии драйверов и программного обеспечения от HP для поддержки ОС Windows 10. |
| Не удается установить сканер с ОС Windows 7 | Убедитесь, что вы используете последние версии драйверов и программного обеспечения от HP для поддержки ОС Windows 7. |
Если у вас возникли прочие проблемы или ограничения при установке и настройке сканера МФУ HP LaserJet 3052 на Windows 7 и Windows 10 x64, рекомендуется обращаться в техническую поддержку HP или консультанта, чтобы получить более подробные рекомендации и решения вашей проблемы.
Рекомендации по подключению МФУ через USB в 64-разрядных ОС
Подключение МФУ HP LaserJet 3052 через USB к компьютеру с операционной системой Windows 7 и 10 (x64) может вызвать определенные трудности. В этом разделе представлены рекомендации по устранению возможных проблем и правильной настройке сканера.
Установка драйверов
Перед началом установки драйверов для МФУ следует убедиться, что все ранее установленные драйверы и программы, связанные с принтером или сканером, удалены. Для этого следует воспользоваться специальной утилитой от HP для полной очистки системы от прочих записей и настроек.
После очистки системы можно приступить к установке драйверов для МФУ. Скачайте последнюю версию драйверов с официального сайта HP и запустите установочный файл. Следуйте инструкциям мастера установки и подключите МФУ к компьютеру только после того, как вам будет предложено это сделать.
Проверка подключения
После установки драйверов необходимо проверить корректность подключения МФУ через USB. В Windows перейдите в меню «Пуск» и выберите «Настройка». В появившемся меню выберите пункт «Устройства и принтеры».
В разделе «Принтеры и сканеры» должна быть указана ваша МФУ HP LaserJet 3052. Для проверки работы сканера щелкните правой кнопкой мыши на иконке вашей МФУ и выберите пункт «Сканировать». Если появятся сообщения об ограничениях или необходимости установки сканера, воспользуйтесь рекомендациями, представленными в следующем разделе.
Возможные проблемы и решения
1. Если после установки драйверов сканер не работает или появляются сообщения об ограничениях, выполните следующие действия:
- Отключите МФУ от компьютера и выключите его;
- Отключите сканер от компьютера и выключите его;
- Подключите сканер к компьютеру и включите его;
- Подключите МФУ к компьютеру и включите его;
- Перезапустите компьютер и проверьте работу сканера.
2. Если проблемы с сканированием остаются, попробуйте удалить драйверы МФУ и повторно установить их с официального сайта HP.
3. В некоторых случаях возникают проблемы с подключением МФУ через USB-концентратор. Попробуйте подключить МФУ непосредственно к компьютеру, минуя концентратор.
4. Если все предыдущие рекомендации не помогли, свяжитесь с технической поддержкой HP для получения дополнительной помощи и рекомендаций.
Дополнительные возможности тестирования МФУ в разных направлениях
При настройке и установке сканера МФУ HP LaserJet 3052 для Windows 7 и 10 x64 могут возникнуть прочие сложности и ограничения, которые могут затруднить использование сканера. В этом разделе представлены возможные тесты и решения для различных направлений и условий.
Тестирование сканера через USB-подключение
1. Проверьте, что драйверы МФУ HP LaserJet 3052 установлены правильно и обновлены до последней версии.
2. Убедитесь, что порт USB, к которому подключен МФУ, работает исправно.
3. Перезагрузите компьютер и МФУ.
4. Запустите команду сканирования и проверьте, работает ли сканер.
5. Если сканер не работает, попробуйте удалить и снова установить все драйверы для МФУ.
6. Проверьте наличие конфликтующих программ или драйверов, которые могут мешать работе сканера.
Тестирование сканера в условиях 64-разрядных ОС Windows 7 и 10 x64
1. Убедитесь, что установлены только 64-разрядные драйверы для МФУ HP LaserJet 3052.
2. Проверьте наличие всех необходимых драйверов для сканирования.
3. Перезапустите сканер и компьютер.
4. Если сканер все еще не работает, посетите официальный веб-сайт HP и загрузите последнюю версию драйверов для вашей операционной системы.
5. Установите драйверы согласно инструкциям производителя.
Тестирование сканера с clean install ОС Windows 7 и 10 x64
1. Перед выполнением clean install ОС Windows 7 или 10 x64, сохраните все необходимые файлы и настройки МФУ.
2. Установите новую операционную систему.
3. После установки операционной системы, установите все драйверы для МФУ HP LaserJet 3052 согласно инструкциям производителя.
4. Проверьте, работает ли сканер после clean install ОС.
5. Если сканер не работает, проверьте наличие других конфликтующих программ или драйверов, которые могут мешать его работе.
6. Если проблема с работой сканера сохраняется, обратитесь в техническую поддержку HP для получения дополнительных рекомендаций и возможных решений.
Видео:
Настройка принтера HP для проводной сети с помощью HP Smart | Принтеры HP | HP
Настройка принтера HP для проводной сети с помощью HP Smart | Принтеры HP | HP by HP Support 33,891 views 3 years ago 1 minute, 49 seconds