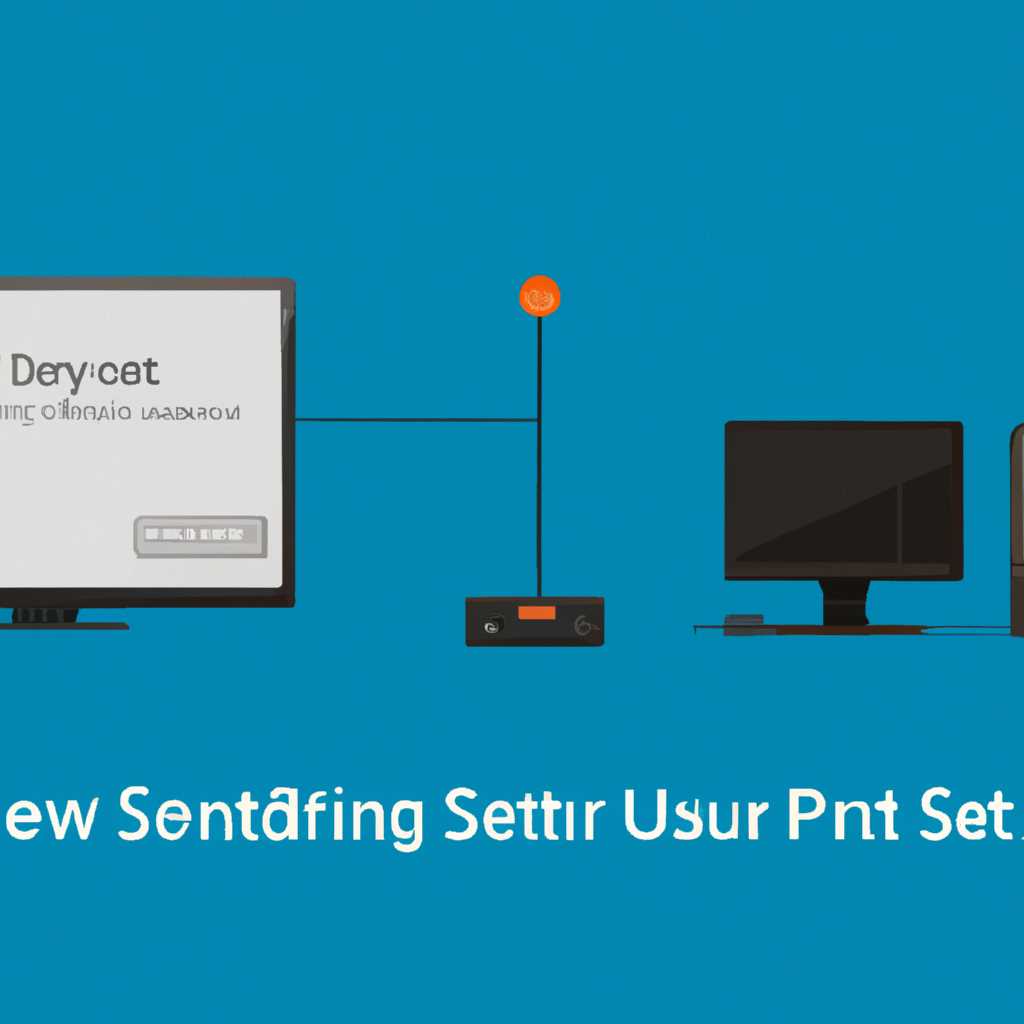- Настройка сетевой карты Windows Server 2019: подробное руководство
- Включение сетевой карты
- 1. Настройка виртуальной коммутации
- 2. Создание группы адаптеров
- 3. Включение балансировки нагрузки
- Назначение статического IP-адреса
- Настройка DNS-сервера
- Установка DNS-сервера
- Настройка методов обработки запросов
- Использование DNS-сервера
- Привязка сетевой карты к домену
- Настройка сетевых протоколов
- Фильтрация сетевого трафика
- Использование команды netsh
- Использование Windows Firewall
- Настройка VLAN
- Настройка маршрутизации
- Отключение сетевой карты
- Отключение сетевой карты через Диспетчер устройств
- Отключение сетевой карты удаленно
- Видео:
- Объединение сетевых карт в Windows Server 2019 (Network Adapters Teaming in Windows Server 2019)
Настройка сетевой карты Windows Server 2019: подробное руководство
Windows Server 2019 является одним из крупнейших серверных операционных систем на сегодняшний день. Из-за своей гибкости и мощных возможностей, он позволяет администраторам настраивать сети по своему усмотрению. Если вы хотите настроить сетевую карту сервера под свои нужды, выполнив такое задание вполне можно. В данном руководстве мы подробно разберемся в процессе настройки сетевой карты в Windows Server 2019.
Предположим, у вас есть два сервера, каждый из которых имеет две сетевые платы, и вы хотите объединить их в одну сеть для более эффективной работы. Непосредственно подключение к коммутатору разобрали, давайте выполним настройку входящего адаптера «ethernet0».
Для начала найдите свойства сетевой карты в настройках сервера. Для этого откройте «Network Connections» через «Control Panel». Находим свой адаптер «ethernet0», щелкаем правой кнопкой мыши и выбираем «Properties». В открывшемся окне найдите вкладку «IPv4» и нажмите на нее.
На вкладке «IPv4» вы увидите ключи для указания IP-адреса и подсети. В поле «IP address» введите статический IP-адрес, который вы хотите назначить своему серверу. В поле «Subnet mask» введите подсеть, соответствующую вашей сети. Если у вас есть поддержка VLAN, вы также можете ввести номер VLAN в поле «VLAN ID». Нажмите «OK», чтобы сохранить изменения.
Теперь, когда вы настроили входящий адаптер на сервере, давайте перейдем к настройке исходящего адаптера. В общем случае, процедура настройки идентична, однако вы должны указать другой IP-адрес и подсеть для этого адаптера. Используйте алгоритм, описанный выше, чтобы указать нужные значения в свойствах второй сетевой карты.
Кроме того, вы можете настроить объединение сетевых адаптеров в режиме Hyper-V, что позволит сократить время отклика и увеличить пропускную способность. Для этого в свойствах сетевых адаптеров на вкладке «Teaming» выберите тип объединенных портов и следуйте указаниям для настройки.
Если вы предпочитаете использовать PowerShell для настройки сетевой карты, то можно произвести настройку при помощи следующей команды:
New-NetIPAddress -InterfaceAlias «ethernet0» -IPAddress «192.168.1.100» -PrefixLength 24 -DefaultGateway «192.168.1.1»
В данном примере указан адаптер с именем «ethernet0», а также задан статический IP-адрес, префикс длиной 24 и шлюз по умолчанию. Вы можете изменить эти значения в соответствии с вашими требованиями.
Таким образом, мы произвели настройку сетевой карты в Windows Server 2019. Настоящая практика и опыт администраторов могут потребовать дополнительной поддержки или использования серверного программного обеспечения, однако базовые шаги, описанные выше, помогут вам начать работу по настройке сети на сервере.
Включение сетевой карты
При настройке сетевой карты в Windows Server 2019 можно столкнуться с необходимостью включения сетевого адаптера. Данная операция может понадобиться, если имеются несколько сетевых адаптеров и вы хотите объединить их в группу для балансировки нагрузки или повышения отказоустойчивости сети.
Для включения сетевой карты в Windows Server 2019 вам потребуется выполнить несколько команд в командной строке. В отличие от версии операционной системы Windows Server 2016, в новой версии Windows Server 2019 поддержка управления сетевыми интерфейсами через инструменты командной строки ограниченна.
1. Настройка виртуальной коммутации
Для начала давайте настроим виртуальную коммутацию для вашей сетевой карты. В Windows Server 2019 вы можете использовать виртуальные коммутаторы для объединения сетевых адаптеров в одну виртуальную сеть.
Чтобы настроить виртуальную коммутацию, выполните следующие шаги:
- Войдите в удаленную административную консоль (через RDP или другими средствами)
- Откройте командную строку с правами администратора
- Выполните команду
netsh interface show interface, чтобы узнать имя вашей сетевой карты - Выберите имя вашей сетевой карты и выполните команду
netsh interface set interface "имя" admin=enable, где «имя» — имя вашей сетевой карты
2. Создание группы адаптеров
После настройки виртуальной коммутации давайте создадим группу адаптеров для объединения.
Для создания группы адаптеров выполните следующие шаги:
- Откройте диспетчер сервера
- Перейдите в раздел «Управление» -> «Сетевые подключения»
- Выберите несколько сетевых адаптеров, которые вы хотите объединить
- Щелкните правой кнопкой мыши на выбранной группе и выберите «Создать группу адаптеров»
- Выберите режим объединения, например, «Одна и та же подсеть: статическое объединение»
- Щелкните «Далее» и выберите сетевую карту, которую хотите добавить в группу
- Учитывая практику, пропишем все 4-ре сетевых интерфейса с заданными настройками
- После группы адаптеров будет примерный следующий вид:
Имя: Имя_группы
Протокол обнаружения: IP-адреса
Члены группы: В группу входят следующие адаптеры:
ethernet1
ethernet2
ethernet3
ethernet4
3. Включение балансировки нагрузки
Для включения балансировки нагрузки в созданной группе адаптеров выполните следующие шаги:
- В диспетчере сервера выберите группу адаптеров
- Щелкните правой кнопкой мыши и выберите «Сервер свойств»
- В окне свойств группы адаптеров перейдите на вкладку «Дополнительно»
- Установите галку Enable inbound load balancing
- Щелкните «Далее» и выберите «Хэширование адресов IP-протокола»
- Щелкните «ОК» и проверьте, чтобы балансировка нагрузки была включена
Теперь ваша сетевая карта включена и настроена для работы в режиме группы адаптеров с балансировкой нагрузки. Вы можете использовать эту настройку для увеличения отказоустойчивости сети и повышения производительности.
Назначение статического IP-адреса
В Windows Server 2019 для назначения статического IP-адреса требуется создать новую сетевую карту или изменить настройки существующей. Для этого администраторам предоставляются различные инструменты и поддерживается несколько алгоритмов управления настройками сетевого интерфейса.
Одно из таких инструментов — команда «netsh», которая позволяет управлять свойствами сетевого адаптера. Например, чтобы назначить статический IP-адрес с помощью команды «netsh», нужно ввести следующую команду:
- Откройте командную строку с правами администратора.
- Введите команду «netsh interface ipv4 set address <имя_адаптера> static
<маска_подсети> <шлюз>«.
В данном примере «<имя_адаптера>» представляет имя сетевого адаптера, к которому нужно применить настройки, «
Статический IP-адрес имеет ряд преимуществ по сравнению с динамическим, такие как устойчивость к изменению IP-адресов и возможность использования ограниченного количества ключей поддержки различных задач. Кроме того, статический IP-адрес поддерживается различными методами настройки сети, такими как bonding и teaming.
Назначение статического IP-адреса может быть полезным в различных ситуациях, например, при создании виртуальной сети внутри сервера или при настройке связи между серверами.
Настройка DNS-сервера
Установка DNS-сервера
Перед тем как приступить к настройке DNS-сервера, установите Windows Server 2019 на сервер сети w10-cl01. Затем выполните следующие шаги:
1. Откройте командную строку с правами администратора.
2. Введите команду ipconfig /all и найдите адаптер Ethernet0 (или любой другой адаптер, который вы используете для подключения к сети).
3. Запишите IP-адрес, шлюз по умолчанию и DNS-сервера, которые были назначены вашему адаптеру.
Настройка методов обработки запросов
Прежде чем настроить DNS-сервер, давайте проверим настройки сети. В гостевой операционной системе Windows Server 2019 на виртуальной машине w10-cl01 выполните следующие действия:
1. Запустите центр управления сетями и общим доступом.
2. Затем выберите виртуальный коммутатор, который вы используете, и откройте его свойства.
3. В разделе «Методы обработки запросов» выберите «Использовать следующие DNS-серверы:».
4. Задайте IP-адрес DNS-сервера и сохраните настройки.
Использование DNS-сервера
Когда DNS-сервер успешно настроен на Windows Server 2019, вы можете использовать его для различных целей:
1. Настройка статического IP-адреса виртуальной машины.
2. Использование удаленной загрузки и ограничений строки параметра loadbalancingalgorithm для повышения отказоустойчивости.
3. Изменение режимов использования Ethernet0 и bonding.
4. Проверка заданных IP-адресов для основного и резервного DNS-сервера.
5. Настройка режима проверки и методов распределения нагрузки.
Важно помнить, что настройка DNS-сервера должна соответствовать требованиям вашей сети и учитывать используемые серверы и протоколы.
Привязка сетевой карты к домену
Для управления сетевой картой сервера Windows Server 2019 нам потребуется привязать ее к домену. Привязка сетевой карты к домену позволит управлять сетевыми настройками, в том числе настройками протокола и IP-адресом, через групповые политики.
Начнем с удаления адаптера из данной свойствами сети w10-cl01. Для этого откроем «Панель управления», затем выберем «Сеть и интернет» и перейдем в «Центр управления сетями и общим доступом». Справа выберем наш адаптер Ethernet2, затем нажмем правой кнопкой мыши и выберем «Удалить».
Теперь добавлю адаптер снова, но выше нашего основного адаптера, чтобы можно было настроить два адаптера для нашей задачи балансировки нагрузки. Зайдем в свойства адаптера Server на серверах, которые подключены к коммутатору. Далее перейдем на вкладку «Сеть». Нажмем на кнопку «Создать» и выберем «Мост». В поле «Удаленная сеть» введем значение 10.0.0.0/8. Затем нажмем кнопку «ОК».
Сценарии использования это
Настройка сетевых протоколов
Если вы хотите учесть использование нескольких сетевых интерфейсов, вам потребуется использовать технологию bonding – объединение интерфейсов в один логический интерфейс с целью увеличения пропускной способности и обеспечения отказоустойчивости. В Windows Server 2019 для настройки bonding используется технология teaming. Установка и настройка teaming позволяет объединить несколько физических сетевых адаптеров в одну сетевую карту с поддержкой агрегации трафика. Трафик будет перемещаться через объединенную сетевую карту и распределяться между адаптерами сети в зависимости от настроек teaming.
Для настройки teaming в Windows Server 2019 вы можете использовать утилиту Netsh. Netsh позволяет изменять параметры сетевых интерфейсов и настраивать различные параметры, такие как объединение интерфейсов, статическая маршрутизация и многое другое.
Также в Windows Server 2019 доступна поддержка виртуальных сетевых коммутаторов (Virtual Network Switch), которая позволяет создавать и настраивать виртуальные сети на физическом коммутаторе.
Используя различные алгоритмы, можно настроить teaming таким образом, чтобы он работал с определенными адаптерами, учитывая маршрутизацию трафика и подсети. В данной статье я расскажу вам о том, как настройка сетевого интерфейса будет производиться на серверах с установленной операционной системой Windows Server 2019.
Фильтрация сетевого трафика
Для управления сетевым трафиком на сервере Windows Server 2019 вы можете настроить фильтрацию пакетов с помощью различных инструментов и методов. В этом разделе мы рассмотрим несколько методов фильтрации сетевого трафика.
Использование команды netsh
Одним из способов фильтрации сетевого трафика является использование команды netsh в командной строке Windows Server 2019. Например, вы можете использовать команду netsh advfirewall firewall add rule для создания правила фильтрации.
Использование Windows Firewall
Windows Firewall также предоставляет средства для фильтрации сетевого трафика. Вы можете настроить правила фильтрации через графический интерфейс Windows Firewall или с помощью PowerShell команд.
| Метод фильтрации | Описание |
|---|---|
| Netsh команда | Использование команды netsh advfirewall firewall add rule для создания правила фильтрации. |
| Windows Firewall | Настройка правил фильтрации через графический интерфейс или с помощью PowerShell команд. |
При настройке фильтрации трафика возможно использование различных ключей и параметров, включая IP-адреса, порты, протоколы и другие свойства пакетов данных. Вы можете указать, какой трафик следует разрешать, а какой блокировать.
Затем вы можете применить изменения фильтрации, сохранить их, а также управлять правилами с помощью Windows Firewall.
Настройка VLAN
В данном разделе мы рассмотрим настройку VLAN на сервере Windows Server 2019. Виртуальная локальная сеть (VLAN) позволяет разделить физическую сеть на несколько логических сетей, каждая из которых работает независимо от других VLAN’ов.
Существует несколько методов настройки VLAN, и далее мы рассмотрим два из них: через свойства сетевой карты в Диспетчере устройств Windows и через удаленное управление командой на сервере.
Для настройки VLAN через свойства сетевой карты в Диспетчере устройств Windows, следуйте следующим шагам:
- Откройте Диспетчер устройств через меню «Пуск», выберите «Панель управления», затем «Устройства и принтеры».
- Найдите и выберите сетевую карту, для которой хотите настроить VLAN.
- Нажмите правой кнопкой мыши на выбранной сетевой карте и выберите «Свойства».
- В открывшемся окне свойств сетевой карты перейдите на вкладку «Конфигурация».
- Найдите и выберите параметр «VLAN ID» (идентификатор VLAN).
- Щелкните по кнопке «Включить VLAN Tagging» (включить маркировку VLAN).
- Введите необходимый идентификатор VLAN в соответствующее поле.
- Нажмите «ОК», чтобы сохранить изменения.
Для настройки VLAN через удаленное управление командой на сервере используйте следующую команду:
netsh interface set interface name=имя_сетевого_интерфейса admin=вкл
netsh interface set interface name=имя_сетевого_интерфейса vlan=включить
netsh interface set interface name=имя_сетевого_интерфейса vlanid=идентификатор_VLAN
Здесь вместо «имя_сетевого_интерфейса» введите имя сетевого интерфейса, для которого хотите настроить VLAN, а вместо «идентификатор_VLAN» введите необходимый идентификатор VLAN.
Обратите внимание, что объединение нескольких VLAN’ов на одном сервере (бондинг) происходит на уровне компьютера, а не на уровне сетевой карты. Для создания бондинга вам потребуются соответствующие инструменты и параметры, поддерживаемые сервером.
Используя указанные выше методы настройки VLAN, вы сможете создать виртуальные локальные сети на вашем сервере Windows Server 2019.
Настройка маршрутизации
Перед тем, как приступить к настройке, вам необходимо выбрать одну из двух альтернативных реализаций маршрутизации: статическую или динамическую. Статическая маршрутизация требует, чтобы вы вручную задали маршруты на основе IP-адресов и пропускных способностей интерфейсов. Динамическая маршрутизация основывается на протоколе маршрутизации, который автоматически обновляет таблицы маршрутизации при изменении сетевой топологии.
Для настройки маршрутизации в Windows Server 2019 вы можете использовать несколько инструментов. Один из таких инструментов — Диспетчер сетей и интернета. Чтобы открыть его, просто щелкните правой кнопкой мыши по значку «Пуск» и выберите «Диспетчер устройств». В открывшемся окне перейдите на вкладку «Адаптеры» и найдите сетевую карту, которую вы хотите настроить.
Другой способ настроить маршрутизацию — использовать PowerShell команду. PowerShell — это мощный инструмент, который предоставляет широкие возможности для автоматизации различных задач. Для настройки маршрутизации вы можете использовать команду New-NetRoute или Set-NetRoute. Например, следующая команда добавляет маршрут к сети 192.168.1.0 через интерфейс Ethernet0 с адресом 192.168.0.1:
New-NetRoute -InterfaceAlias "Ethernet0" -DestinationPrefix "192.168.1.0/24" -NextHop "192.168.0.1"
Если вы хотите проверить настройки маршрутизации, вы можете использовать команду Get-NetRoute. Она позволяет просмотреть текущие настройки маршрутов на вашем сервере.
Помимо настройки маршрутизации, Windows Server 2019 также поддерживает объединение сетевых интерфейсов, известное как «Teaminг». Teaming позволяет объединить несколько сетевых адаптеров в одну логическую сетевую карту, чтобы обеспечить балансировку нагрузки и повысить отказоустойчивость. Чтобы настроить объединение сетевых интерфейсов, вы должны сначала проверить, поддерживается ли эта функция вашими сетевыми адаптерами. Затем вы можете объединить адаптеры в коммутаторе Hyper-V или с помощью командлетов PowerShell.
Важно учитывать, что такое объединение сетевых интерфейсов требует основывать на разных статических IP-адресах на каждом интерфейсе и выберу альтернативный режима передачи данных входящий, чтобы обеспечить балансировку нагрузки и отказоустойчивость. В практике настройке рабочего компьютере карточки. 4-ре, что означаетспособность к каждый адаптеров передаче данных между ваших статические адаптеров учитывать.
Отключение сетевой карты
В Windows Server 2019 существуют различные методы настройки сетевых карт, включая возможность отключения отдельных интерфейсов. Если вам необходимо временно отключить сетевую карту, следуйте приведенным ниже инструкциям.
Отключение сетевой карты через Диспетчер устройств
1. Нажмите комбинацию клавиш Win + X и выберите пункт «Диспетчер устройств».
2. В окне Диспетчера устройств найдите раздел «Сетевые адаптеры» и щелкните на нем дважды, чтобы развернуть список доступных сетевых карт.
3. Найдите сетевую карту, которую необходимо отключить, щелкните правой кнопкой мыши на ее названии и выберите пункт «Отключить».
4. Подтвердите свое намерение отключить сетевую карту, нажав кнопку «Да».
Теперь сетевая карта будет отключена и не будет использоваться для передачи трафика. Вы должны быть внимательны и уверены в необходимости этого действия, так как отключение сетевой карты может привести к потере подключения к сети.
Отключение сетевой карты удаленно
Отключение сетевой карты удаленно также возможно при наличии соответствующих привилегий администратора и доступа к серверу по удаленному рабочему столу.
1. Установите соединение с удаленным сервером, используя удаленный рабочий стол.
2. Откройте Диспетчер устройств, следуя шагам, описанным выше.
3. Найдите сетевую карту, которую необходимо отключить, щелкните правой кнопкой мыши на ее названии и выберите пункт «Отключить».
4. Подтвердите свое намерение отключить сетевую карту, нажав кнопку «Да».
Следуя этим инструкциям, вы успешно отключите сетевую карту удаленно. Убедитесь, что вы остерегаетесь отключения сетевой карты, которая используется для удаленного управления сервером, чтобы не потерять подключение к серверу.
Видео:
Объединение сетевых карт в Windows Server 2019 (Network Adapters Teaming in Windows Server 2019)
Объединение сетевых карт в Windows Server 2019 (Network Adapters Teaming in Windows Server 2019) by Станислав Кузнецов 2,730 views 2 years ago 4 minutes, 47 seconds