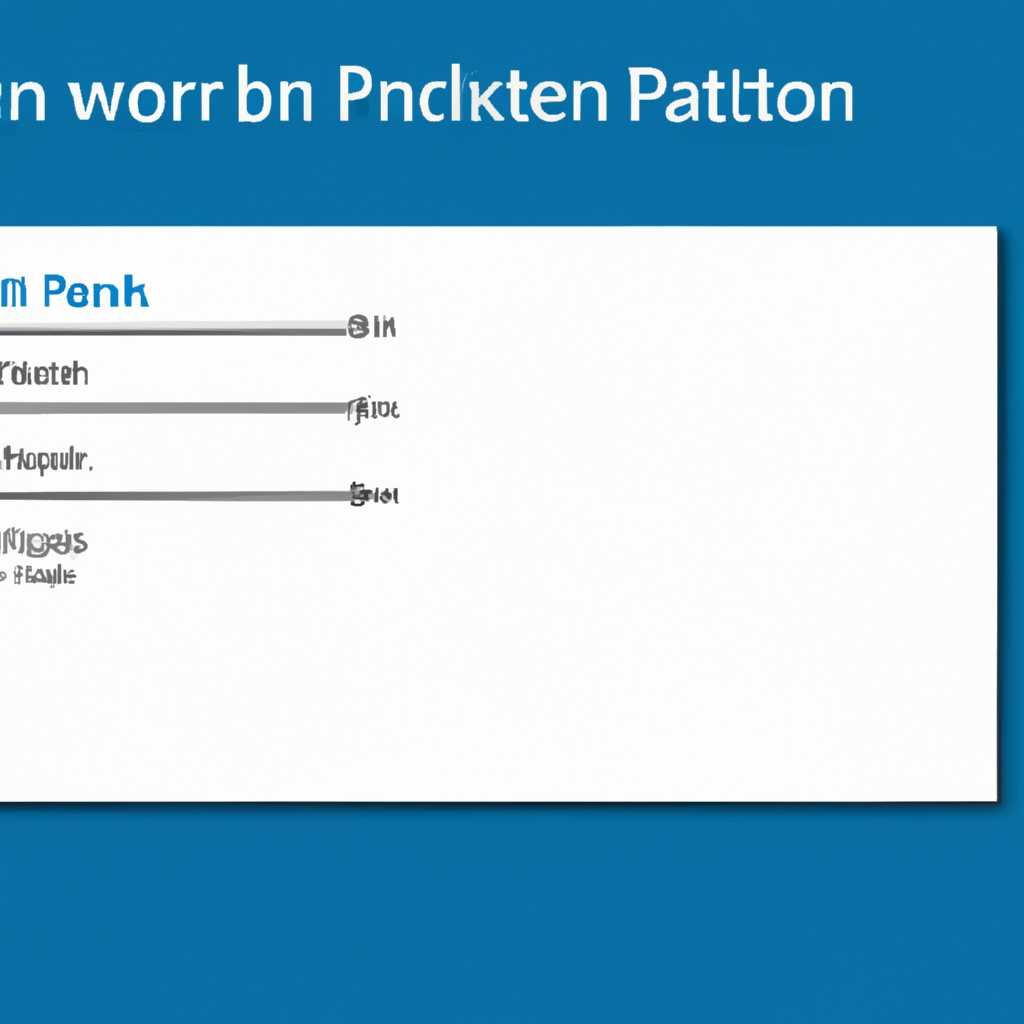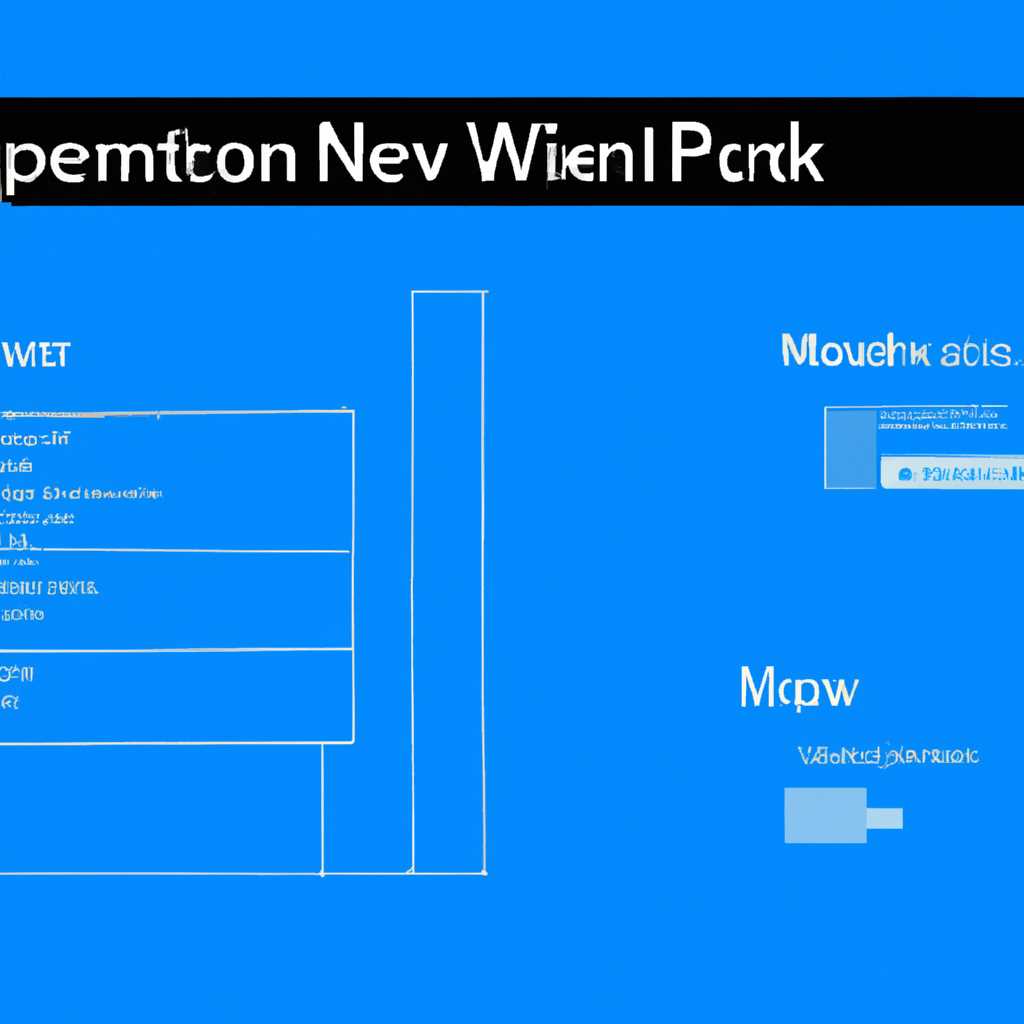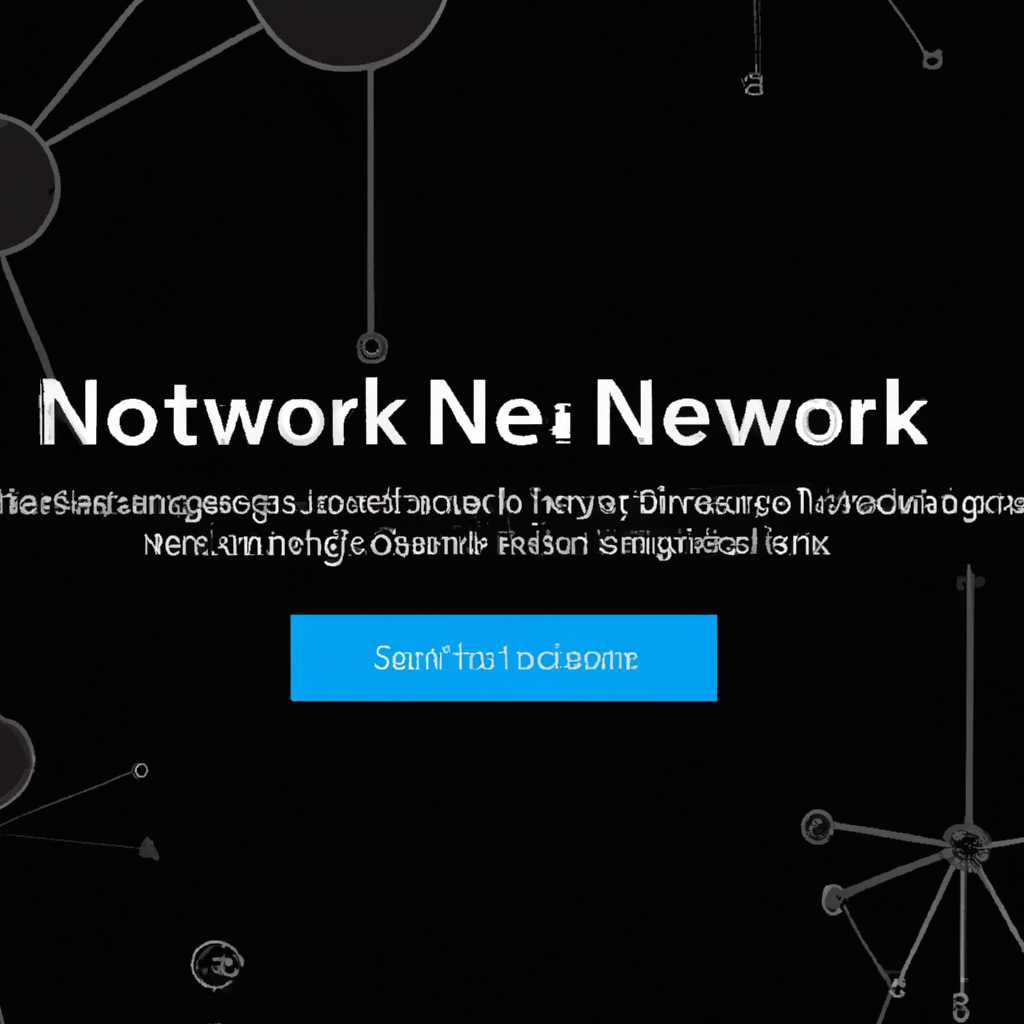- Настройка сетевых параметров в Windows 10: полный гид
- Установка сетевых параметров в Windows 10
- Настройка сетевого подключения
- Изменение настроек сетевого адаптера
- Настройка брандмауэра Windows
- Как настроить IP-адрес в Windows 10
- Способ 1: Через меню «Проводник»
- Способ 2: Через настройки сети
- Настройка DNS-сервера в Windows 10
- 1. Настройка DNS через Настройки сетевого подключения
- 2. Настройка DNS через командную строку
- Как настроить прокси-сервер в Windows 10
- Настройка сетевого подключения в Windows 10
- Видео:
- НАСТРОЙКА СЕТИ / СТАТИЧЕСКИЙ IP АДРЕС / WINDOWS 10
Настройка сетевых параметров в Windows 10: полный гид
Настройка сетевых параметров в операционной системе Windows 10 может быть полезной во многих случаях. Например, если у вас есть несколько компьютеров в домашней сети, и вы хотите настроить общую сеть с доступом к Интернету, то подключение через общий коммутатор может стать лучшим вариантом.
Для начала, после подключения всех компьютеров к коммутатору, необходимо прописать IP-адреса. Для этого переходим в «Центр управления сетями и общим доступом», нажимаем правой кнопкой мыши на соединение сетевой карты, выбираем «Свойства» и в открывшемся окне нажимаем на кнопку «Протокол версии 4(TCP/IPv4)».
В появившемся окне мы можем посмотреть два варианта настроек для IP-адреса. Первый вариант – автоматический. В результате, IP-адреса компьютера будут присваиваться по умолчанию вашим провайдером. Второй вариант – ручной. В этом случае вы сами можете узнать общий шлюз и прописывать IP-адреса для каждого компьютера в домашней сети.
Если вы выбрали второй вариант, то вам придется прописывать IP-адреса для каждого компьютера вручную. Подключите кабель от коммутатора к компьютеру и выберите любое уникальное IP-адреса для каждой машины. Учтите, что адреса должны быть в одной локальной сети, иначе связь между компьютерами не будет установлена.
Помимо прописывания IP-адресов, вы можете настроить и другие параметры сетевого подключения. Например, изменить имя сетевого адаптера, поменять протоколы, узнать MAC-адреса, обновить драйвера и многое другое. Для этого откройте «Центр управления сетями и общим доступом», выберите нужное подключение и воспользуйтесь кнопкой «Изменить параметры сетевого адаптера».
Установка сетевых параметров в Windows 10
Для настройки сетевых параметров в Windows 10 вам потребуется выполнить ряд шагов. Это может включать создание общего подключения к устройствам, настройку требуемых параметров, а также изменение шлюза или других настроек.
Настройка сетевого подключения
Чтобы настроить сетевое подключение в Windows 10, следуйте инструкциям:
- Нажмите правой кнопкой мыши на значке сети в правом нижнем углу экрана и выберите «Открыть настройки сети и интернета».
- В меню слева выберите «Wi-Fi» или «Ethernet», в зависимости от типа вашего подключения.
- Нажмите на имя сети, с которой вы хотите подключиться, или создайте новое подключение.
Изменение настроек сетевого адаптера
Чтобы настроить сетевой адаптер в Windows 10, следуйте инструкциям:
- Нажмите правой кнопкой мыши на значке сети в правом нижнем углу экрана и выберите «Открыть настройки сети и интернета».
- В меню слева выберите «Изменение настроек адаптера».
- Нажмите правой кнопкой мыши на требуемый сетевой адаптер и выберите «Свойства».
После этого вам потребуется выполнить несколько шагов, включая установку IP-адреса, шлюза и других параметров сетевого соединения. Обычно для подключения к роутеру или другому компьютеру в локальной сети требуется прописать IP-адрес и шлюз.
Для установки IP-адреса и шлюза в Windows 10 выполните следующие действия:
- Нажмите правой кнопкой мыши на требуемый сетевой адаптер и выберите «Свойства».
- В открывшемся окне выберите «Протокол Интернета версии 4 (TCP/IPv4)» и нажмите кнопку «Свойства».
- Выберите «Использовать следующий IP-адрес» и введите необходимую настройку. При этом в поле «Шлюз по умолчанию» пропишите адрес вашего роутера.
- Нажмите «ОК», чтобы сохранить внесенные изменения.
Настройка брандмауэра Windows
Для настройки брандмауэра Windows 10 выполните следующие действия:
- Нажмите Win+R и введите «control», чтобы открыть Панель управления.
- В поиске введите «брандмауэр», выберите «Брандмауэр Windows» и нажмите «Включить или отключить брандмауэр Windows».
- На открывшейся странице выберите требуемые параметры и нажмите «ОК», чтобы сохранить настройки.
Таким образом, установка сетевых параметров в Windows 10 может быть выполнена различными способами, в зависимости от требуемых настроек и вашего роутера или коммутатора.
Как настроить IP-адрес в Windows 10
В Windows 10 существует несколько способов настройки IP-адреса для каждой сети, к которой вы подключаетесь. Если у вас домашняя или офисная сеть, это может быть ваш домашний роутер. В случае использования общедоступной сети, такой как Wi-Fi в кафе или отеле, это может быть точка доступа.
Вот как поменять IP-адрес в Windows 10:
Способ 1: Через меню «Проводник»
- Откройте меню «Проводник», нажав на панель задач правой кнопкой мыши и выбрав «Проводник».
- Нажмите правой кнопкой мыши на иконку вашей сетевой карты, и выберите «Параметры сети».
- В открывшемся окне выберите активное сетевое подключение и нажмите правой кнопкой мыши на нем. В появившемся контекстном меню выберите «Свойства».
- На вкладке «Интернет-протокол версии 4 (TCP/IPv4)» нажмите кнопку «Свойства».
- Выберите вариант «Использовать следующий IP-адрес» и введите новый IP-адрес в соответствующие поля.
- Нажмите «ОК» для сохранения настроек.
Способ 2: Через настройки сети
- Откройте меню «Пуск» и выберите «Настройки» (шестеренка).
- В открывшемся окне выберите «Сеть и интернет».
- На вкладке «Сети с Wi-Fi, Ethernet или VPN» выберите активное подключение и нажмите на нем.
- В открывшемся окне выберите «Изменить параметры адаптера».
- Нажмите правой кнопкой мыши на активном подключении и выберите «Свойства».
- На вкладке «Интернет-протокол версии 4 (TCP/IPv4)» нажмите кнопку «Свойства».
- Выберите вариант «Использовать следующий IP-адрес» и введите новый IP-адрес в соответствующие поля.
- Нажмите «ОК» для сохранения настроек.
После настройки нового IP-адреса проведите проверку подключения к сети, чтобы убедиться, что изменения были успешными.
Важно отметить, что настройка IP-адреса в Windows 10 может требовать прав администратора и может потребовать перезагрузки компьютера или перезапуска сетевого адаптера.
В результате этих действий вы сможете изменить IP-адрес сетевого адаптера в Windows 10 вручную. Обратите внимание, что изменение IP-адреса может повлиять на работу сети и доступ к Интернету.
Настройка DNS-сервера в Windows 10
В операционной системе Windows 10 есть несколько способов настройки DNS-серверов для каждого сетевого адаптера: сети Ethernet и Wi-Fi. После настройки DNS-серверов ваш компьютер сможет правильно обращаться к серверам в интернете, узнавать IP-адреса сайтов и выполнять другие сетевые задачи.
1. Настройка DNS через Настройки сетевого подключения
Один из способов настройки DNS-серверов в Windows 10 — это использование настроек сетевого подключения. Чтобы воспользоваться этим способом, выполните следующие шаги:
- Нажмите правой кнопкой мыши на значок сети в системном трее в правом нижнем углу экрана и выберите «Открыть центр управления сетями и общим доступом».
- В открывшемся окне «Центр управления сетями и общим доступом» нажмите на активное сетевое подключение (например, «Подключение по локальной сети» или «Подключение Wi-Fi»).
- В меню в левой части окна нажмите на кнопку «Свойства этого подключения».
- В открывшемся окне найдите компонент «Протокол интернета версии 4 (TCP/IPv4)» и дважды кликните по нему.
- В появившемся окне отметьте «Использовать следующие адреса DNS-серверов».
- В поле «Предпочитаемый DNS-сервер» пропишите IP-адрес первого DNS-сервера, а в поле «Альтернативный DNS-сервер» — IP-адрес второго DNS-сервера.
- Нажмите «ОК» во всех открытых окнах, чтобы сохранить настройки.
2. Настройка DNS через командную строку
Если вы предпочитаете использовать командную строку для настройки DNS-серверов, выполните следующие шаги:
- Откройте командную строку, нажав комбинацию клавиш Win + X и выбрав «Командная строка (администратор)».
- Введите команду ipconfig /all и нажмите Enter.
- Узнайте IP-адрес вашего DNS-сервера.
- Чтобы изменить настройки DNS-сервера, введите команду netsh interface ip set dns «Название адаптера» static «IP-адрес DNS-сервера», заменив «Название адаптера» на имя вашего сетевого адаптера и «IP-адрес DNS-сервера» на необходимый IP-адрес.
- Нажмите Enter, чтобы применить изменения.
После настройки DNS-серверов в Windows 10 вам может потребоваться выполнить диагностику сетевого соединения, чтобы убедиться, что изменения корректно отражены. Для этого выполните проверку сетевого состояния и обновите IP-адрес вашего компьютера.
Значение DNS-серверов в сетевых настройках очень важно, так как оно зависит от правильного функционирования сетевого подключения. Благодаря правильной настройке DNS-серверов вы сможете быстро и без проблем подключаться к сети Интернет и находить нужную информацию.
Как настроить прокси-сервер в Windows 10
Настройка прокси-сервера в Windows 10 может быть очень полезной для управления сетевыми соединениями и обеспечения безопасности в Интернете. В этом разделе мы рассмотрим, как настроить прокси-сервер на компьютере с операционной системой Windows 10.
Прежде чем начать настраивать прокси-сервер, нужно узнать, какие сетевые устройства у вас имеются и где они расположены. В Windows 10 это можно узнать через раздел «Сеть и Интернет» в меню «Настройки».
Когда у вас уже есть информация о сетевых устройствах, можно перейти к настройке прокси-сервера. Для этого вам нужно будет открыть подходящее окно для настройки сетевых параметров.
Существует несколько способов открытия окна настройки прокси-сервера в Windows 10. Одним из быстрых способов является использование строки поиска в меню «Пуск». Просто введите «Настройка сетевого доступа» в строку поиска и выберите подходящий результат.
Способ 1: Открыть окно сетевой настройки через «центр управления сетями и общим доступом»
- Нажмите правой кнопкой мыши на значок соединения в системном трее (панели задач) и выберите «Центр управления сетями и общим доступом».
- На левой панели выберите «Изменение параметров адаптера».
- Выберите сетевой адаптер, для которого вы хотите настроить прокси-сервер.
- Нажмите правой кнопкой мыши на выбранном адаптере и выберите «Свойства».
- Выберите вкладку «Сетевой доступ» и нажмите на кнопку «Настроить».
- Выберите вкладку «Настройка сетевых прокси-серверов» и укажите необходимые параметры. Затем нажмите «ОК» для сохранения изменений.
Способ 2: Открыть окно сетевой настройки через «Панель управления»
- Нажмите правой кнопкой мыши на кнопку «Пуск» и выберите «Панель управления».
- В окне «Панель управления» выберите «Сеть и Интернет» и затем «Центр управления сетями и общим доступом».
- На левой панели выберите «Изменение параметров адаптера».
- Выберите сетевой адаптер, для которого вы хотите настроить прокси-сервер.
- Нажмите правой кнопкой мыши на выбранном адаптере и выберите «Свойства».
- Выберите вкладку «Сетевой доступ» и нажмите на кнопку «Настроить».
- Выберите вкладку «Настройка сетевых прокси-серверов» и укажите необходимые параметры. Затем нажмите «ОК» для сохранения изменений.
После выполнения этих действий прокси-сервер будет настроен на вашем компьютере с операционной системой Windows 10. Теперь вы сможете использовать прокси-сервер для управления сетевыми соединениями и обеспечения безопасности в Интернете.
Настройка сетевого подключения в Windows 10
Чтобы начать настройку сетевого подключения, откройте Панель управления и найдите раздел Сеть и Интернет. В этом разделе будет доступно несколько вариантов настройки.
1. Настройка IP-адреса
IP-адрес — это уникальный идентификатор вашего компьютера в сети. Для настройки IP-адреса выберите подходящий тип подключения (проводное или безпроводное) и нажмите на кнопку Свойства.
В открывшемся окне выберите протокол TCP/IP и нажмите на кнопку Свойства. В появившемся окне выберите вкладку Использовать следующий IP-адрес и введите требуемые значения. Но обычно рекомендуется использовать автоматическую настройку IP-адреса. Для этого выберите вкладку Получить IP-адрес автоматически и нажмите ОК.
2. Настройка шлюза
Шлюз — это адрес сетевого узла, через который компьютеры в вашей сети получают доступ к другим сетям или Интернету. Чтобы настроить шлюз, откройте раздел Сеть и Интернет в Панели управления, затем выберите настройку Центр управления сетями и общим доступом. В открывшемся окне выберите активное сетевое подключение и нажмите на кнопку Свойства.
В открывшемся окне выберите вкладку Протокол TCP/IP версии 4 (TCP/IPv4) и нажмите на кнопку Свойства. В появившемся окне выберите Получить IP-адрес автоматически и введите адрес шлюза. Нажмите ОК, чтобы сохранить изменения.
3. Диагностика сетевого подключения
Если у вас возникли проблемы со сетевым подключением, вы можете использовать встроенный инструмент Windows для диагностики проблемы. Откройте Панель управления, затем выберите раздел Сеть и Интернет и перейдите в раздел Центр управления сетями и общим доступом. В открывшемся окне выберите активное сетевое подключение, затем нажмите на кнопку Диагностика.
Windows выполнит автоматическую диагностику проблемы и предоставит вам результаты. Если проблема обнаружена, Windows предложит решение или рекомендации по исправлению.
Настройка сетевого подключения в Windows 10 не является сложной задачей, но требует понимания основных параметров и принципов работы сети. Следуя рекомендациям и указаниям, вы сможете настроить сетевое подключение так, чтобы оно работало стабильно и без проблем.
Видео:
НАСТРОЙКА СЕТИ / СТАТИЧЕСКИЙ IP АДРЕС / WINDOWS 10
НАСТРОЙКА СЕТИ / СТАТИЧЕСКИЙ IP АДРЕС / WINDOWS 10 by СисАдмин 71,536 views 2 years ago 7 minutes, 5 seconds