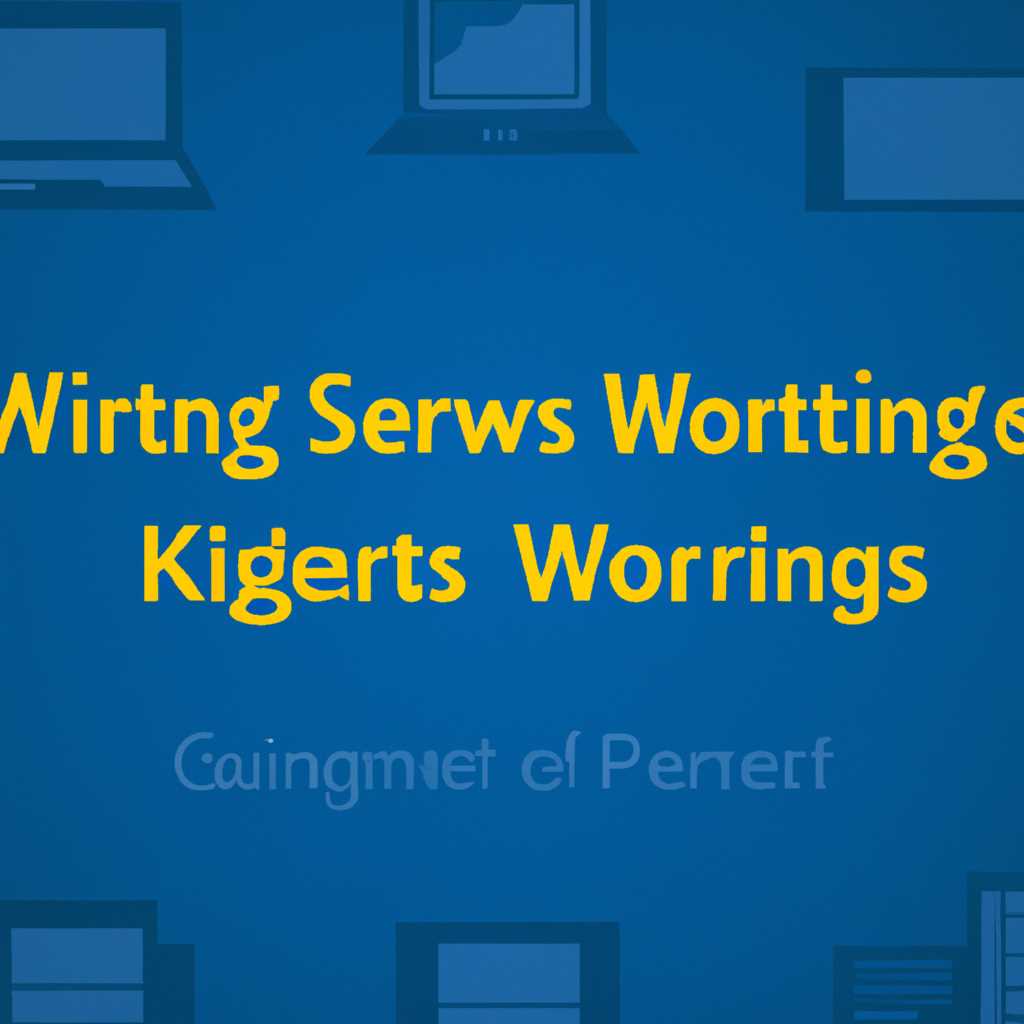- Настраиваем сетевые средства Windows: полное руководство для начинающих
- Шаг 1 Cетевое оборудование необходимое для построения локальной сети
- Настройка компьютера и сетевых устройств
- Настройка сетевого оборудования
- Шаг 2: Подключение сетевого оборудования к компьютеру
- 1. Подключение сетевого оборудования
- 2. Настройка сетевых параметров
- 3. Настройка безопасности
- 4. Проверка подключения
- Шаг 3: Настройка IP-адреса и подсети
- Шаг 4: Конфигурирование сетевого протокола TCP/IP
- 1. Заходим в ‘Настройки сетевых подключений’
- 2. Выбор сетевого подключения для настройки
- 3. Настройка TCP/IP протокола
- 4. Применение настроек и проверка подключения
- Видео:
- Настройка сервера в локальной сети
Настраиваем сетевые средства Windows: полное руководство для начинающих
Настройка сетевых средств компьютера является одним из самых важных этапов, которые нужно проделать для обеспечения доступа к файлам и ресурсам компьютерной сети. Она необходима для настройки локального окружения вашей рабочей группы или офиса, а также для обеспечения безопасности и удобства пользования сетью.
Настройка локальной сети в Windows может быть сложной задачей, особенно для начинающих. Однако, с помощью этого полного руководства вы сможете легко настроить сетевые параметры на своем компьютере и осуществить доступ к общим папкам, принтеру или другим ресурсам в локальной сети.
Перед тем, как приступить к настройке, нужно знать, что в настройках сети в Windows есть несколько этапов. В первую очередь, мы должны определить, какая сеть будет использоваться — домашняя, рабочая или гостевая. В зависимости от этого, будут варьироваться параметры сети.
Для начала, нам потребуется установить IP-адрес на компьютере. IP-адрес — это уникальный идентификатор компьютера в сети, который позволяет устанавливать связь с другими компьютерами и ресурсами в сети. Для этого заходим в настройки сети и выбираем нужный IP-адрес, который будет использоваться в локальной сети.
Затем, на следующем этапе, мы будем настраивать доступ к общим папкам и принтеру. Для этого нужно войти в диалоговое окно «Параметры сети» и указать права доступа для каждой группы пользователей. Таким образом, можно ограничить доступ к файлам и ресурсам только для определенных пользователей или групп.
В завершение, рассмотрим этап настройки сетевой безопасности. Настройка сетевой безопасности в Windows зависит от необходимости защиты данных в сети. Для этого можно использовать различные методы и механизмы, такие как шифрование данных, ограничение доступа к сети и обнаружение вторжений.
В этом полном руководстве по настройке сетевых средств Windows вы узнаете, как правильно настроить свою локальную сеть и обеспечить ее безопасность. Если у вас возникли вопросы по этому вопросу, обращайтесь к специалистам компании Инфотек Украина, которые помогут вам в создании и настройке сетевой инфраструктуры для вашего предприятия.
Шаг 1 Cетевое оборудование необходимое для построения локальной сети
Для настройки сетевых средств в Windows и подключения всех компьютеров и оборудования вашей локальной сети вам понадобится следующее сетевое оборудование:
- Компьютеры — центральные устройства вашей локальной сети. Они выполняют все необходимые функции и предоставляют доступ к различным услугам и материалам.
- Компьютерные кабели — необходимы для физического соединения компьютеров и другого сетевого оборудования в вашей сети.
- Коммутаторы — используются для установления связи между компьютерами и другим сетевым оборудованием в локальной сети. Они осуществляют передачу данных между устройствами.
- Маршрутизаторы — позволяют устанавливать связь между локальной сетью и сетью Интернет. Они обеспечивают маршрутизацию данных в сети.
- Wi-Fi точки доступа — обеспечивают беспроводное подключение к локальной сети.
- Принтеры и другие сетевые устройства — позволяют выполнять различные задачи, такие как печать документов или доступ к внешним устройствам.
Настройка компьютера и сетевых устройств
На этапе настройки локальной сети необходимо выполнить следующие действия:
- Изменить рабочую группу компьютера. По умолчанию компьютеры Windows настроены на рабочую группу «WORKGROUP». Необходимо изменить это значение, чтобы все компьютеры были в одной рабочей группе.
- Изменить имя компьютера. Каждому компьютеру в локальной сети необходимо присвоить уникальное имя, чтобы другие компьютеры и сетевые устройства могли его идентифицировать.
- Указать IP-адрес компьютера. IP-адрес — это уникальный идентификатор, который используется для обеспечения связи между компьютерами и другим сетевым оборудованием.
- Настроить доступ к файлам и принтерам. Это позволит другим компьютерам в локальной сети получать доступ к вашим файлам и использовать ваши принтеры.
Настройка сетевого оборудования
Для настройки сетевого оборудования необходимо проделать следующие шаги:
- Соедините компьютеры и сетевое оборудование с помощью компьютерных кабелей.
- Затем, измените настройки сетевого оборудования. В зависимости от конкретного оборудования, настройки могут включать в себя установку IP-адресов или настройку DHCP-сервера.
- Настройте Wi-Fi точки доступа, если они есть в вашей локальной сети. Укажите все необходимые параметры, такие как SSID (имя сети) и типы безопасности.
Обратите внимание, что конкретные настройки и шаги могут зависеть от вашей сетевой среды и требований вашего предприятия. Рекомендуется ознакомиться с документацией вашего сетевого оборудования и обратиться к специалистам для настройки и обеспечения безопасности вашей локальной сети.
Шаг 2: Подключение сетевого оборудования к компьютеру
После того, как мы настроили сетевое подключение в Windows, следующим шагом будет подключение сетевого оборудования к компьютеру. Для этого нам понадобится сетевая карта или Wi-Fi адаптер, который обеспечит сетевой доступ к интернету или локальной сети.
1. Подключение сетевого оборудования
Перед подключением сетевого оборудования к компьютеру, убедитесь, что вы имеете все необходимые кабели и драйверы для оборудования. В случае подключения кабелем, подключите один конец к сетевой карте компьютера, а другой конец – к сетевому порту вашего маршрутизатора или модема.
2. Настройка сетевых параметров
После подключения сетевого оборудования необходимо настроить сетевые параметры вашего компьютера. Для этого:
- Откройте меню «Пуск» в Windows и введите в поиске «Панель управления».
- В окне Панель управления выберите пункт «Сеть и Интернет» и затем «Центр управления сетями и общим доступом».
- В открывшемся окне выберите сетевое подключение, которое вы хотите настроить, и дважды щелкните на нем.
- В открывшемся окне выберите кнопку «Свойства», затем выберите «Протокол интернета версии 4 (TCP/IPv4)» и нажмите на кнопку «Свойства».
Откроется окно с параметрами сетевого подключения. В этом окне вы можете изменить IP-адрес компьютера в случае необходимости. Если у вас есть специфические требования или вам необходимо предоставить доступ в локальную сеть или гостевую сеть, обращайтесь к системному администратору.
3. Настройка безопасности
Настройка безопасности сети – это еще один важный шаг. Для этого:
- Опять открываем Панель управления и выбираем пункт «Сеть и Интернет», а затем «Центр управления сетями и общим доступом».
- Выберите сетевое подключение, которое вы хотите настроить, и дважды щелкните на нем.
- В открывшемся окне выберите кнопку «Свойства», затем выберите вкладку «Безопасность» и измените параметры безопасности по вашему усмотрению.
4. Проверка подключения
После всех настроек можно проверить, работает ли сетевое подключение. Для этого откройте командную строку Windows (нажмите клавишу «Win + R», введите «cmd» и нажмите «Enter»), а затем введите команду «ping google.com». Если полученные ответы свидетельствуют о подключении к сети, значит, настройка выполнена правильно.
Таким образом, мы рассмотрели все этапы подключения сетевого оборудования к компьютеру и настройки сетевых параметров в операционной системе Windows.
| ip-адреса | группа | компьютерный | router |
|---|---|---|---|
| 192.168.0.1 — 192.168.0.255 | 192.168.0.0 | группа | роутер |
Если у вас возникнут вопросы по настройке сети или обращайтесь в группу поддержки Windows.
Шаг 3: Настройка IP-адреса и подсети
При настройке сетевых средств Windows на вашем компьютере, необходимо изменить IP-адрес и подсеть, чтобы обеспечить правильную работу сетевого подключения. Это особенно важно для организаций и предприятий, где компьютеры объединены в компьютерную сеть.
1. Зайдите в «Настройки» вашего компьютера.
2. В группе «Сетевое и интернет» выберите «Сеть и интернет».
3. Затем выберите «Центр управления сетями и общим доступом».
4. Для настройки IP-адреса и подсети вашего компьютера вам понадобятся следующие данные:
- IP-адрес компьютера;
- Маска подсети компьютера;
- IP-адрес шлюза (если он необходим).
5. Для получения этих данных вы можете обратиться к сетевому администратору вашей компьютерной инфотеки или посмотреть соответствующую документацию (например, договор или оборудование).
6. Настройка IP-адреса и подсети может быть выполнена в режиме автоматической настройки (DHCP) или вручную.
7. Рассмотрим настройку вручную:
- Зайдите в «Центр управления сетями и общим доступом».
- В разделе «Изменение параметров адаптера» найдите ваше сетевое подключение.
- Щелкните правой кнопкой мыши на вашем подключении и выберите «Свойства».
- В открывшемся окне выберите «Протокол интернета версии 4 (TCP/IPv4)» и нажмите на кнопку «Свойства».
- Выберите «Использовать следующий IP-адрес».
- В поле «IP-адрес» введите желаемый IP-адрес компьютера.
- В поле «Маска подсети» введите маску подсети компьютера.
- Если необходимо, введите IP-адрес шлюза в соответствующее поле.
- Нажмите «ОК», чтобы сохранить настройки.
8. После настройки IP-адреса и подсети, ваш компьютер будет использовать указанные параметры для подключения к сети.
Кроме того, важно учитывать безопасность настроек сетевых средств. Например, если вы находитесь в общественном месте (например, интернет-кафе или гостевой сети), рекомендуется использовать общий доступ для файлам и папкам только в режиме «Чтение».
Для настройки безопасности файлов и папок выполните следующие шаги:
- Зайдите в «Центр управления сетями и общим доступом».
- В разделе «Изменение параметров адаптера» найдите ваше сетевое подключение.
- Щелкните правой кнопкой мыши на вашем подключении и выберите «Свойства».
- В открывшемся окне выберите «Общий доступ» и нажмите на кнопку «Свойства».
- Выберите «Доступ» и нажмите на кнопку «Редактировать».
- Во всплывающем окне введите имя группы или имя компьютера, которым разрешен доступ к вашим файлам и папкам.
- Выберите режим доступа для данной группы (например, только чтение).
- Нажмите «ОК», чтобы сохранить настройки.
Мы рассмотрели основные шаги по настройке IP-адреса и подсети в Windows. Если вы испытываете трудности или у вас возникли вопросы по данному вопросу, обращайтесь к специалистам компании «Инфотек» в Украине, которые окажут вам профессиональные услуги по настройке сетевых средств.
Шаг 4: Конфигурирование сетевого протокола TCP/IP
1. Заходим в ‘Настройки сетевых подключений’
Для начала настройки TCP/IP протокола, откройте ‘Панель управления’ и найдите ‘Сетевые подключения’. В этом разделе вы сможете увидеть все доступные сетевые подключения на вашем компьютере.
2. Выбор сетевого подключения для настройки
Вам необходимо выбрать активное сетевое подключение, на котором вы хотите настроить TCP/IP протокол. Например, если у вас есть рабочая сеть в офисе, выберите сетевое подключение, которое связано с этой сетью.
Для выбора сетевого подключения, щелкните правой кнопкой мыши на нем и выберите ‘Свойства’.
3. Настройка TCP/IP протокола
Откроется окно с настройками сетевого подключения. В этом окне выберите вкладку ‘Сетевой протокол TCP/IP’ и нажмите кнопку ‘Свойства’.
В открывшемся диалоговом окне вы увидите два раздела: ‘Автоматический IP-адрес’ и ‘Предоставить IP-адрес самостоятельно’.
Если вы хотите автоматически получить IP-адрес от DHCP сервера в вашей сети, выберите ‘Автоматический IP-адрес’ и нажмите ‘ОК’.
Если у вас есть специфический IP-адрес, который необходимо использовать для вашего компьютера в этой сети, выберите ‘Предоставить IP-адрес самостоятельно’. Затем введите IP-адрес, маску подсети и адрес шлюза по умолчанию в соответствующие поля.
Необходимо также настроить DNS-серверы, чтобы ваш компьютер мог правильно обращаться к другим компьютерам и веб-сайтам в сети. Вы можете указать DNS-сервера, предоставленные вашим интернет-провайдером, или использовать DNS-серверы Google (8.8.8.8 и 8.8.4.4).
4. Применение настроек и проверка подключения
После завершения настройки TCP/IP протокола, нажмите кнопку ‘ОК’ во всех открытых диалоговых окнах.
Теперь ваш компьютер настроен для работы в локальной сети или рабочей группе. Убедитесь, что все компьютеры в сети имеют правильные TCP/IP настройки и могут взаимодействовать друг с другом.
Если у вас возникнут проблемы с настройкой или если вам нужна помощь, не стесняйтесь обращаться к специалистам в области сетевых средств Windows. Они смогут помочь вам с настройкой TCP/IP протокола и других сетевых средств.
Видео:
Настройка сервера в локальной сети
Настройка сервера в локальной сети by Алексей Сергеев 11,926 views 3 years ago 39 minutes