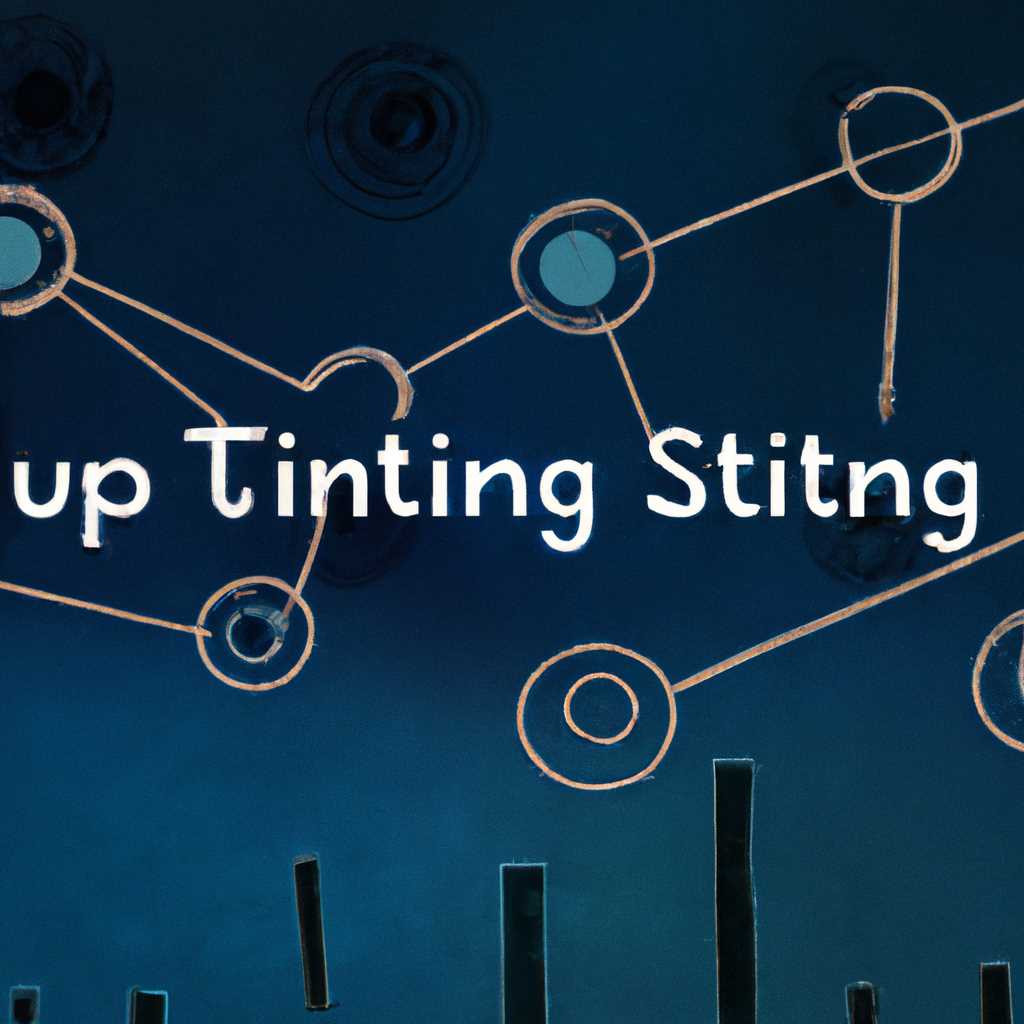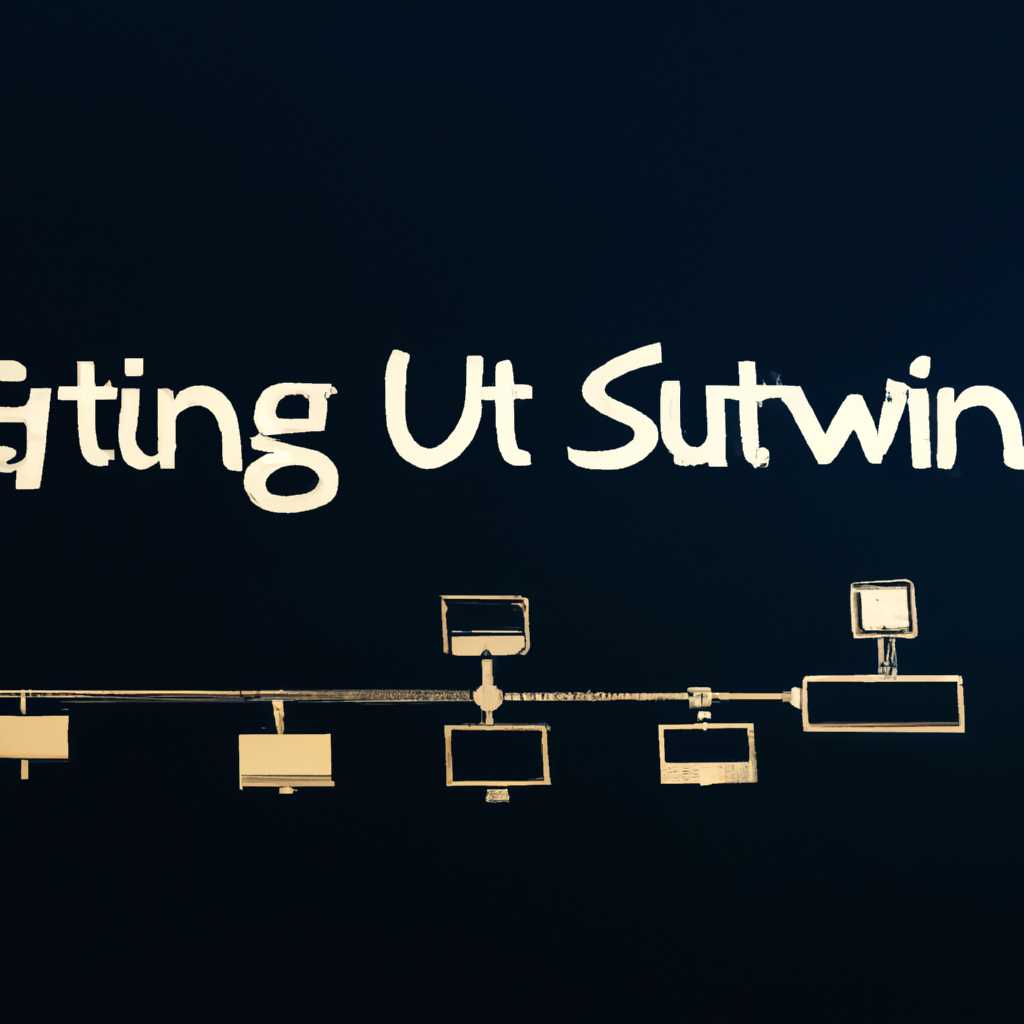- Настройка сети в Linux: шаг за шагом по организации и настройке сетевого соединения
- Настройка сети в Linux: полный гид по организации и настройке сетевого соединения
- Шаг 1: Подготовка к настройке сети в Linux
- Шаг 2: Настройка сетевого соединения в Linux: выбор подходящего протокола
- Шаг 3: Настройка IP-адреса в Linux: как назначить уникальный адрес вашей системе
- 1. Настройка IP-адреса через интерфейс командной строки
- 2. Автоматическое назначение IP-адреса через DHCP
- Видео:
- Настройка сети в Ubuntu 20.04
Настройка сети в Linux: шаг за шагом по организации и настройке сетевого соединения
Настройка сети на Linux является важным аспектом работы с этой операционной системой. В последних версиях Linux большое внимание уделяется простоте и гибкости настройки сетевого подключения. Завершена ли у вас установка Linux на компьютер или вы просто хотите настроить сетевое соединение на уже имеющейся системе? В любом случае мы поможем вам начать.
Для начала настройки вам потребуется ОС Linux на вашем компьютере, любая версия будет подходящей. Это может быть Ubuntu, Debian, CentOS или любая другая дистрибутивная версия Linux. Стоит отметить, что основные принципы настройки и конфигурации сети в Linux применимы ко всем операционным системам.
Перед тем, как приступить к настройке сетевого соединения, необходимо определить нужные опции для конфигурации. Вы можете выбрать любой метод настройки сети: стандартный метод с использованием NetworkManager или более гибкий метод с помощью командной строки. Оба подхода имеют свои преимущества, поэтому рекомендуется ознакомиться с обоими способами настройки сети.
Настройка сети в Linux: полный гид по организации и настройке сетевого соединения
В операционной системе Linux есть множество способов настройки сети, и вы можете выбрать тот, который вам больше всего подходит. В данном разделе будут описаны наиболее популярные и удобные способы настройки сетевого соединения.
Для начала, вам необходимо знать некоторые основные понятия:
— IP-адрес – это уникальный идентификатор вашей системы в сети. Он указывается в формате address/netmask. Например, 192.168.1.100/24.
— DNS-сервер – это сервер, который умеет переводить имена доменов в IP-адреса. Вы можете указать разные DNS-сервера для разных сетей.
— Мак-адрес – это уникальный физический адрес вашей сетевой карты. Он указывается в формате XX:XX:XX:XX:XX:XX.
Один из способов настройки сетевого соединения – использование сетевых настроек системы. В Linux это делается с помощью файлов настройки, которые находятся в директории /etc/network/. Например, в Fedora вы можете найти файл ifcfg-ens34, а в CentOS – ifcfg-eth0. В этих файлах указаны настройки сети, такие как IP-адрес, DNS-серверы и другие.
Еще один способ – использование устаревшей программы ifconfig, которая позволяет изменять сетевые настройки системы непосредственно из командной строки. Например, чтобы узнать IP-адрес вашей сетевой карты, вы можете выполнить следующую команду: «ifconfig ens34».
Если вы предпочитаете графический интерфейс, вы можете использовать программу NetworkManager. Она позволяет настраивать сетевые подключения с использованием графического интерфейса. В Fedora и Kubuntu она уже установлена по умолчанию. Для его запуска просто введите команду «sudo nmtui» в терминале.
Для просмотра и управления сетевыми подключениями вы также можете использовать команду nmcli. Например, чтобы узнать список доступных подключений, выполните команду «nmcli connection show». Чтобы подключиться к определенному подключению, введите команду «nmcli connection up имя_подключения».
С помощью DHCP-сервера вы можете автоматически назначить IP-адрес вашей сетевой карте. Для этого вам необходимо добавить строку «BOOTPROTO=dhcp» в файл настройки, например, в ifcfg-eth0. После перезагрузки системы, DHCP-сервер передаст вашей сетевой карте IP-адрес, DNS-серверы и другие настройки сети.
В зависимости от вашей системы и требований, вы можете выбрать любой из этих способов, описанных выше. При необходимости также можно настроить маршрутизацию, отключить или включить сетевые подключения, узнать MAC-адрес вашей сетевой карты и многое другое. Все это подробно описано в документации вашей системы.
Шаг 1: Подготовка к настройке сети в Linux
Перед настройкой сети в Linux необходимо выполнить несколько подготовительных шагов.
Во-первых:
Проверьте устройство
Убедитесь в наличии сетевого устройства на вашем компьютере или ноутбуке. Это может быть сетевая карта, Wi-Fi адаптер или модем. Если устройство установлено, его драйверы должны быть правильно установлены и работать.
Во-вторых:
Проверьте настройки операционной системы
Убедитесь, что на вашей операционной системе Linux отсутствуют исключения, которые могут помешать правильной работе сетевого соединения. Проверьте, что параметры сети и прокси находятся в актуальном состоянии. Используйте команду sudo service network-manager restart для перезапуска сетевого менеджера.
В-третьих:
Настройте подключение
Выберите способ подключения к сети. В большинстве случаев это будет либо подключение с использованием DHCP-сервера (если ваш роутер является DHCP-сервером), либо подключение через PPPoE (если ваш провайдер использует протокол PPPoE). Вам потребуются следующие данные:
-Адреса IP и DNS-сервера: эти адреса задаются провайдером и могут быть получены через DHCP-сервер или устаревшей командой «ifconfig».
-Имя пользователя и пароль (для подключения через PPPoE).
Наконец, после подготовки к настройке сети в Linux, вы можете приступить к выполнению шагов, описанных в этой статье. Перейдите к следующему разделу, чтобы узнать подробнее о настройке сети в Linux.
Шаг 2: Настройка сетевого соединения в Linux: выбор подходящего протокола
После того, как у вас уже установлен Linux на вашем компьютере, настало время приступить к настройке сетевого соединения. Первым шагом можно выбрать подходящий протокол для своей сети.
Существует несколько протоколов, которые вы можете выбрать в зависимости от вашей сетевой конфигурации и потребностей:
| Протокол | Описание |
|---|---|
| IPv4 | Более старая и широко используемая версия протокола сетевого интернета. IPv4 использует 32-битные адреса и может обеспечить более 4 миллиардов уникальных адресов. |
| IPv6 | Новая версия протокола, которая заменяет IPv4. IPv6 использует 128-битные адреса и способен обеспечить гораздо большее количество уникальных адресов, что особенно полезно для устройств, подключенных к Интернету. |
Выбор протокола зависит от выбранной вами операционной системы и сетевого оборудования. Если у вас есть современное оборудование, то лучше использовать IPv6, однако IPv4 все еще широко используется и совместим со многими устройствами.
Для установки или изменения протокола сетевого соединения в Linux вы можете использовать специальные команды в терминале. Для примера рассмотрим этот процесс на примере дистрибутива Linux CentOS:
1. Откройте терминал, нажав сочетание клавиш Ctrl+Alt+T или найдя терминал в меню приложений.
2. Введите команду sudo nano / etc / sysconfig / network-scripts / ifcfg-eth0 для открытия файла настройки сетевого соединения.
3. Найдите строку BOOTPROTO=dhcp и измените ее на BOOTPROTO=static, если вы хотите использовать статический IP-адрес. В противном случае, вы можете оставить значение dhcp для автоматической настройки.
4. Если вы выбрали статический IP-адрес, также измените строки IPADDR= и GATEWAY= на соответствующие значения вашей сети.
5. Для применения изменений нажмите клавиши Ctrl+X, а затем подтвердите сохранение изменений, нажав клавишу Y и нажатием клавиши Enter.
6. Перезапустите сетевой интерфейс, введя команду sudo systemctl restart network.service или перезагрузив ваш компьютер.
Теперь ваше сетевое соединение должно быть настроено с выбранным протоколом. Вы можете проверить настройки, введя команду ifconfig, и вывести информацию о сетевых интерфейсах, их IP-адресах, маске подсети, физическом адресе (MAC-адресе) и других параметрах.
Приведенные выше шаги применимы к дистрибутивам Linux, таким как CentOS Edition, однако процесс может незначительно отличаться в других версиях или дистрибутивах. Вам также могут понадобиться права администратора для редактирования файлов настройки.
Также существуют графические способы настройки сетевого соединения, доступные в различных дистрибутивах Linux. Например, вы можете использовать утилиты NetworkManager или netplan для установки и изменения настроек сети.
В любом случае, выбор подходящего протокола и настройка сетевого соединения в Linux достаточно простые процессы, и с исключением некоторых специфических случаев, вы должны успешно настроить свою сеть.
Шаг 3: Настройка IP-адреса в Linux: как назначить уникальный адрес вашей системе
1. Настройка IP-адреса через интерфейс командной строки
Когда дело доходит до настройки IP-адреса в Linux, есть несколько способов. Один из наиболее распространенных способов — это настройка IP-адреса через командную строку.
Для начала, откройте терминал и введите следующую команду:
$ sudo ifconfig
Эта команда выведет список всех сетевых устройств, подключенных к вашей системе. Найдите сетевой интерфейс, который вы хотите настроить и запомните его имя (например, eth0 или wlan0).
Затем, введите следующую команду для настройки IP-адреса и шлюза:
$ sudo ifconfig <имя_интерфейса>netmask <маска> up
Здесь <имя_интерфейса> — это имя вашего сетевого интерфейса,
Например, для настройки IP-адреса 192.168.1.100 с маской 255.255.255.0 на интерфейсе eth0 введите следующую команду:
$ sudo ifconfig eth0 192.168.1.100 netmask 255.255.255.0 up
Чтобы сохранить настройки после перезагрузки, вам нужно отредактировать файл конфигурации сети. В Ubuntu и других дистрибутивах, основанных на Debian, используйте следующую команду:
$ sudo nano /etc/network/interfaces
В файле отредактируйте следующие строки:
| iface <имя_интерфейса> inet static |
|---|
| address |
| netmask <маска> |
| gateway <шлюз> |
Затем сохраните изменения и перезапустите сервис сети с помощью следующих команд:
$ sudo service networking restart
2. Автоматическое назначение IP-адреса через DHCP
Если вы предпочитаете автоматическое назначение IP-адреса, вы можете использовать протокол DHCP (Dynamic Host Configuration Protocol) для этого.
Для начала, убедитесь, что у вас установлены необходимые пакеты. В Ubuntu и Debian используйте следующую команду:
$ sudo apt-get install isc-dhcp-client
Затем отредактируйте файл конфигурации сети, используя следующую команду:
$ sudo nano /etc/network/interfaces
Найдите строку, содержащую «iface <имя_интерфейса> inet dhcp» и раскомментируйте ее (удалите «#» в начале строки).
Если вы используете NetworkManager по умолчанию в Ubuntu, то вам также потребуется добавить следующую строку в конец файла:
auto <имя_интерфейса>
Затем сохраните изменения и перезапустите сервис сети:
$ sudo service networking restart
Теперь ваша система будет автоматически назначать IP-адрес, маску подсети и шлюз при подключении к сети.
В этом разделе мы рассмотрели два основных способа настройки IP-адреса в Linux. Через командную строку и через автоматическое назначение IP через протокол DHCP. Выберите тот способ, который лучше всего подходит для ваших потребностей и настройте вашу сеть с помощью указанных выше инструкций.
Видео:
Настройка сети в Ubuntu 20.04
Настройка сети в Ubuntu 20.04 by OSINT Zone | Блог Черевко Андрея 694 views 7 months ago 2 minutes, 58 seconds