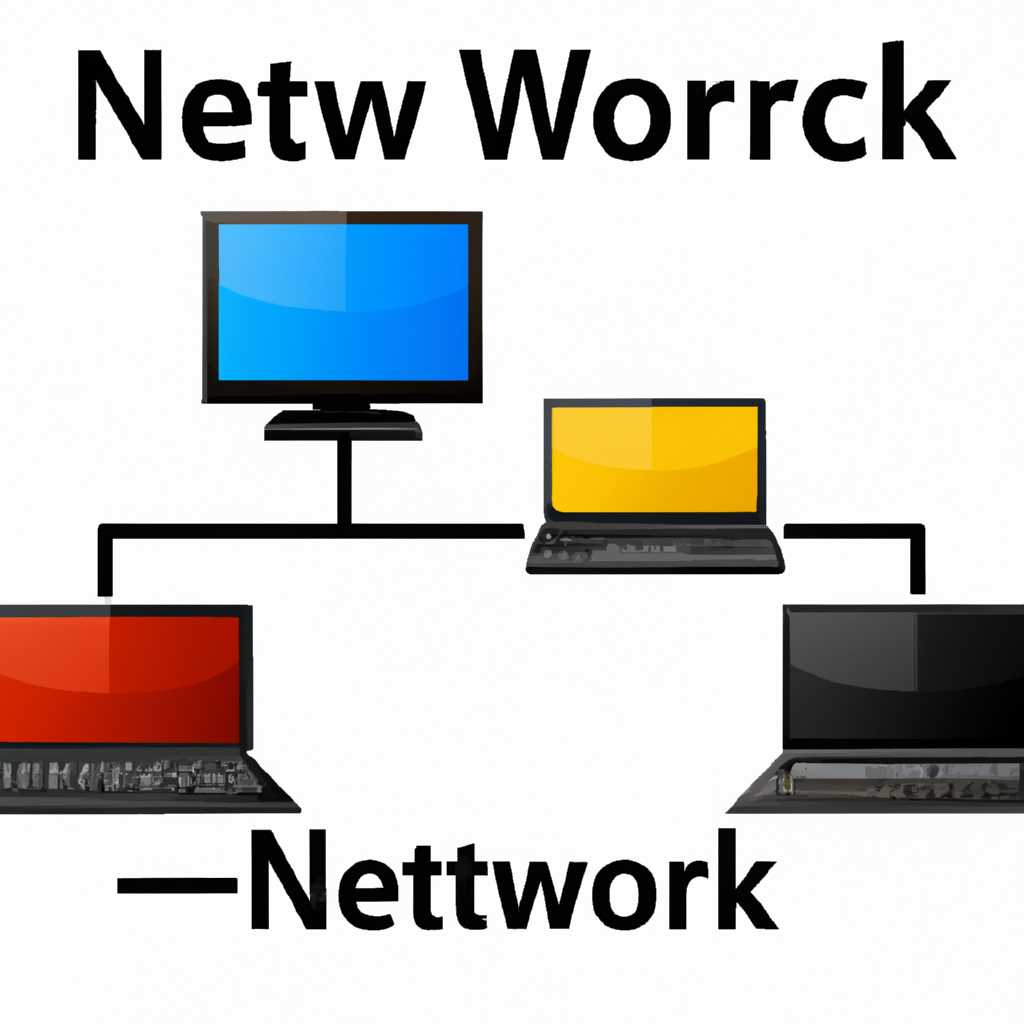- Как настроить сеть в Windows 7, 8 и 10: пошаговая инструкция по подключению компьютеров к локальной сети
- Основные понятия
- 1. Настройка беспроводной сети
- 2. Настройка проводной сети
- 3. Обмен файлами и папками в домашней сети
- Беспроводная локальная сеть – настройка
- 1. Настройка роутера
- Проводная локальная сеть – инструкция по настройке
- Шаг 1: Подключение компьютеров к сети
- Шаг 2: Настройка сети в операционной системе
- Шаг 3: Настройка IP адреса
- Шаг 4: Задание DNS сервера
- Шаг 5: Проверка подключения
- Что нужно для создания локальной сети
- Видео:
- Как создать локальную сеть через wi-fi в Windows 7
Как настроить сеть в Windows 7, 8 и 10: пошаговая инструкция по подключению компьютеров к локальной сети
Как настроить сеть в Windows 7, 8 и 10, чтобы подключить несколько компьютеров к локальной сети? Для этого нужно выполнить несколько простых шагов и настроек. У каждого компьютера должен быть доступ к локальной сети, чтобы можно было обмениваться данными между устройствами и получать доступ к Интернету. Подключение компьютеров к сети может быть проведено через разные варианты – проводное и беспроводное соединение.
Если вы создаете домашнюю локальную сеть, то вам понадобится роутер, который будет выполнять функции центра связи между компьютерами. Также понадобится витая пара кабелей для подключения компьютеров, либо Wi-Fi роутер для беспроводного соединения. Ниже приведена инструкция по настройке сети в Windows 7, 8 и 10, которая поможет вам получить доступ к локальной сети и Интернету.
1. Настройка сети через роутер. Зайдите в меню «Пуск» на компьютере, затем найдите пункт «Панель управления» и откройте его. Для Windows 7 и 8 этот пункт будет выше, для Windows 10 – в нижней части экрана. В окне «Панель управления» найдите пункт «Сеть и интернет», затем выберите «Центр управления сетями и общим доступом».
2. Настройка сети через проводное соединение. Подключите один конец кабеля Ethernet к порту на задней панели вашего компьютера, а другой конец – к порту на задней панели маршрутизатора. Установите соединение посредством вставки кабеля в розетку, обеспечивающую доступ к проводной сети. В случае, если ваш компьютер не имеет поддержки Ethernet-порта, может потребоваться использование адаптера.
3. Настройка сети через беспроводное соединение. Если вы хотите подключить компьютер к локальной сети без использования проводов, то вам понадобится беспроводной сетевой адаптер или встроенный модуль Wi-Fi в вашем компьютере. В Windows 7, 8 и 10 перейдите в меню «Панель управления» и найдите пункт «Сеть и интернет», затем выберите «Центр управления сетями и общим доступом».
4. Создание локальной сети. Если вы хотите создать собственную локальную сеть для обмена данными между компьютерами, вам нужно зайти в центр управления сетями и общим доступом. Найдите пункт «Создание и размещение сети» и перейдите по ссылке «Настроить новое подключение или сеть». В пошаговой инструкции выберите пункт «Сеть или группа равноправных устройств» и нажмите кнопку «Далее».
Основные понятия
Для настройки сети в Windows 7, 8 и 10 необходимо разобраться в нескольких основных понятиях. Ниже представлена пошаговая инструкция:
1. Настройка беспроводной сети
- Для создания беспроводной сети вам понадобится роутер.
- Откройте центр управления сетями и общим доступом через меню «Пуск».
- В окне центра управления сетями найдите иконку «Настройка беспроводной сети» и нажмите на нее.
- В пошаговой настройке сети выберите опцию «Создать новую беспроводную сеть».
- Задайте название сети и выберите тип безопасности (например, WPA2).
- Сохраните настройки и продолжите процесс создания сети.
2. Настройка проводной сети
- Для настройки проводной сети вам понадобится Ethernet-кабель.
- Откройте центр управления сетями и общим доступом через меню «Пуск».
- В окне центра управления сетями найдите иконку «Настройка сети» и нажмите на нее.
- В пункте «Изменение настроек адаптера» найдите подключение по локальной сети (Ethernet) и правой кнопкой мыши нажмите «Свойства».
- Выберите протокол IPv4 и нажмите кнопку «Свойства».
- Установите опцию «Получить IP-адрес автоматически» и сохраните настройки.
3. Обмен файлами и папками в домашней сети
- Для обмена файлами и папками в домашней сети необходимо настроить общий доступ к определенным папкам или дискам на компьютере.
- Откройте проводник и найдите папку или диск, к которым вы хотите предоставить доступ.
- Щелкните по нему правой кнопкой мыши и выберите «Свойства».
- Перейдите на вкладку «Общий доступ» и активируйте опцию «Разрешить общий доступ к этому папке».
- Настройте параметры обмена файлами и папками в зависимости от ваших требований.
- Сохраните настройки и закройте окно свойств.
После выполнения этих основных настроек вы сможете подключать компьютеры к локальной сети и обмениваться данными между ними. Если возникают проблемы с подключением, проверьте корректность настроек и обратитесь к руководству по использованию вашего роутера.
Беспроводная локальная сеть – настройка
1. Настройка роутера
Перед началом настройки беспроводной локальной сети вам потребуется придумать имя сети (SSID) и пароль для доступа к ней. Зайдите в веб-интерфейс роутера, обычно доступный по адресу 192.168.0.1 или 192.168.1.1. В любом окне браузера введите этот адрес в адресной строке, чтобы получить доступ к настройкам роутера.
2. Создание соединения
Откройте центр управления сетями и общим доступом. Нажмите правой кнопкой мыши на иконку сети в системном лотке (правый нижний угол экрана) и выберите пункт «Центр управления сетями и общим доступом».
3. Настройка беспроводной сети
В окне центра управления сетями и общим доступом найдите пункт «Настроить новое подключение или сеть», отметьте его и нажмите «Далее». В следующем окне выберите «Создать новое подключение или сеть» и нажмите «Далее».
4. Выбор типа сети
На следующем экране выберите пункт «Соединиться с интернетом» и нажмите «Далее».
5. Беспроводная сеть
Выберите пункт «Беспроводная сеть» и нажмите «Далее».
6. Сканирование сети
В следующем окне будет отображены доступные беспроводные сети. Найдите вашу созданную ранее сеть, выберите ее и нажмите «Далее».
7. Ввод пароля
В окне, которое появится, введите пароль для доступа к беспроводной сети и нажмите «Далее».
8. Успешное создание подключения
После успешного создания подключения будет отображено окно с информацией о настройке беспроводной сети. Нажмите «Готово».
Теперь ваш компьютер подключен к беспроводной локальной сети, и вы можете обмениваться информацией с другими устройствами по этой сети. При необходимости подключить еще несколько устройств, повторите эти шаги для каждого из них.
Проводная локальная сеть – инструкция по настройке
Настройка проводной локальной сети (ЛВ) позволяет подключить несколько компьютеров в единую сеть для обмена данными и управления общими ресурсами. В этой инструкции мы расскажем, как настроить проводную ЛВ в операционных системах Windows 7, 8 и 10.
Шаг 1: Подключение компьютеров к сети
Для начала подключите с помощью сетевого кабеля каждый компьютер к роутеру или коммутатору, который будет центром вашей ЛВ. Роутер является предпочтительным вариантом, так как он позволяет также создать беспроводную сеть для подключения гаджетов и других устройств.
Шаг 2: Настройка сети в операционной системе
Далее, откройте Центр управления сетями и общим доступом. Для этого нажмите на кнопку «Пуск» и в поисковой строке введите «Центр управления сетями и общим доступом». Выберите соответствующий результат, чтобы открыть окно Центра управления.
В окне Центра управления сетями и общим доступом найдите раздел «Изменение параметров адаптера» и нажмите на названии сети, которую вы хотите настроить.
Откроется окно сетевых подключений. Здесь выберите проводное соединение, которое вы хотите настроить, и нажмите правой клавишей мыши на нем.
В контекстном меню выберите «Свойства».
Шаг 3: Настройка IP адреса
В открывшемся окне свойств выберите «Протокол интернета версии 4 (TCP/IPv4)» и нажмите кнопку «Свойства».
В следующем окне выберите пункт «Использовать следующий IP-адрес» и введите IP-адрес компьютера в вашей локальной сети.
Для задания IP-адреса желательно выбрать адрес в пределах ваших роутеров, чтобы избежать конфликтов. Для этого обратитесь к документации вашего роутера или веб-интерфейсу роутера и задайте свободный адрес из диапазона, указанного в документации.
Также укажите маску подсети в зависимости от вашей конфигурации сети.
Шаг 4: Задание DNS сервера
В том же окне свойств выберите пункт «Использовать следующие DNS-серверы» и введите адрес DNS-сервера вашего интернет-провайдера или любой другой DNS-сервер, который вы предпочитаете использовать.
Если вы не знаете, какой DNS-сервер использовать, вы можете воспользоваться общедоступными DNS-серверами, такими как 8.8.8.8 или 8.8.4.4 (Google Public DNS).
После внесения всех необходимых настроек нажмите кнопку «ОК» для сохранения изменений и закройте все открытые окна.
Шаг 5: Проверка подключения
Чтобы проверить, что ваше подключение работает, выполните команду «Выполнить» на вашем компьютере, нажав сочетание клавиш Windows + R. В появившемся окне введите «cmd» и нажмите Enter.
В открывшемся окне командной строки введите команду «ipconfig» и нажмите Enter. Вы должны увидеть информацию об IP-адресе, маске подсети, а также адресе DNS-сервера.
Если информация соответствует вашим настройкам, значит, настройка проводной локальной сети выполнена успешно.
| Важно! |
После завершения настройки сети, скопируйте файлы для создания резервных копий в общую папку, чтобы обеспечить доступность данных на всех компьютерах вашей локальной сети.
Что нужно для создания локальной сети
Для настройки локальной сети в Windows 7, 8 и 10 вам понадобится:
- компьютеры или другие устройства, которые вы хотите подключить к локальной сети;
- роутер для управления сетью;
- проводная или беспроводная сеть для передачи данных между устройствами;
- инструкцию по настройке сети.
Если у вас уже есть все необходимое, то выполнить настройку локальной сети в Windows 7, 8 и 10 довольно просто. Ниже предусматривается настройка сети с помощью роутера:
- Найдите на компьютере панель управления и откройте ее. Это можно сделать, кликнув на иконку «Пуск» в левом нижнем углу экрана и выбрав «Панель управления».
- В окне панели управления, найдите и откройте «Центр управления сетями и общим доступом».
- В левой части окна выберите «Настройка нового подключения или сети».
- В появившемся окне выберите «Настройка домашней или рабочей сети».
- В следующем окне выберите вариант «Создать новую домашнюю сеть».
- Задайте название сети и пароль для доступа к ней. Сохраните эти данные, так как они понадобятся для подключения других компьютеров и устройств.
- Активируйте функцию общего доступа к файлам и принтерам, если это необходимо для обмена данными между компьютерами.
- Настройте проводную или беспроводную сеть на каждом компьютере или устройстве, чтобы они могли подключиться к созданной локальной сети. В меню «Панель управления» найдите и откройте «Центр управления сетями и общим доступом», затем выберите «Изменение параметров адаптера».
- Выберите сетевой адаптер, который вы хотите настроить, нажмите правой кнопкой мыши и выберите «Свойства».
- Откройте вкладку «Интернет протокол версии 4 (TCP/IPv4)» и задайте IP-адрес и маску подсети для каждого компьютера или устройства, зависимости от конфигурации сети.
- После завершения настройки, сохраните изменения и проверьте подключение к локальной сети, выполните тестовую передачу данных между компьютерами.
Таким образом, создание локальной сети в Windows 7, 8 и 10 предусматривает выполнение простой настройки сети с помощью роутера. Если у вас нет роутера, вы можете приобрести его, чтобы иметь возможность подключать компьютеры и другие устройства к локальной сети и обмениваться данными между ними.Удачи в настройке вашей локальной сети!
Видео:
Как создать локальную сеть через wi-fi в Windows 7
Как создать локальную сеть через wi-fi в Windows 7 by Компьютерный Советник 92,173 views 9 years ago 1 minute, 24 seconds