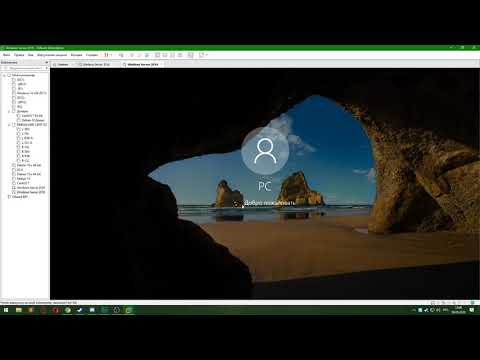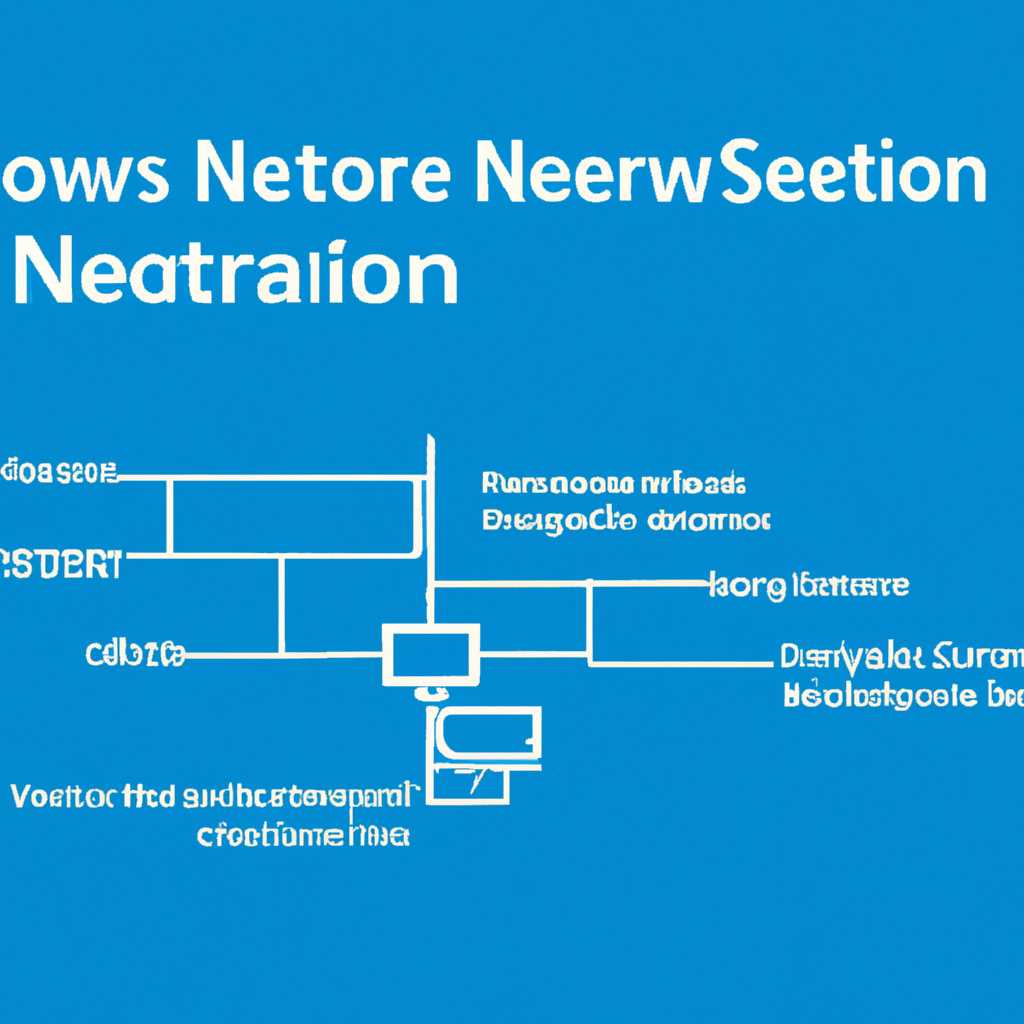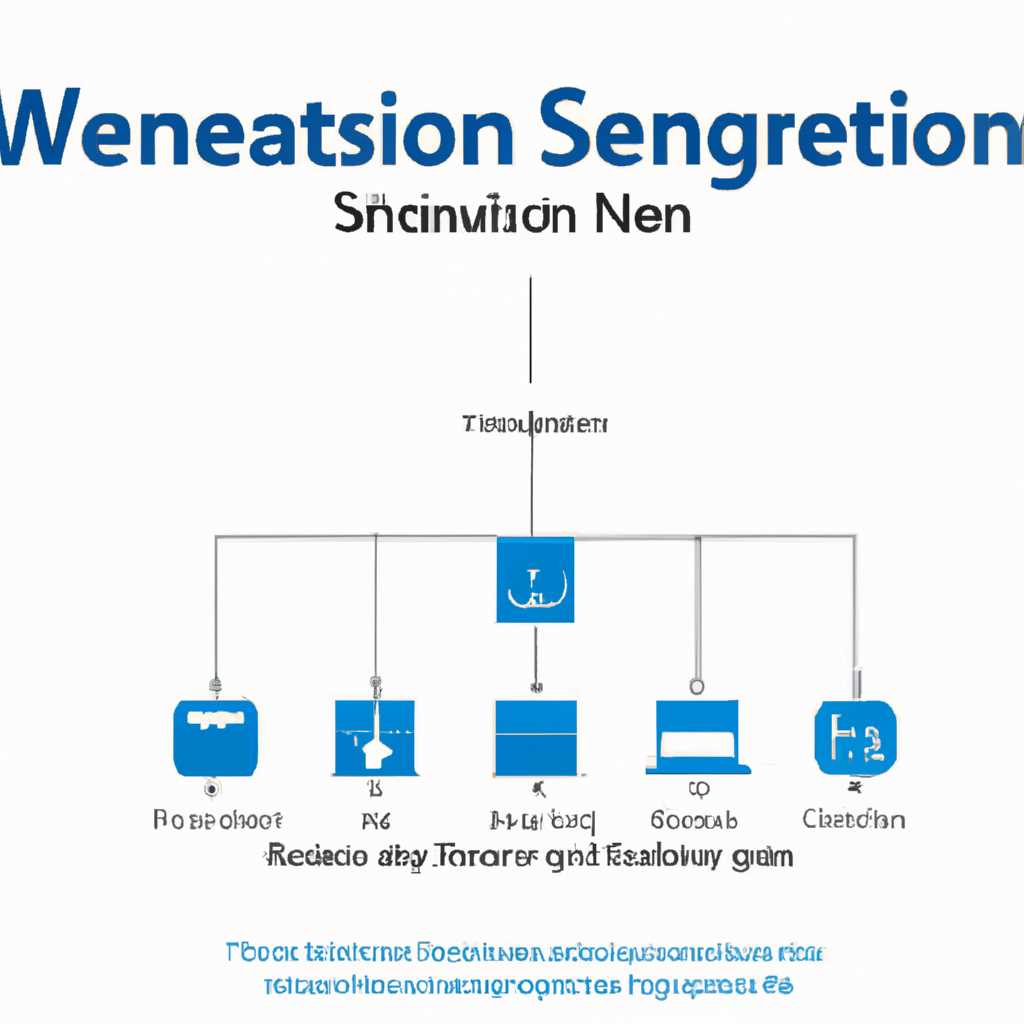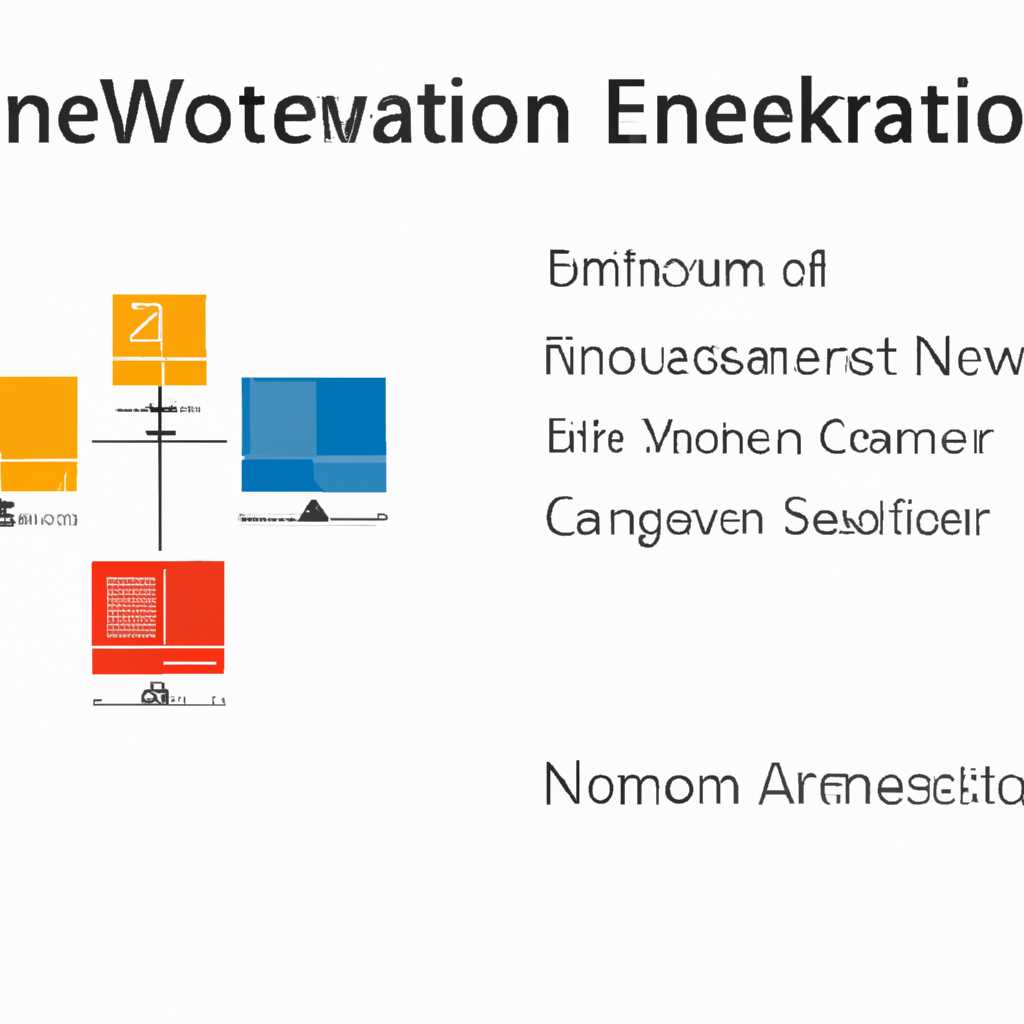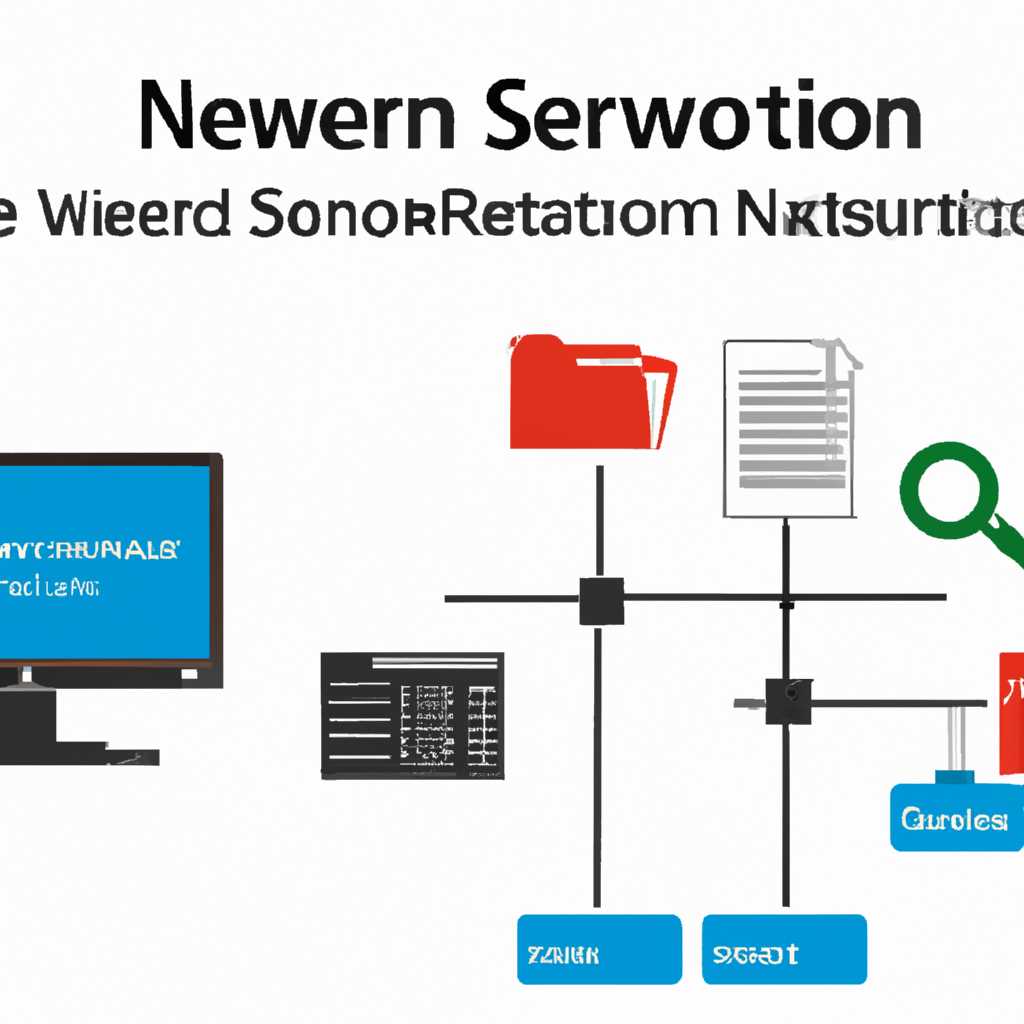- Настройка сети в Windows Server 2016: полное руководство
- Настройка роли удаленного доступа
- Установка и базовая настройка маршрутизации NAT в Windows Server 2012-2016
- Установка службы маршрутизации и удаленного доступа
- Настройка маршрутизации NAT с помощью инструмента «Routing and Remote Access»
- Проверка и настройка маршрутизации NAT с помощью командной строки или PowerShell
- Видео:
- Как работать с Windows Server 2019 , настройка Domain , DHCP , DNS , сети
Настройка сети в Windows Server 2016: полное руководство
Windows Server 2016 предлагает широкие возможности для настройки и управления сетью. В этой статье мы рассмотрим все необходимые шаги для успешной установки и настройки сетевых соединений на сервере.
Начнем с установки базовой конфигурации сетевого адаптера. Для этого мы воспользуемся графическим инструментом Server Manager. В окне Server Manager выберите «Add roles and features» с помощью правой кнопки мыши на сервере. Запустится мастер установки ролей и компонентов.
В мастере выберите «Role-based or feature-based installation» и нажмите «Next». Выберите нужный сервер и нажмите «Next». Далее выберите «Remote Access» в списке ролей сервера и добавьте необходимые компоненты (например, VPN-клиентов) с помощью флажков. Продолжите установку, следуя инструкциям мастера.
После установки роли Remote Access перейдите к настройке интерфейса маршрутизации. Для этого запустите мастер настройки ролей из Server Manager. Выберите «Configure and Enable Routing and Remote Access» и нажмите «Next». В окне мастера выберите «Custom configuration» и нажмите «Next».
В следующем окне мастера выберите «LAN routing» и нажмите «Next». Затем выберите сеть, которую вы хотите настроить, и нажмите «Next». Добавьте необходимые маршруты и настройки с помощью подходящих опций в мастере. Проверьте настройки и нажмите «Finish», чтобы завершить настройку.
Теперь давайте настроим адресацию сети с помощью маски. В окне Server Manager запустите инструмент Network and Sharing Center. Выберите «Change adapter settings» с помощью правой кнопки мыши на нужном адаптере. В окне Network and Sharing Center выберите нужный адаптер и нажмите правой кнопкой мыши на нем. Выберите «Properties» и в открывшемся окне выберите «Internet Protocol Version 4 (TCP/IPv4)».
В окне Properties нажмите «Advanced» и в открывшемся окне выберите «IP Settings» во вкладке «IP Address». Здесь вы можете настроить IP-адрес, подсеть и шлюз по маске сети. Нажмите «OK» для сохранения настроек.
Теперь наш сервер готов принимать и обрабатывать сетевой трафик. Проверьте настройки с помощью инструмента Network and Sharing Center и убедитесь, что сетевые адаптеры настроены правильно. Если вы исправили настройки в Network and Sharing Center, попробуйте проверить соединение с помощью командной строки или другого инструмента.
Теперь вы знаете, как настроить сеть в Windows Server 2016 с помощью базовых инструментов и ролей. Следуйте этому руководству и ваш сервер будет готов работать в вашей сети.
Настройка роли удаленного доступа
При работе с Windows Server 2016 вам может понадобиться настройка удаленного доступа для подключения внешних клиентов или создания виртуальных частных сетей (VPN) для безопасной передачи данных через общественную сеть. В этом разделе мы рассмотрим, как настроить роль удаленного доступа на сервере Windows Server 2016.
Прежде всего, убедитесь, что у вас установлен сетевой адаптер, подключенный к локальной сети. Если ваш сервер находится в лабораторной среде или виртуальной среде, убедитесь, что ваша виртуальная машина имеет правильные настройки сети. Если вам нужно добавить новый сетевой адаптер, вы можете сделать это с помощью инструмента Sconfig или графического интерфейса Windows Server.
После настройки сетевого адаптера перейдите к добавлению роли удаленного доступа. Нажмите правой кнопкой мыши на вашем сервере в окне Server Manager и выберите пункт «Add Roles and Features». В мастере добавления ролей и компонентов выберите тип установки «Role-based or feature-based installation». Выберите ваш сервер и затем выберите роль «Remote Access» из списка доступных ролей. Нажмите «Next» и установите необходимую функциональность удаленного доступа, такую как «DirectAccess and VPN (RAS)» или «VPN only». Нажмите «Next» и затем «Install» для установки роли удаленного доступа.
После установки роли удаленного доступа, вы должны настроить сервер. В окне Server Manager выберите пункт «Open the Getting Started Wizard» и затем перейдите к вкладке «Remote Access». Следуйте инструкциям мастера для настройки доступа и маршрутизации удаленного доступа.
Чтобы настроить удаленное подключение клиентов VPN, вы можете использовать инструменты, такие как Routing and Remote Access или PowerShell. С помощью командной строки PowerShell вы можете добавить сетевой интерфейс, настроить маршрутизацию между сетями и другие настройки. Вы также можете добавить и настроить Virtual Private Network (VPN) клиентов с помощью PowerShell.
Затем вам нужно настроить правила безопасности для доступа к серверу удаленного доступа и настройки маршрутизации. Для настройки правил безопасности вы можете использовать инструмент Server Manager или PowerShell. Для настройки маршрутизации вы можете использовать инструменты, такие как Routing and Remote Access или командную строку netsh.
После настройки роли удаленного доступа вам может понадобиться протестировать ее работу. Вы можете протестировать подключение к удаленному серверу с помощью клиента VPN и проверить передачу трафика между сетями. Также убедитесь, что настройки сети и маршрутизации на сервере и клиенте VPN указывают на правильный шлюз и маску подсети.
В заключении, настройка роли удаленного доступа в Windows Server 2016 может быть выполнена с помощью графического интерфейса или командной строки. Убедитесь, что вы правильно настроили сетевой адаптер, добавили и настроили роль удаленного доступа, настроили правила безопасности и маршрутизацию, а также протестировали работу вашей настройки.
Установка и базовая настройка маршрутизации NAT в Windows Server 2012-2016
Установка службы маршрутизации и удаленного доступа
Перед настройкой маршрутизации NAT необходимо установить роль «Маршрутизация и удаленный доступ». Для этого следуйте инструкциям:
- Откройте «Server Manager» (Управление сервером).
- Выберите «Add roles and features» (Добавить роли и функции).
- Нажмите «Next» (Далее), затем выберите «Role-based or feature-based installation» (Установка на основе роли или функции) и нажмите «Next» (Далее) снова.
- На следующем экране выберите ваш сервер и нажмите «Next» (Далее).
- Выберите роль «Маршрутизация и удаленный доступ» и нажмите «Next» (Далее).
- Перейдите к настройкам роли, оставьте значения по умолчанию и нажмите «Next» (Далее).
- На последнем экране нажмите «Install» (Установить), чтобы начать установку службы маршрутизации и удаленного доступа.
Настройка маршрутизации NAT с помощью инструмента «Routing and Remote Access»
После установки роли «Маршрутизация и удаленный доступ» нужно настроить маршрутизацию NAT с помощью инструмента «Routing and Remote Access». Следуйте инструкциям ниже:
- Откройте «Server Manager» (Управление сервером) и перейдите в раздел «Tools» (Инструменты).
- Щелкните правой кнопкой мыши на «Routing and Remote Access» (Маршрутизация и удаленный доступ) и выберите «Configure and Enable Routing and Remote Access» (Настроить и включить маршрутизацию и удаленный доступ).
- В мастере настройки выберите «Network address translation (NAT)» (Межсетевой экран или NAT) и нажмите «Next» (Далее).
- На следующей странице выберите адаптер сети, который будет использоваться для маршрутизации NAT, и нажмите «Next» (Далее).
- Выберите «Public interface connected to the internet» (Публичный интерфейс, подключенный к Интернету) и нажмите «Next» (Далее).
- Затем выберите «Enable NAT on this interface» (Включить NAT на этом интерфейсе) и нажмите «Next» (Далее).
- На странице с настройками доступа VPN-клиентов выберите «No» (Нет) или «Yes» (Да), в зависимости от ваших потребностей, и нажмите «Next» (Далее).
- Последний шаг — кликните по кнопке «Finish» (Готово), чтобы завершить настройку маршрутизации NAT.
Проверка и настройка маршрутизации NAT с помощью командной строки или PowerShell
После завершения настройки маршрутизации NAT через графический интерфейс, вы можете проверить и настроить дополнительные параметры с помощью командной строки или PowerShell. Вот несколько полезных команд:
- Для просмотра текущих настроек NAT используйте команду «netsh routing ip nat show config».
- Для добавления маршрутов используйте команду «netsh routing ip add route [destination_network] [gateway] [metric]». Например: «netsh routing ip add route 192.168.1.0/24 10.0.0.1 1».
- Для удаления маршрутов используйте команду «netsh routing ip delete route [destination_network] [gateway]». Например: «netsh routing ip delete route 192.168.1.0/24 10.0.0.1».
Обратите внимание, что при настройке маршрутизации NAT необходимо также проверить и настроить правила защитного фильтра, чтобы обеспечить безопасность вашей сети.
Вместо конфигурации маршрутизации NAT через графический интерфейс, вы также можете использовать инструменты командной строки, такие как sconfig или PowerShell. Это более гибкий и мощный способ управления настройками сервера.
Вот все, что вам нужно знать о установке и базовой настройке маршрутизации NAT в Windows Server 2012-2016. Начните настройку и наслаждайтесь расширенными возможностями доступа и управления сетью!
Видео:
Как работать с Windows Server 2019 , настройка Domain , DHCP , DNS , сети
Как работать с Windows Server 2019 , настройка Domain , DHCP , DNS , сети by Обучаеший Курс По ПО 4,798 views 3 years ago 21 minutes