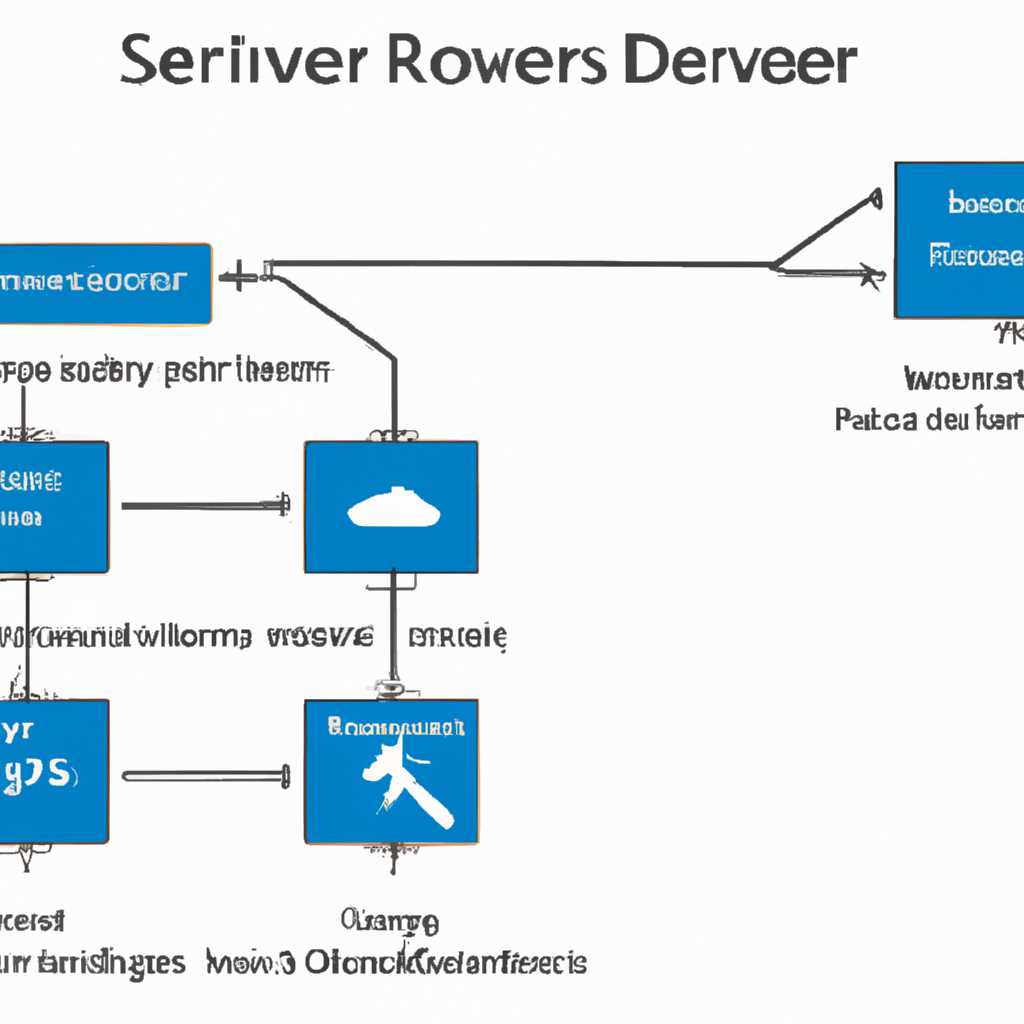- Подробная настройка Windows Server 2016 для работы в доменной среде с нуля
- Настройка сервера Windows Server 2016: шаги и рекомендации
- Настройка сети в Windows Server 2016: советы и инструкции
- 1. Подключение к сети и настройка IP-адреса
- 2. Настройка имени компьютера и присоединение к домену
- Задать имя сервера в Windows Server 2016: действия и последовательность
- Видео:
- Как работать с Windows Server 2019 , настройка Domain , DHCP , DNS , сети
Подробная настройка Windows Server 2016 для работы в доменной среде с нуля
Настройка Windows Server 2016 с нуля для работы в доменной среде – это многошаговый процесс, который включает в себя установку операционной системы, проверку и установку необходимых драйверов, а также настройку различных ролей и функций сервера. В этом руководстве мы рассмотрим подробные инструкции по настройке сервера с нуля, начиная с установки операционной системы.
Прежде чем приступить к установке Windows Server 2016, необходимо проверить соответствие сервера требованиям операционной системы. Убедитесь, что железо соответствует требованиям Microsoft, и что у вас имеются все необходимые драйвера для установки операционной системы. Затем вставьте установочный диск или флешку в диспетчере сервера и загрузите систему с него.
После загрузки установщика Windows Server 2016 нажимаем кнопку «Установка». В открывшемся окне выбираем русский язык и переходим к следующему шагу. На этом этапе можно изменить параметры установки, например, задать имя сервера, изменить маску сети и т.д. Для этого щелкаем по ссылке «Изменить параметры сети» слева внизу окна, затем кликом правой кнопкой мыши выбираем «Настройка служб» и отключаем ненужные службы.
После настройки сети можно перейти к установке операционной системы. В окне установки выбираем «Пользовательские настройки», затем задаем разделы жесткого диска и нажимаем «Дальше» для начала установки. После завершения установки сервер рекомендуется обновить до последней версии, чтобы получить все необходимые исправления и обновления безопасности.
Для обновления сервера необходимо открыть Центр управления сервером и выбрать пункт «Диспетчер обновлений». В открывшемся окне нажимаем кнопку «Обновить» и дожидаемся завершения процесса. После обновления можно приступать к настройке различных ролей и функций сервера, необходимых для работы в доменной среде.
Для настройки домена необходимо открыть «Диспетчер сервера» и выбрать пункт «Добавление ролей и функций». После этого выбираем «Установка на основе ролей или функций», затем выбираем «Службы домена Active Directory» и устанавливаем эту роль. В процессе установки необходимо задать пароль для администратора домена, а также указать имя домена, на котором будет работать сервер.
После установки роли Доменного контроллера необходимо настроить сеть и подключить компьютеры к домену. Для этого открываем «Панель управления», выбираем «Свойства системы», затем переходим на вкладку «Компьютер», нажимаем кнопку «Изменить» и выбираем «Присоединение к домену». Затем вводим имя домена и пароль администратора, и следуем указаниям мастера для завершения процесса.
После присоединения компьютеров к домену можно настраивать общие ресурсы и права доступа в доменной среде. Для настройки общих папок и прав доступа открываем «Диспетчер сервера», выбираем «Диски» и создаем новый раздел для общего доступа. Затем устанавливаем необходимые права доступа для пользователей компании.
Также рекомендуется установить и настроить дополнительные службы и функции сервера, такие как служба печати или индексирование файлов. Для этого открываем «Диспетчер сервера», выбираем «Добавление ролей и функций» и устанавливаем выбранные службы и функции. Для настройки каждой службы или функции следуйте инструкциям мастера установки.
Таким образом, настройка Windows Server 2016 с нуля для работы в доменной среде может потребовать много времени и усилий, но с помощью данного руководства вы сможете без труда освоить все необходимые настройки и функции сервера.
Настройка сервера Windows Server 2016: шаги и рекомендации
Настройка сервера Windows Server 2016 для работы в доменной среде требует выполнения ряда шагов и правильной конфигурации. В данной статье мы рассмотрим основные этапы настройки сервера и дадим рекомендации для безопасной и эффективной работы.
1. Установка операционной системы
Скачайте образ Windows Server 2016 с официального сайта Microsoft и выполните установку на выбранное серверное железо. При установке указывайте имя сервера, IP-адрес и маску подсети.
2. Обновление сервера
После установки операционной системы необходимо обновить сервер с помощью Windows Update. Откройте службу «Обновление и безопасность» в настройках сервера и пропишите требуемые настройки для автоматических обновлений.
3. Настройка доменного контроллера
Затем нужно превратить сервер в доменный контроллер, чтобы иметь возможность управлять доменными службами и политиками. Перейдите в «Диспетчер сервера» и выберите «Добавить роли и компоненты». Выберите роль «Active Directory Domain Services» и следуйте инструкциям мастера установки.
4. Создание домена
После установки роли Active Directory Domain Services на сервере, откройте «Диспетчер сервера» и выберите «Добавить роли и компоненты». Выберите роль «Active Directory Domain Services» и следуйте инструкциям мастера установки. Задайте имя вашего домена и пропишите требуемые настройки безопасности.
5. Настройка DNS-сервера
Установка домена также требует настройки DNS-сервера. В «Диспетчере сервера» выберите «Сервер» и затем «Сервисы DNS». Создайте зоны и пропишите необходимые настройки для правильной работы домена.
6. Настройка файлов и папок
Для работы с файлами и папками в доменной среде, следует настроить права доступа. Откройте проводник, перейдите в «Свойства» и выберите вкладку «Безопасность». Здесь вы сможете прописать нужные настройки безопасности для выбранных директорий и файлов.
7. Настройка служб управления сетями
Для управления сетевыми службами в доменной среде, можно использовать инструменты Windows Server 2016. В «Панели управления» откройте «Центр управления сетями и общим доступом». Здесь вы сможете изменить настройки сети и настроить подключения для вашей компании.
Проверьте правильность настройки сервера Windows Server 2016: шаги и рекомендации. Если все выполнено верно, сервер будет готов к работе в доменной среде и обновлениям операционной системы будут установлены автоматически. Если же возникнут какие-либо проблемы или вопросы, обратитесь за помощью к специалистам.
Настройка сети в Windows Server 2016: советы и инструкции
1. Подключение к сети и настройка IP-адреса
Перед началом настройки сервера нужно подключить его к сети.
- Кликните правой кнопкой мыши по значку сети в окне управления (рядом с часами в правом нижнем углу экрана) и выберите «Open Network and Sharing Center».
- В окне «Network and Sharing Center» выберите «Change adapter settings».
- Выберите сетевое соединение и кликните правой кнопкой мыши по нему. В контекстном меню выберите пункт «Properties».
- В открывшемся окне «Properties» выберите «Internet Protocol Version 4 (TCP/IPv4)» и нажмите кнопку «Properties».
- Выберите «Use the following IP address» и пропишите IP-адрес, маску подсети и шлюз по умолчанию.
- Если необходимо, пропишите также предпочитаемый и альтернативный DNS-серверы.
- Нажмите «OK», чтобы сохранить изменения.
После этого сервер будет подключен к сети с указанными настройками IP-адреса.
2. Настройка имени компьютера и присоединение к домену
Для рабочего взаимодействия с другими устройствами и серверами в сети необходимо задать имя сервера и присоединить его к домену.
- Щелкните правой кнопкой мыши по значку «This PC» на рабочем столе и выберите «Properties».
- В открывшемся окне «System» выберите «Change settings» рядом с названием компьютера.
- В открывшемся окне «System Properties» перейдите на вкладку «Computer Name» и нажмите кнопку «Change».
- Введите новое имя компьютера и нажмите «OK». Затем нажмите «OK» еще раз для сохранения изменений и перезапустите сервер.
- После перезапуска сервера присоедините его к домену, щелкнув правой кнопкой мыши по значку «This PC», выбрав «Properties», затем «Change settings» в разделе «Computer name, domain, and workgroup settings».
- В открывшемся окне «System Properties» перейдите на вкладку «Computer Name». Нажмите кнопку «Change» рядом с названием компьютера.
- Выберите «Domain» и введите имя домена, к которому нужно присоединить сервер. Нажмите «OK» и введите имя и пароль пользователя с правами администратора в домене.
- Нажмите «OK» и дождитесь завершения процесса присоединения к домену.
После выполнения этих действий сервер будет успешно присоединен к выбранному домену и готов к работе в доменной среде.
Задать имя сервера в Windows Server 2016: действия и последовательность
Для задания имени сервера в операционной системе Windows Server 2016 следуйте следующим действиям:
- Откройте центр управления Windows Server 2016. Для этого щелкаем правой кнопкой мыши по значку «Пуск» и выбираем «Система».
- В окне «Система» выбираем «Изменить настройки» в разделе «Имя компьютера, домен и группа рабочей станции».
- В открывшемся окне «Свойства системы» переходим на вкладку «Компьютер» и нажимаем кнопку «Изменить».
- В появившемся окне «Изменение имени и членства компьютера» в поле «Имя компьютера» задаем новое имя для сервера.
- Нажимаем кнопку «ОК» и перезапускаем сервер, чтобы изменения вступили в силу.
После перезапуска сервера проверяем, что новое имя было успешно задано. Для этого делаем следующее:
- Открываем центр управления Windows Server 2016.
- Щелкаем правой кнопкой мыши на значке «Пуск» и выбираем «Система».
- В окне «Система» видим новое имя сервера, которое указали на предыдущем этапе.
Теперь сервер Windows Server 2016 готов к работе в доменной среде и может выполнять нужные задачи и функции. Если вам потребуется изменить имя сервера позже, вы можете повторить описанные выше действия, чтобы обновить его.
Видео:
Как работать с Windows Server 2019 , настройка Domain , DHCP , DNS , сети
Как работать с Windows Server 2019 , настройка Domain , DHCP , DNS , сети by Обучаеший Курс По ПО 4,899 views 3 years ago 21 minutes