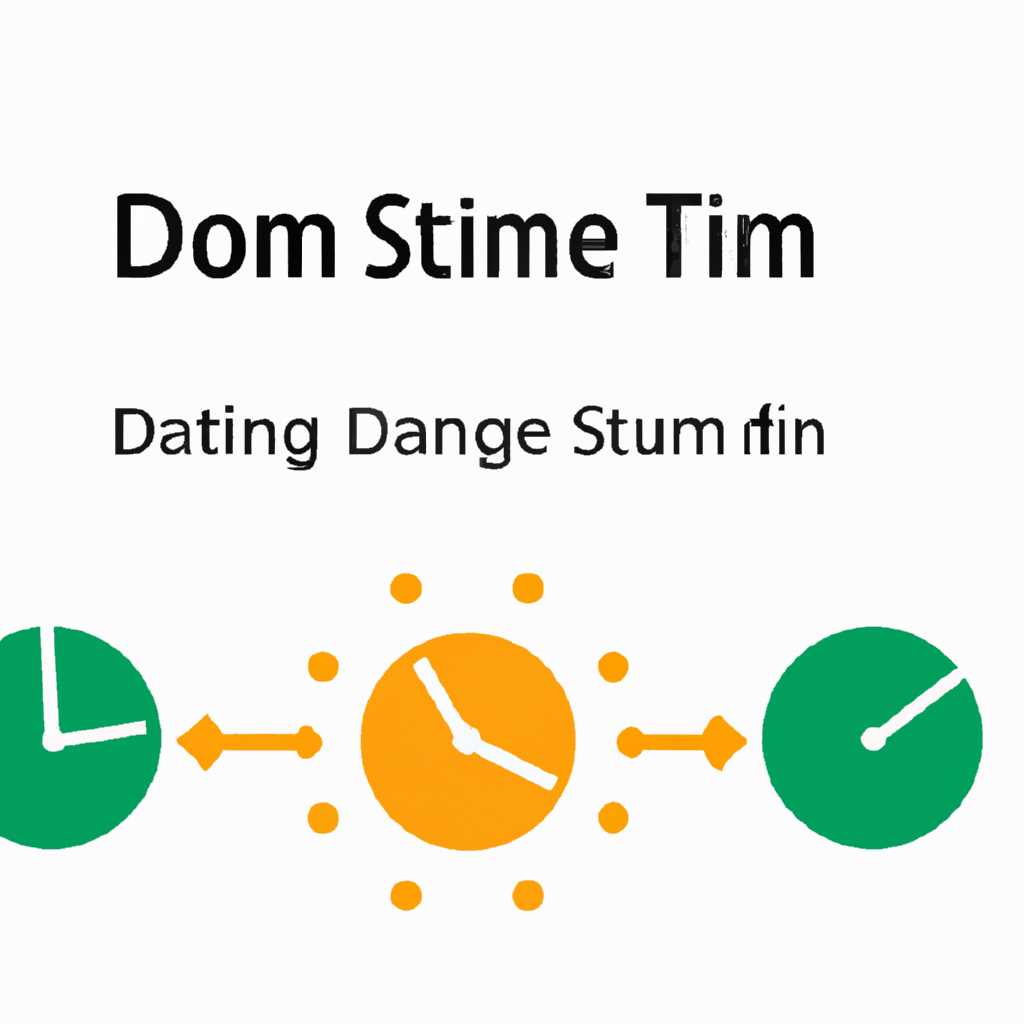- Настройка синхронизации времени в домене: подробная инструкция и советы
- Определение текущего статуса синхронизации времени в домене
- Проверка синхронизации времени на контроллерах домена
- Проверка синхронизации времени на клиентских компьютерах
- Настройка сервера времени на контроллере домена
- Настройка клиентского компьютера для синхронизации с сервером времени
- Функции и важность синхронизации времени на компьютерах
- Основные принципы синхронизации времени на компьютерах в домене
- Настройка синхронизации времени с использованием командной строки: w32tm query status verbose
- Stratum
- RefId
- Last successful sync time
- Source
- Постановка целей и настройка основных параметров синхронизации времени в домене
- Основные типы временных служб в Windows
- Настройка службы времени через командную строку
- Настройка службы времени через реестр
- Проверка настройки времени на контроллере домена
- Настройка синхронизации времени с использованием виртуализации
- Рекомендации по выбору временного сервера для синхронизации
- Настройка синхронизации времени на контроллерах домена
- Настройка синхронизации времени
- Проверка синхронизации
- Видео:
- Синхронизация времени Windows Server со внешним источником NTP
Настройка синхронизации времени в домене: подробная инструкция и советы
Время является важным аспектом работы компьютеров в домене. Чтобы все машины синхронизировали свое время, необходимо настроить соответствующую службу на каждом компьютере. В этой статье мы рассмотрим, как выполнить синхронизацию времени в домене на Windows сервере.
Синхронизация времени выполняется через службу Windows Time (w32tm), которая работает на каждом компьютере в домене. Чтобы проверить статус службы, откройте командную строку, введите «w32tm /query /status» и нажмите Enter. В открывшемся окне вы увидите информацию о статусе и источнике синхронизации времени на данном компьютере.
Для настройки синхронизации необходимо выполнить несколько шагов. Сначала откройте Редактор групповой политики, введите «gpedit.msc» в меню Пуск и нажмите Enter. В разделе «Компьютерная конфигурация» выберите «Шаблоны административных загрузок», далее «Система» и «Windows Time Service». В правой панели будут отображаться параметры службы.
Однако, в некоторых случаях необходимо выполнить настройку синхронизации вручную через реестр. В этом случае откройте Редактор реестра, введите «regedit» в меню Пуск и нажмите Enter. В контроллере реестра перейдите к разделу «HKEY_LOCAL_MACHINE\SYSTEM\CurrentControlSet\Services\W32Time\TimeProviders\NtpClient» и добавьте параметр «SpecialPollInterval» типа REG_DWORD со значением времени в секундах, через которое будет выполняться синхронизация.
После настройки параметров службы или реестра, необходимо перезапустить службу Windows Time. Для этого в командной строке введите «w32tm /config /update» и нажмите Enter, а затем «net stop w32time && net start w32time«. После выполнения этих команд, проверьте статус службы, выполнив команду «w32tm /query /status«.
Также, рекомендуется установить надежный источник синхронизации времени, например, веб-сервер или другой компьютер в сети. Для этого в командной строке введите «w32tm /config /syncfromflags:manual /manualpeerlist:»Источник_времени»«. Вместо «Источник_времени» укажите IP-адрес или имя компьютера, который будет являться источником синхронизации.
После всех указанных настроек, необходимо выполнить синхронизацию времени на всех компьютерах в домене. Для этого откройте командную строку, введите «w32tm /resync /force» и нажмите Enter. Подтвердите действие и дождитесь завершения синхронизации.
Теперь вы знаете, как настроить синхронизацию времени в домене Windows сервера. Следуйте инструкциям и у вас всегда будет точное и синхронизированное время на всех компьютерах в домене.
Определение текущего статуса синхронизации времени в домене
Для того чтобы узнать, как в настоящий момент успешно синхронизируется время в вашем домене, вы можете выполнить несколько простых шагов.
Проверка синхронизации времени на контроллерах домена
1. Откройте командную строку на контроллере домена, на котором вы хотите проверить синхронизацию времени.
2. В командной строке введите следующую команду: w32tm /monitor
3. Нажмите клавишу Enter и подождите, пока команда выполнится. Вы увидите список серверов времени в вашем домене и их текущий статус.
4. Проверьте, что столбец «Источник» (Source) для каждого сервера времени указывает на ваш основной сервер времени домена.
5. Если в столбце «Статус» (Stratum) для одного или нескольких серверов отображается цифра выше 10, это может быть признаком проблем с синхронизацией времени в вашем домене.
Проверка синхронизации времени на клиентских компьютерах
1. Откройте командную строку на компьютере клиента, на котором вы хотите проверить синхронизацию времени.
2. В командной строке введите следующую команду: w32tm /query /sources
3. Нажмите клавишу Enter и подождите, пока команда выполнится. Вы увидите список доступных серверов времени, от которых компьютер может получать синхронизацию.
4. Удостоверьтесь, что в списке есть ваш основной сервер времени домена. Если серверов нет или список пуст, это может указывать на проблемы с синхронизацией времени на клиентах.
Если вам необходимо изменить сервер времени на контроллере домена или на клиентском компьютере, чтобы исправить проблемы с синхронизацией времени, вы можете использовать следующие шаги:
Настройка сервера времени на контроллере домена
1. Откройте реестр на контроллере домена, на котором вы хотите изменить сервер времени.
2. Перейдите к следующей ветке реестра: HKEY_LOCAL_MACHINE\SYSTEM\CurrentControlSet\Services\W32Time\Parameters
3. Создайте новое значение типа «String» с именем «NtpServer» и укажите в нем имя вашего нового сервера времени в кавычках. Например: «time.example.com»
4. Создайте новое значение типа «String» с именем «Type» и укажите в нем значение «NTP».
5. Закройте реестр и перезапустите компьютер контроллера домена, чтобы изменения вступили в силу.
Настройка клиентского компьютера для синхронизации с сервером времени
1. Откройте командную строку на клиентском компьютере, на котором вы хотите изменить сервер времени.
2. В командной строке введите следующую команду: w32tm /config /syncfromflags:manual /manualpeerlist:»time.example.com»
3. Нажмите клавишу Enter и убедитесь, что команда выполнена успешно.
4. Чтобы применить изменения, введите следующую команду: w32tm /config /update
Теперь вы знаете, как определить текущий статус синхронизации времени в вашем домене и как изменить настройки синхронизации времени для исправления возможных проблем.
Функции и важность синхронизации времени на компьютерах
Синхронизация времени на компьютерах в домене имеет большую важность, так как от нее зависит правильная работа различных служб и приложений. Примените следующие действия на компьютере, чтобы настроить синхронизацию времени:
- Откройте строку команд, нажмите клавишу «Enter», введите «w32tm /query /configuration» и нажмите клавишу «Enter» для проверки текущей конфигурации времени.
- На компьютере, который является контроллером домена, запустите «Command Prompt» от имени администратора.
- Введите «w32tm /config /syncfromflags:domhier /update» и нажмите клавишу «Enter», чтобы настроить синхронизацию с временем контроллеров домена.
- После выполнения этих действий настройка синхронизации времени на компьютере должна быть настроена в соответствии с политиками домена.
- Проверьте статус службы времени, выполните «w32tm /query /status» в командной строке.
- Если настройки синхронизации времени на компьютерах не произведены или возникли проблемы, можно воспользоваться редактором реестра Windows для установки новых параметров.
- В операционной панели сервера добавьте «w32time» в службы, чтобы включить службу времени на компьютерах в домене.
При правильной настройке синхронизации времени на компьютерах в домене обеспечивается корректное функционирование различных служб и приложений, которые зависят от точного времени. Синхронизация времени на компьютерах позволяет избежать возможных ошибок и несоответствий во временных метках, а также обеспечивает правильную работу мониторов и других компонентов системы.
Основные принципы синхронизации времени на компьютерах в домене
Для проверки, какой сервер в данный момент является источником времени, нужно выполнить следующие шаги:
- На компьютере в сети домена запустите командную строку.
- Используйте команду
w32tm /query /peersдля отображения списка серверов с их идентификаторами. - Найдите сервер с идентификатором «PDC» и убедитесь, что время синхронизируется с ним.
Если время синхронизируется с другим сервером или с внешним источником, то необходимо изменить настройки синхронизации. Для этого:
- Откройте редактор политик групп (Group Policy Editor).
- Перейдите в «Configuration\Policies\Administrative Templates\System\Windows Time Service\Time Providers».
- Настройте политику «Configure Windows NTP Client» на значение «Enabled» и укажите PDC-сервер в поле «NtpServer».
- Примените изменения и перезапустите компьютер.
Если временной сервер необходимо изменить, можно воспользоваться командами:
w32tm /config /manualpeerlist:"список_серверов" /syncfromflags:manual /update— для указания списка серверов, от которых будет синхронизироваться время.w32tm /config /syncfromflags:domhier /update— для синхронизации времени с основным контроллером домена по умолчанию.
Если синхронизация времени на виртуальной машине с помощью службы Windows Time заставляет вас исправить или изменить значок предпочтительного временного сервера или даже отключить службу, вот что вам нужно сделать:
- Запустите командную строку от имени администратора на виртуальной машине.
- Остановите службу Windows Time, введя команду
net stop w32time. - Настройте службу для отключения временной синхронизации с помощью команды
w32tm /config /syncfromflags: no. - Запустите службу Windows Time снова, введя команду
net start w32time.
После выполнения этих действий время на виртуальной машине больше не будет автоматически синхронизироваться с временными серверами домена.
Однако, следует учитывать, что отключение синхронизации времени может привести к проблемам в работе системы или некорректному функционированию некоторых программ. Поэтому рекомендуется внимательно следить за настройками времени на всех компьютерах в домене и, при необходимости, внести изменения для обеспечения правильной синхронизации.
Настройка синхронизации времени с использованием командной строки: w32tm query status verbose
Для настройки синхронизации времени на компьютере с помощью командной строки в Windows можно использовать команду w32tm query status verbose. С этой командой вы можете проверить текущую конфигурацию времени и убедиться, что она работает должным образом.
Перед выполнением команды убедитесь, что вы имеете права администратора на компьютере. Чтобы выполнить команду, откройте командную строку, нажав кнопку «Пуск», введите «cmd» и нажмите клавишу Enter.
Команда w32tm query status verbose покажет информацию о текущей конфигурации времени на вашем компьютере. Вы увидите, к какому источнику времени компьютер синхронизируется, информацию о регистрации синхронизации, типе сервиса времени и другую полезную информацию.
Чтобы изменить конфигурацию синхронизации времени, используйте команду w32tm /config. Например, чтобы настроить синхронизацию времени с общедоступным источником времени в Интернете, выполните следующую команду:
w32tm /config /syncfromflags:manual /manualpeerlist:»pool.ntp.org»
В этой команде /syncfromflags:manual указывает, что вы хотите задать источник времени вручную, а /manualpeerlist:»pool.ntp.org» указывает на конкретный источник времени (в данном случае pool.ntp.org). Замените pool.ntp.org на другой источник времени, если требуется.
После изменения конфигурации выполните команду w32tm /resync для применения изменений и синхронизации времени с новым источником.
Не забудьте, что эти команды должны быть выполнены с правами администратора. Кроме того, если ваш компьютер является частью домена, возможно, что настройка синхронизации времени будет выполнена автоматически контроллером домена. В этом случае любые вышеперечисленные действия могут быть недоступны или игнорироваться.
Настройка синхронизации времени особенно важна после виртуализации, когда время на виртуальной машине может быть неправильно синхронизировано с физическим хостом. Проверьте конфигурацию времени с помощью w32tm query status verbose и выполните необходимые действия, чтобы настроить синхронизацию времени правильно.
Для определения статуса синхронизации времени в домене можно воспользоваться командой w32tm query status verbose, которая предоставляет подробную информацию о настройках и текущем состоянии службы времени Windows.
После выполнения этой команды в командной строке будет выведена информация в виде таблицы. Ключевые поля, которые стоит обратить внимание:
Stratum
Значение этого поля указывает на уровень «разделенности» времени. Ниже будет отображено число, которое указывает, от какого источника было получено текущее время. Значение 1 означает, что время получено от надежного временного источника (например, от внешнего временного сервера).
RefId
Это поле указывает идентификатор источника времени, который поставляется вашим сервером. Если это значение равно «LOCL», значит, сервер использует свое собственное локальное аппаратное обеспечение времени.
Last successful sync time
Это поле отображает время последней успешной синхронизации времени. Если здесь указано текущее время и дата, значит, синхронизация времени выполняется правильно. Если значение этого поля очень отличается от текущего времени, то, скорее всего, есть проблемы с синхронизацией времени.
Source
Это поле указывает на источники времени, с которыми сотрудничает ваш компьютер. В рамках домена это обычно будет указано "DC", что означает доменный контроллер. Если вам требуется синхронизироваться со внешними временными серверами в интернете, здесь могут быть указаны сервера времени, такие как "time.windows.com" или "ntp.pool.org".
Постановка целей и настройка основных параметров синхронизации времени в домене
Синхронизация времени в домене представляет собой важную задачу, которая позволяет обеспечить правильное функционирование компьютеров и серверов в сети. Неправильная настройка времени может привести к различным проблемам, таким как сбои в работе приложений, ошибки аутентификации и проблемы с репликацией данных.
Основные типы временных служб в Windows
Windows предлагает несколько типов временных служб:
- W32Time — стандартная служба времени, которая используется во всех версиях операционной системы. Она работает в режиме клиента или сервера и может использоваться для синхронизации времени на компьютере и в сети.
- Windows Time — служба времени, предназначенная для использования в домене Windows. Она обеспечивает синхронизацию времени на всех контроллерах домена и компьютерах в сети.
- NetTime — служба времени, разработанная сторонними разработчиками и предлагающая дополнительные возможности и функции.
Настройка службы времени через командную строку
Для настройки синхронизации времени в домене можно использовать командную строку. Вот примеры основных команд для конфигурации временных параметров:
1. Добавление надстройки W32Time на контроллерах домена:
w32tm /config /syncfromflags:domhier /reliable:yes /update
2. Проверить текущий статус службы времени:
w32tm /query /status
3. Проверить список серверов времени (peers), к которым компьютер может синхронизироваться:
w32tm /query /peers
4. Настройка соединения с интернетом для получения времени:
w32tm /config /syncfromflags:manual /manualpeerlist:"ntp.server.com" /update
5. Настройка синхронизации времени по стандарту NT5DS:
w32tm /config /syncfromflags:nt5ds /update
Настройка службы времени через реестр
Для настройки синхронизации времени также можно воспользоваться редактором реестра. Его можно запустить, введя команду «regedit» в командной строке.
Основные параметры, относящиеся к времени, находятся в следующем разделе реестра:
HKEY_LOCAL_MACHINE\SYSTEM\CurrentControlSet\Services\W32Time\Parameters
В этом разделе вы можете настроить параметры синхронизации времени, такие как:
- Type — тип службы времени (NT5DS, NTP, NoSync и др.)
- AnnounceFlags — флаги анонса времени
- SyncFromFlags — флаги синхронизации времени
- SpecialPollInterval — интервал специальной синхронизации
- EventLogFlags — флаги журнала событий
Проверка настройки времени на контроллере домена
После настройки параметров времени важно проверить, что служба правильно работает на контроллере домена. Вы можете использовать следующие команды для проверки:
- w32tm /monitor — контроллер помониторит синхронизацию времени между всеми компьютерами в домене.
- w32tm /resync /rediscover — перезапустит службу синхронизации времени на контроллере и обновит список серверов времени.
Настройка синхронизации времени с использованием виртуализации
Если вы используете виртуализацию, настройка синхронизации времени может быть немного сложнее. В данном случае рекомендуется настроить синхронизацию времени через хост-систему или использовать специальные инструменты для синхронизации времени в виртуальных машинах.
Настройка синхронизации времени в домене — важная задача, которая требует правильной постановки целей и настройки основных параметров. Используйте командную строку или редактор реестра для настройки службы времени на контроллерах домена. Проверьте правильность настроек и функционирование службы времени на контроллере домена. При использовании виртуализации обратите внимание на особенности синхронизации времени.
Рекомендации по выбору временного сервера для синхронизации
Вы можете использовать следующие рекомендации для выбора подходящего временного сервера:
- Убедитесь, что временной сервер подключен к Интернету и имеет достаточное соединение для проверки и получения времени от надежных внешних серверов.
- Проверьте, что временной сервер имеет точное и надежное время. Можете использовать команды «w32tm /stripchart /dataonly /samples:3» для проверки точности времени. Введите эту команду в командной строке на сервере и убедитесь, что в ответе отображается небольшое отклонение времени.
- Исправить конфигурацию временного сервера так, чтобы он синхронизировался с надежными внешними серверами. Для этого введите команду «w32tm /config /syncfromflags:manual /manualpeerlist:»server1,server2″» в командной строке на сервере, где «server1» и «server2» — адреса надежных временных серверов, которые вы выбрали.
- Запустите службу времени с помощью команды «w32tm /service /start» для применения новых настроек.
- Проверьте работу временного сервера, введя команду «w32tm /query /peers». Убедитесь, что в колонке «Reliable» для выбранных серверов отображается значение «Yes».
- Проверьте, что на всех компьютерах и контроллерах домена установлена конфигурация времени, согласованная с выбранным временным сервером. Для этого введите команду «w32tm /config /update» на каждом компьютере или контроллере домена.
- Не забудьте перезапустить службу времени на каждом компьютере или контроллере домена после обновления конфигурации. Введите команду «w32tm /service /restart» в командной строке на каждой машине.
После выполнения всех этих рекомендаций вы должны быть уверены, что синхронизация времени в вашем домене работает корректно и точно.
Настройка синхронизации времени на контроллерах домена
Сначала убедитесь, что служба W32Time выполняется на всех контроллерах домена. Для этого откройте командную строку с правами администратора и введите следующую команду:
sc query W32TimeЕсли служба W32Time была найдена, то перейдите к настройкам синхронизации. Если служба W32Time не найдена, активируйте ее с помощью следующей команды:
sc start W32TimeНастройка синхронизации времени
Затем настройте параметры синхронизации времени на всех контроллерах домена. Для этого выполните следующие действия:
- Откройте командную строку с правами администратора на любом контроллере домена.
- Введите команду
w32tm /config /syncfromflags:domhier /updateи нажмите Enter. Эта команда настраивает синхронизацию времени на основе политики управления домена. - Введите команду
w32tm /resync /rediscoverи нажмите Enter. Это обновляет синхронизацию времени и выполняет проверку надежности.
После выполнения этих действий синхронизация времени на контроллерах домена должна быть настроена.
Проверка синхронизации
Чтобы проверить, успешно ли прошла настройка синхронизации времени, выполните следующие действия:
- Откройте командную строку с правами администратора на любом контроллере домена.
- Введите команду
w32tm /query /statusи нажмите Enter. Вы увидите информацию о текущей синхронизации времени. - Введите команду
w32tm /monitorи нажмите Enter. Вы увидите список серверов (peers), с которыми выполняется синхронизация времени.
Теперь, когда синхронизация времени на контроллерах домена настроена, проверить ее можно, выполнив указанные выше шаги.
Видео:
Синхронизация времени Windows Server со внешним источником NTP
Синхронизация времени Windows Server со внешним источником NTP by Игорь Акулич 8,509 views 9 years ago 16 minutes