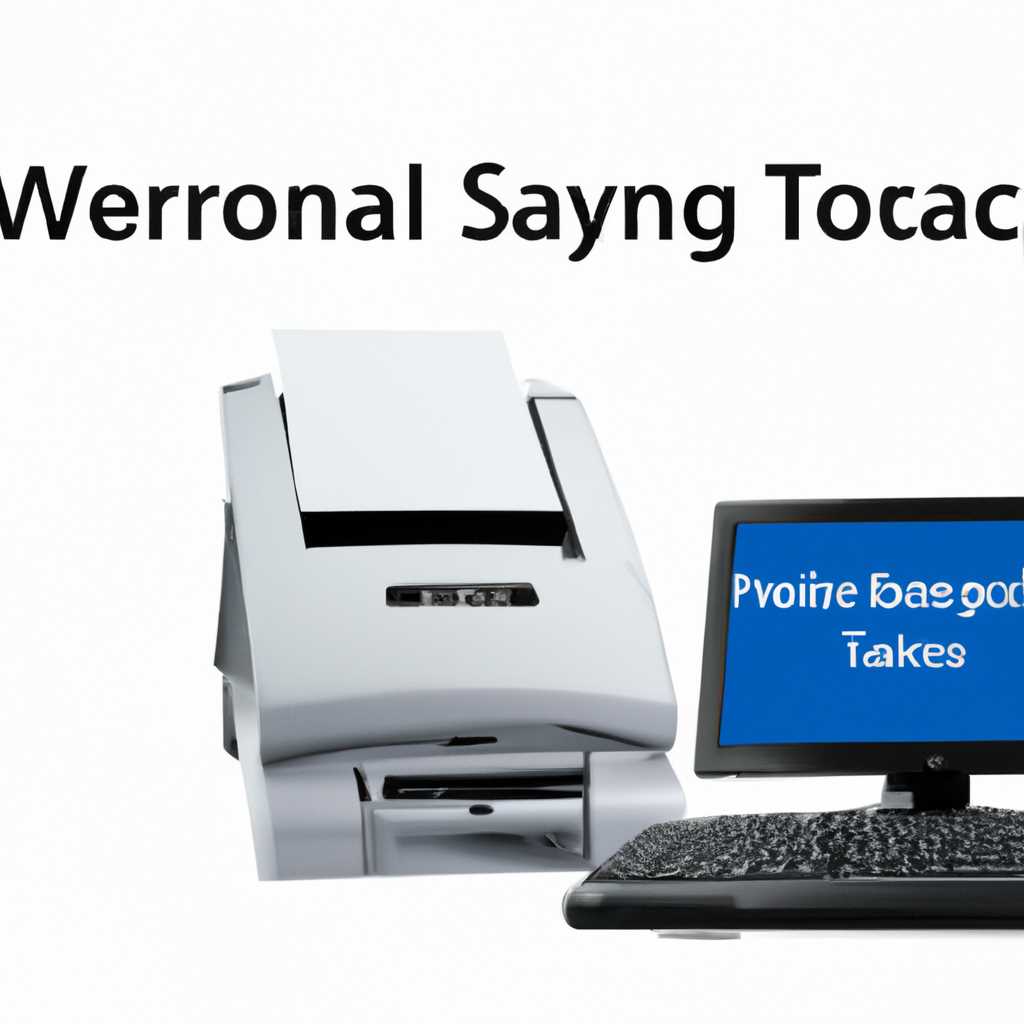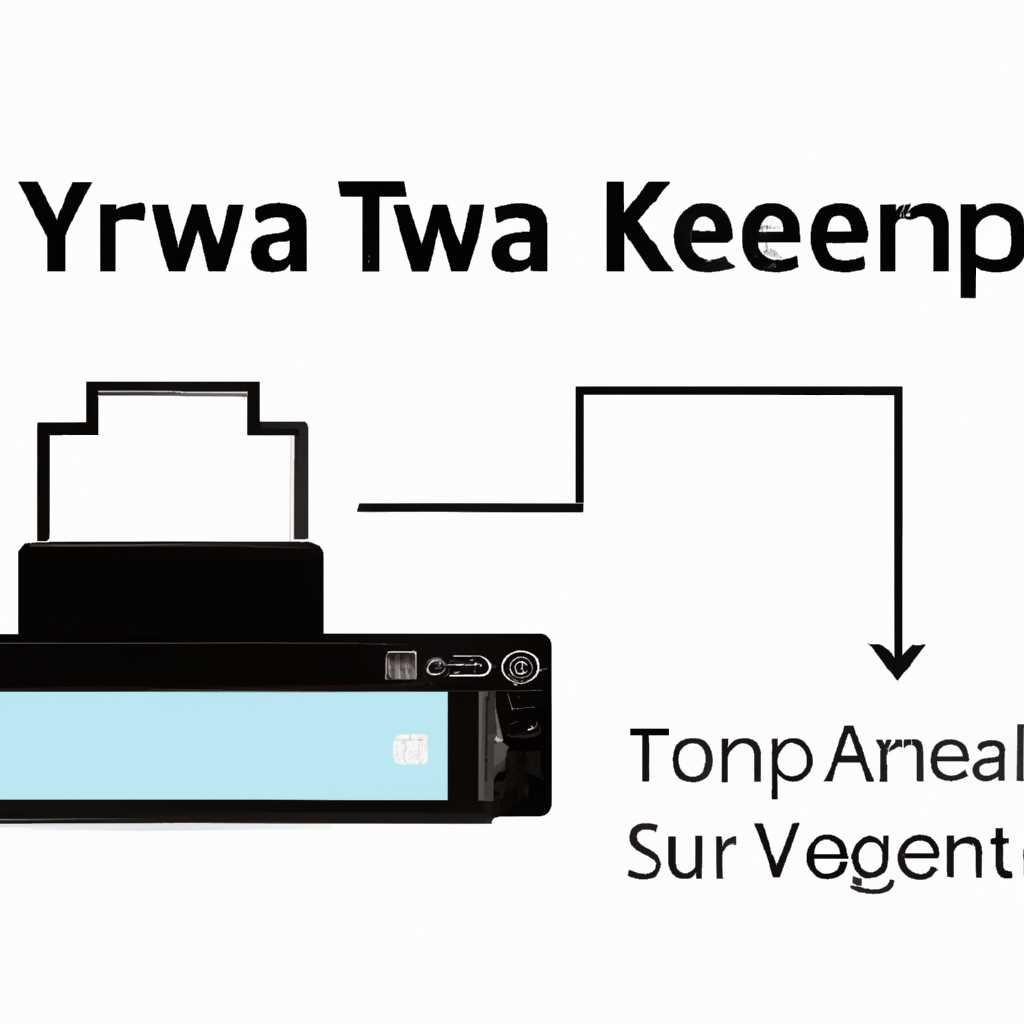- Как настроить сканирование с помощью TWAIN драйвера на принтере KYOCERA: подробная инструкция и полезные советы
- Шаг 1: Установка драйвера
- Шаг 2: Добавление устройства
- Шаг 3: Начало сканирования
- Настройка сканирования KYOCERA через TWAIN драйвер
- Шаг 1: Установка драйверов
- Шаг 2: Подключение сканера
- Шаг 3: Добавление сканера в систему
- Шаг 4: Настройка сканирования
- Часто возникающие проблемы и их устранение
- Устанавливаем драйвера для сканера на Windows 10
- Установка и использование сканера в Windows 10
- Подключаем сканер к компьютеру на Windows 10
- Что делать если возникают конфликты с программами для сканирования
- Шаг 1: Подключение кабелей
- Способы установки сканера на Windows 10
- 1. Установка драйверов
- 2. Использование стандартной утилиты Windows для сканирования
- 3. Устранение неполадок
- Видео:
- настройка сканирования kyocera m2030dn
Как настроить сканирование с помощью TWAIN драйвера на принтере KYOCERA: подробная инструкция и полезные советы
Если вам требуется работать с большим количеством документов и автоматически сканировать их, когда это необходимо, стандартной функциональности принтера может быть недостаточно. В этом случае вы можете подключить сканер KYOCERA через TWAIN драйвер и настроить сканирование так, чтобы оно было удобным и эффективным.
В Windows для подключения и использования сканера KYOCERA существует несколько шагов. В этом руководстве мы расскажем вам, как установить драйвер, добавить устройство и начать использовать его для сканирования документов.
Шаг 1: Установка драйвера
1. Подключите сканер KYOCERA к компьютеру с помощью стандартного кабеля.
2. Скачайте и установите драйвер KYOCERA TWAIN с официального сайта производителя. Обычно название драйвера выглядит как «KYOCERA TWAIN Driver».
3. Завершите установку драйвера, следуя инструкциям на экране. Если возникают проблемы или конфликты с другими программами или устройствами, попробуйте удалить предыдущие драйверы или обратитесь к документации к устройству или программе.
Шаг 2: Добавление устройства
1. Зайдите в систему Windows и откройте окно настройки устройств (обычно доступно через раздел «Настройки» или «Устройства» в главном меню).
2. Нажмите на кнопку «Добавить устройство» или «Добавить принтер или сканер».
3. Дождитесь, пока система Windows найдет и установит сканер KYOCERA. Если устройство не определяется или возникают проблемы, проверьте подключение и установленные драйверы. Попробуйте перезагрузить компьютер, если необходимо.
Шаг 3: Начало сканирования
1. Откройте программу сканирования на своем компьютере. Обычно эта программа поставляется вместе с драйвером или может быть скачана с официального сайта производителя.
2. Выберите SKYOCERA TWAIN в списке драйверов сканера.
3. Нажмите на кнопку «Сканировать», чтобы начать сканирование.
4. Дождитесь окончания сканирования. После этого вы сможете сохранить или отправить полученное изображение или файл.
Теперь вы готовы использовать сканер KYOCERA для сканирования документов с помощью TWAIN драйвера. Не забывайте, что некоторые дополнительные настройки и функции могут быть доступны через программу сканирования или в настройках TWAIN драйвера. Используйте эти функции по необходимости, чтобы получить максимальную пользу от своего сканера KYOCERA.
Настройка сканирования KYOCERA через TWAIN драйвер
Для работы с различными сканерами под управлением операционной системы Windows можно использовать TWAIN драйвер. В этой инструкции мы рассмотрим процесс настройки сканирования на примере KYOCERA.
Шаг 1: Установка драйверов
Для начала убедитесь, что у вас установлена операционная система Windows 7, 8 или 10. Затем скачайте драйверы для сканера KYOCERA с официального сайта производителя.
Шаг 2: Подключение сканера
После завершения установки драйверов подключите сканер к вашему компьютеру с помощью кабелей. Убедитесь, что ваше устройство подключено к системе.
Шаг 3: Добавление сканера в систему
Для добавления сканера в систему откройте приложение «Сканирование» Microsoft. В этом приложении нажмите на кнопку «Добавить сканер» и выберите сканер KYOCERA из списка доступных устройств.
Шаг 4: Настройка сканирования
После выбора сканера откроется окно с настройками сканирования. Здесь вы можете выбрать различные параметры, такие как тип файла, разрешение и цвет изображения.
Когда все настройки выполнены, нажмите кнопку «Сканировать» для начала процесса сканирования выбранного документа.
Часто возникающие проблемы и их устранение
| Проблема | Решение |
|---|---|
| Неполадки с драйверами | Переустановите драйверы для сканера KYOCERA |
| Конфликты между драйверами | Обновите или удалите конфликтующие драйверы на вашем компьютере |
| Проблемы с подключением | Проверьте подключение всех кабелей и перезапустите сканер и компьютер |
Дождитесь завершения сканирования и сохраните файл с изображением вашего документа.
Теперь вы готовы использовать сканер KYOCERA через TWAIN драйвер! Удачной работы!
Устанавливаем драйвера для сканера на Windows 10
Для того чтобы начать использование сканера и делать сканирования документа или изображения, необходимо установить драйвера на ваше устройство. В данном разделе мы расскажем о способах установки стандартных драйверов для сканеров Kyocera на операционную систему Windows 10.
1. Скачать драйвера
Первым шагом необходимо скачать драйвера для вашего сканера Kyocera с официального сайта производителя. Для этого:
- Откройте веб-браузер на вашем компьютере.
- Перейдите на сайт производителя сканера Kyocera.
- Найдите раздел «Поддержка» или «Драйверы и загружаемые файлы».
- Выберите модель вашего сканера.
- Скачайте драйверы для вашей операционной системы (Windows 10) и сохраните их на ваш компьютер.
2. Установка драйверов
После того, как драйверы для сканера Kyocera были скачаны, можно приступать к их установке на ваш компьютер:
- Зайдите в меню «Пуск» и нажмите правой кнопкой мыши на панель «Пуск».
- В контекстном меню выберите «Устройства и принтеры».
- На открывшейся странице найдите раздел «Принтеры и сканеры» и нажмите на кнопку «Добавить принтер или сканер».
- Дождитесь, пока компьютер автоматически обнаружит ваш сканер Kyocera.
- Выберите ваш сканер в списке обнаруженных устройств и нажмите на кнопку «Далее».
- Когда компьютер попросит вас выбрать способ установки драйверов, выберите опцию «Установка драйвера из диспетчера устройств».
- В появившемся окне выберите папку, в которую вы сохранили драйверы на предыдущем шаге, и нажмите на кнопку «Далее».
- Дождитесь окончания установки драйверов.
- Когда установка будет завершена, вы сможете начать использование вашего сканера Kyocera для сканирования документов и изображений.
3. Разрешение проблем
Если в процессе установки драйверов возникают проблемы или конфликты с другими установленными на вашем компьютере устройствами, попробуйте следующие решения:
- Перезагрузите компьютер и начните установку драйверов с самого начала.
- Установите драйвера в режиме совместимости с предыдущими версиями операционной системы Windows.
- Обновите драйверы устройств, с которыми возникают конфликты.
Если проблемы с установкой драйверов для сканера Kyocera сохраняются, рекомендуется обратиться в службу поддержки Microsoft или производителя сканера.
Важно: перед тем, как начать установку драйверов, убедитесь, что ваш компьютер подключен к интернету и вы имеете права администратора.
Установка и использование сканера в Windows 10
Для установки и использования сканера в операционной системе Windows 10 выполните следующие шаги:
- Скачайте необходимый драйвер для вашего сканера с официального сайта производителя.
- Подключите сканер к компьютеру при помощи соответствующих кабелей.
- Установите драйвер сканера, следуя стандартной процедуре установки программы.
- После завершения установки сканер должен быть подключен автоматически и готов к работе.
Если возникают какие-либо конфликты между драйверами или программами, рекомендуется удалить предыдущие версии драйверов и повторить установку скачанных драйверов для сканера.
Для использования сканера в системе Windows 10:
- Откройте программу для сканирования из общего списка установленных программ или скачайте и установите специальное программное обеспечение для сканирования, предоставленное производителем.
- Выберите режим сканирования и настройки, необходимые для получения желаемого изображения или файла.
- Подключите документ или изображение к сканеру и дождитесь начала сканирования.
- После завершения сканирования сканированное изображение или файл будет сохранен на вашем компьютере.
При использовании различных способов сканирования или если возникают неполадки, связанные с работой сканера, рекомендуется проверить подключение сканера к компьютеру, а также устранить неполадки в работе драйверов сканера.
Когда вам необходимо сканировать файл или изображение в Windows 10, выберите подходящий способ сканирования и установите соответствующие настройки для получения нужного результата. Следуйте инструкциям программы сканирования и дождитесь окончания процесса сканирования.
Подключаем сканер к компьютеру на Windows 10
Для работы со сканером на компьютере с операционной системой Windows 10 необходимо выполнить несколько простых шагов. Начнем подключение сканера и установку соответствующего драйвера.
Шаг 1: Включите сканер и подключите его к компьютеру при помощи кабеля USB. Дождитесь, пока операционная система автоматически установит драйвера для устройства.
Шаг 2: Если драйвера для сканера не были установлены автоматически, скачайте и установите их с сайта производителя сканера. Для этого перейдите на официальный сайт производителя, найдите раздел поддержки и выберите модель вашего сканера. Скачайте и установите последнюю версию драйвера для Windows 10.
Шаг 3: Когда драйвера установлены, убедитесь, что сканер подключен и включен. Откройте меню «Пуск» и перейдите в раздел «Настройка», затем выберите вкладку «Устройства».
Шаг 4: В разделе «Устройства» найдите сканер и нажмите на его название правой кнопкой мыши. В появившемся контекстном меню выберите пункт «Установить» или «Добавление устройства».
Шаг 5: Дождитесь окончания установки сканера. После этого вы сможете использовать его для сканирования общих и различных документов. Приложение для работы со сканером может быть стандартным приложением от Microsoft или утилитой, которую вы можете скачать и установить по желанию.
Теперь, когда сканер подключен к компьютеру, вы можете начинать сканировать документы. Выберите приложение для сканирования и следуйте инструкциям, которые возникают при работе с ним. Если возникают проблемы с сканером, убедитесь, что драйвера установлены корректно, и перезапустите компьютер при необходимости.
Теперь вы готовы использовать сканер для создания изображений и сканов различных документов на компьютере с операционной системой Windows 10. Успешной работы!
Что делать если возникают конфликты с программами для сканирования
При использовании различных программ для сканирования на вашем компьютере между сканером и программой могут возникать конфликты. Чтобы устранить неполадки, вам необходимо следовать определенным шагам.
- Сканер подключаем: Подключите сканер к компьютеру и дождитесь его полного завершения установки.
- Установка драйверов: Если у вас нет драйверов для сканера, установите их с диска, который идет в комплекте с устройством, или загрузите их с веб-сайта производителя сканера.
- Подключение к программе сканирования: Запустите программу сканирования. В зависимости от программы, вы можете найти опцию «Добавление устройства» или «Подключение к сканеру».
- Выберите сканер: Выберите ваш сканер из списка подключенных устройств.
- Устраняем конфликты: Если возникают конфликты между программой сканирования и другими приложениями, такими как принтером, устройством Microsoft или другими сканерами, есть несколько способов их устранить.
Как правило, проблемы возникают из-за процесса сканирования, который занимает системные ресурсы и мешает работе других программ. Один из способов устранить конфликты — это закрыть все программы, которые используют сканер, и попробовать снова.
Если проблемы с конфликтами не устраняются, попробуйте запустить программу сканирования с правами администратора. Для этого правой кнопкой мыши щелкните ярлык программы и выберите «Запуск от имени администратора».
Если ни один из этих способов не сработал, попробуйте обновить драйверы для сканера или обратитесь к специалистам технической поддержки.
Теперь вы знаете, что делать, когда возникают конфликты с программами для сканирования.
Шаг 1: Подключение кабелей
Для успешной настройки сканирования с помощью TWAIN драйвера на сканере KYOCERA вам необходимо правильно подключить сканер к вашему компьютеру. Следуйте инструкциям ниже:
- Убедитесь, что ваш компьютер находится включенном состоянии и на рабочем столе открыта операционная система Windows.
- Дождитесь, пока ваш компьютер автоматически обнаружит ваш сканер KYOCERA и установит соответствующие драйверы. Если возникают неполадки или необходимо распечатать документы с принтера KYOCERA, убедитесь в правильности подключения кабелей и настройках вашего принтера.
- Подключите кабель от сканера KYOCERA к соответствующему порту на вашем компьютере. Обычно это USB-порт.
- Подключите сканер KYOCERA к источнику питания, используя соответствующий кабель питания.
После завершения этих шагов вам следует убедиться, что компьютер успешно распознал ваш сканер KYOCERA и готов к его использованию для сканирования различных документов и изображений.
Способы установки сканера на Windows 10
Установка и настройка сканера на операционной системе Windows 10 может показаться сложной задачей, но с помощью правильных инструкций и советов вы сможете успешно подключить устройство к компьютеру. В этом разделе мы рассмотрим несколько способов установки сканера на Windows 10.
1. Установка драйверов
- Скачайте необходимые драйвера для сканера с официального сайта производителя или с диска, поставляемого в комплекте с устройством.
- Запустите загруженный файл драйвера и следуйте инструкциям установщика.
- Подключите сканер к компьютеру с помощью соответствующего кабеля.
- Во время установки драйвера может потребоваться перезагрузка компьютера.
2. Использование стандартной утилиты Windows для сканирования
- После завершения установки драйверов откройте меню «Пуск» и найдите приложение «Сканер» или «Сканирование».
- Подключите сканер к компьютеру с помощью соответствующего кабеля.
- Откройте приложение для сканирования и выберите устройство для сканирования.
- Выберите параметры сканирования и нажмите кнопку «Сканировать».
- Дождитесь завершения сканирования и сохраните результат в нужном формате.
3. Устранение неполадок
- Если сканер не подключается к компьютеру или не распознается системой, проверьте правильность подключения и состояние кабелей.
- Убедитесь, что установка драйверов была завершена успешно и не возникло проблем в процессе.
- При возникновении проблем с работой сканера можно попробовать переустановить драйвера или обратиться к службе поддержки производителя.
Способы установки сканера на Windows 10 могут немного отличаться в зависимости от модели устройства и его производителя. В любом случае, следуйте инструкциям, предоставленным производителем и не забывайте обновлять драйвера и программное обеспечение сканера, чтобы обеспечить оптимальное использование устройства.
Видео:
настройка сканирования kyocera m2030dn
настройка сканирования kyocera m2030dn door Sergey Stigankov 94.218 weergaven 7 jaar geleden 4 minuten en 22 seconden