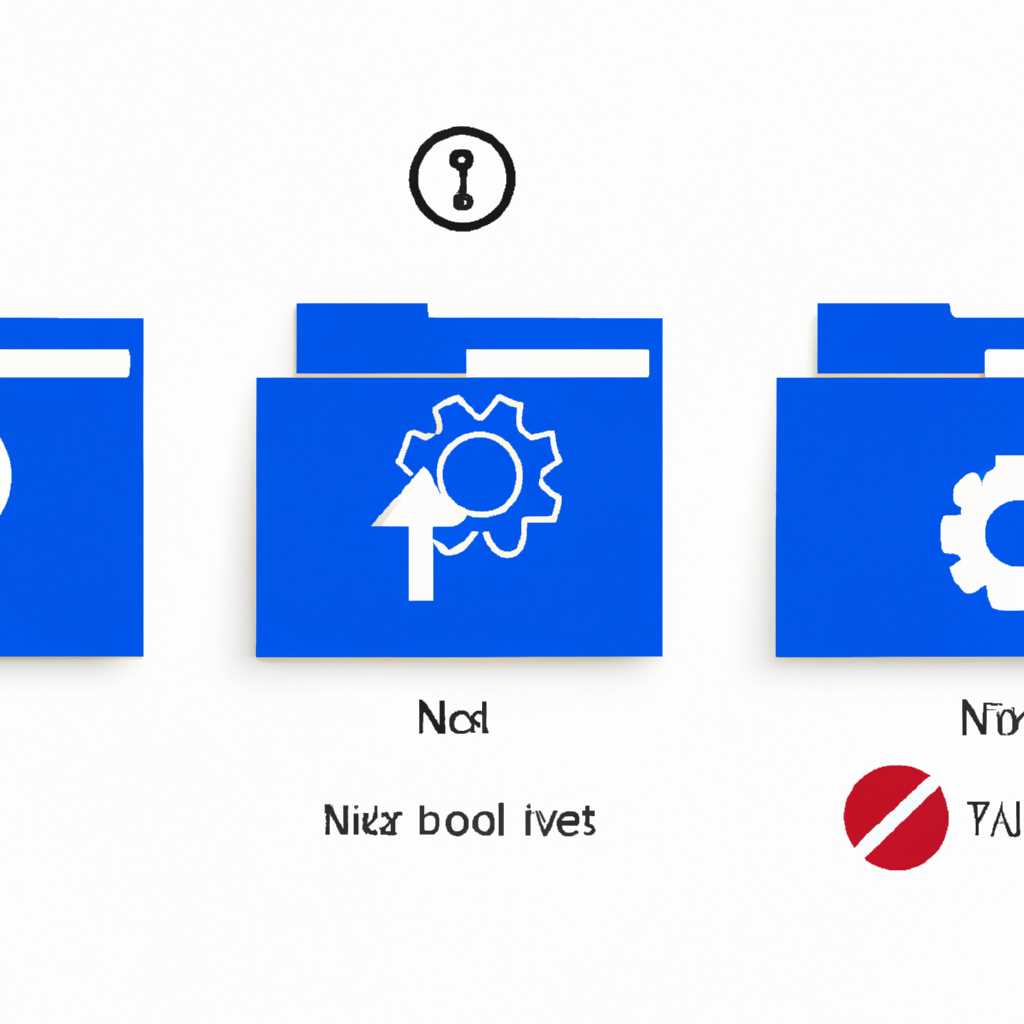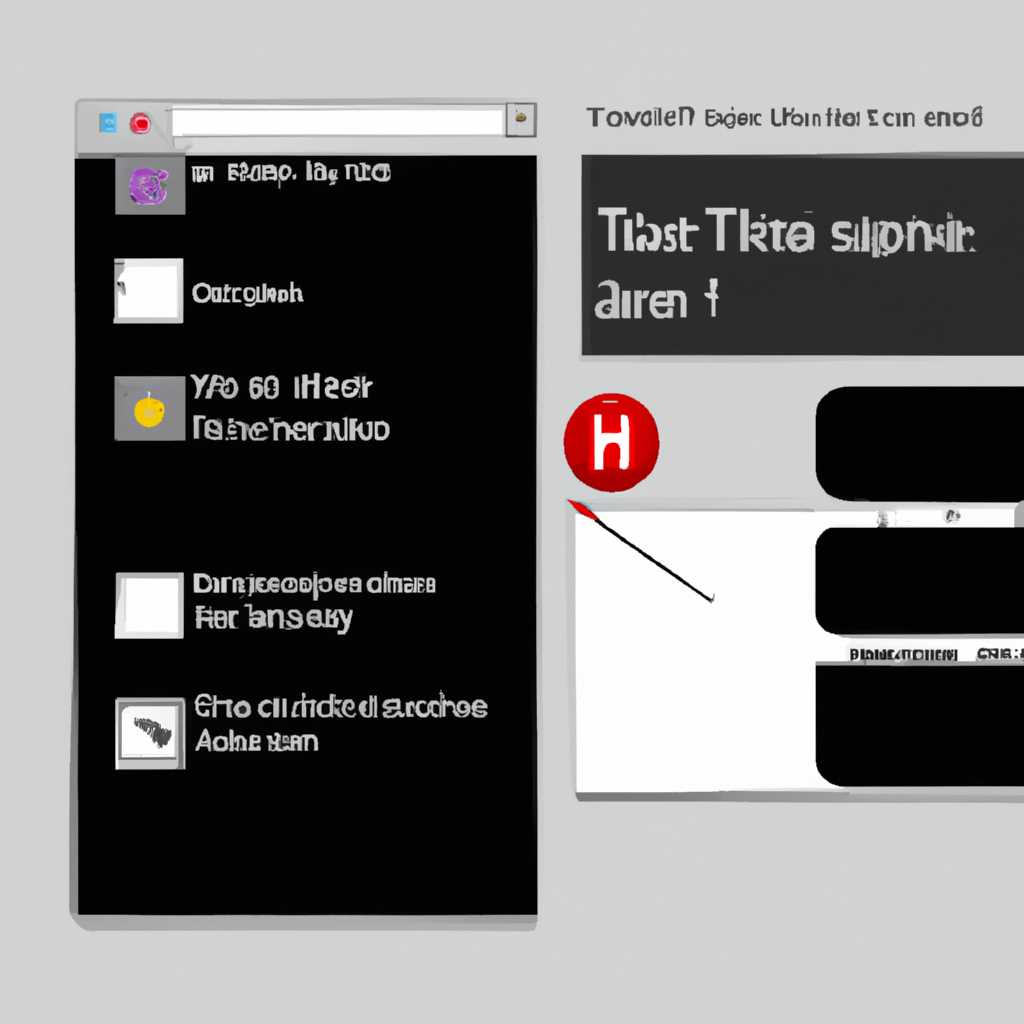- Настройка скрытия значков в области уведомлений Windows 10
- Настройка скрытия значков в области уведомлений Windows 10
- Способ 1: Изменение настроек через интерфейс Windows 10
- Способ 2: Использование реестра Windows
- Способы скрытия значков в области уведомлений
- 1. Скрытие значков через настройки
- 2. Скрытие значков через настройки приложения
- 3. Скрытие значков с помощью реестра Windows
- Заключение
- Настройка скрытия значков при помощи редактора реестра
- Отключение отображения значков в области уведомлений
- Метод 1: Использование настроек панели задач
- Метод 2: Использование настроек системы
- Метод 3: Использование реестра
- Преимущества отключения значков в области уведомлений
- Способы отключения значков в области уведомлений
- Настройка отображения значков и управление ими
- Видео:
- 5. Глава 3 — Настройка значков панели задач Windows 10
Настройка скрытия значков в области уведомлений Windows 10
В Windows 10 область уведомлений находится в правой части панели задач и предоставляет доступ к различным функциям и приложениям. Однако, в зависимости от индивидуальных предпочтений, вы можете захотеть скрыть некоторые значки в этой области. Для этого вам понадобятся настройки операционной системы.
Чтобы изменить отображение значков в области уведомлений, щелкните правой кнопкой мыши на пустом месте панели задач и выберите «Настройки панели задач». В появившемся меню выберите вкладку «Область уведомлений». Здесь вы найдете коллекцию значков, которые доступны для управления. Можно изменить каждый значок отдельно или установить общие настройки для всех значков.
Для скрытия значка приложения или системной функции, просто переключите переключатель «Показывать значок на панели задач» в позицию «Выкл». Это позволит вам полностью скрыть значок из области уведомлений. Если вам потребуется помощь в установке значка в область уведомлений, вы можете использовать альтернативные методы, такие как перезагрузка приложения или переустановка.
Когда вы закончите настройку скрытия значков, перезагрузите компьютер, чтобы изменения вступили в силу. Если вам нужно вернуть отображение значков обратно, просто вернитесь в настройки панели задач и переключите переключатель обратно в положение «Вкл».
Таким образом, настройка скрытия отображения значков в области уведомлений Windows 10 предлагает несколько способов управления значками. Это может быть полезно, когда вы хотите скрыть ненужные значки или упорядочить область уведомлений. Применяя эти простые настройки, вы сможете лучше контролировать, что отображается в области уведомлений и облегчить работу с операционной системой Windows 10.
Настройка скрытия значков в области уведомлений Windows 10
Способ 1: Изменение настроек через интерфейс Windows 10
1. Щелкните правой кнопкой мыши на пустом месте в области уведомлений.
2. В открывшемся меню выберите пункт «Настройки уведомлений и действий».
3. В разделе «Область уведомлений» найдите нужное приложение и щелкните на нем.
4. В открывшемся окне измените настройку «Показать значки для этого приложения в области уведомлений» на «Выключено».
5. Перезагрузите компьютер для применения изменений.
Способ 2: Использование реестра Windows
1. Откройте редактор реестра, нажав сочетание клавиш Win + R, введите «regedit» и нажмите Enter.
2. В редакторе реестра найдите следующий путь: HKEY_CURRENT_USER\Software\Policies\Microsoft\Windows\Explorer
3. Если в разделе «Explorer» нет ключа «DisableNotificationCenter», создайте его. Для этого щелкните правой кнопкой мыши на пустом месте в правой части редактора реестра, выберите «Новый» и «DWORD-значение (32 бит)».
4. Назовите созданный ключ «DisableNotificationCenter».
5. Дважды щелкните на ключе «DisableNotificationCenter» и измените его значение на «1».
6. Закройте редактор реестра и перезагрузите компьютер.
Теперь значки приложений в области уведомлений Windows 10 будут скрыты. Если вам потребуется вернуть отображение значков, выполните соответствующие изменения настройки или удалите созданный ключ в редакторе реестра.
Способы скрытия значков в области уведомлений
В области уведомлений Windows 10 вы можете увидеть различные значки, представляющие работающие приложения или системные уведомления. Если вам не нужно отображать определенные значки или вы хотите убрать лишние, у Windows 10 есть несколько способов для скрытия значков в области уведомлений.
1. Скрытие значков через настройки
Первый и самый простой способ — это использовать встроенные настройки Windows 10 для скрытия значков в области уведомлений. Для этого следуйте этим шагам:
- Щелкните правой кнопкой мыши на пустой области панели задач и выберите «Панель задач» из контекстного меню.
- В открывшемся окне настройки панели задач выберите раздел «Область уведомлений» слева.
- Настройте отображение значков для каждого приложения по вашему усмотрению.
2. Скрытие значков через настройки приложения
Если только одно конкретное приложение отображает ненужный значок в области уведомлений, то можно воспользоваться настройками этого приложения для скрытия значка. Чтобы сделать это, следуйте этим шагам:
- Откройте приложение, которое отображает ненужный значок в области уведомлений.
- Перейдите в настройки приложения.
- Найдите соответствующую настройку для скрытия значка в области уведомлений и установите ее для полного скрытия.
3. Скрытие значков с помощью реестра Windows
Для более продвинутого скрытия значков в области уведомлений можно воспользоваться редактором реестра Windows. Однако будьте осторожны, при работе с реестром можно повредить систему. Следуйте этим шагам, чтобы скрыть значки с помощью реестра:
- Откройте редактор реестра, нажав комбинацию клавиш Win + R и введя «regedit».
- Перейдите к следующему разделу: HKEY_CURRENT_USER\Software\Microsoft\Windows\CurrentVersion\Notifications\Settings
- В этом разделе вы увидите все значения настроек для значков в области уведомлений. Выберите нужный значок и измените его значение на 1 для скрытия или 0 для отображения.
- Перезапустите компьютер, чтобы изменения вступили в силу.
Установка значений 1 или 0 применяется для каждого значка, который вы хотите скрыть или отобразить в области уведомлений.
Не забудьте быть осторожными при работе с реестром Windows и создать резервную копию перед внесением изменений.
Заключение
Выбор метода для скрытия значков в области уведомлений зависит от ваших предпочтений и требований. Вы можете использовать встроенные настройки Windows 10, настройки конкретного приложения или редактор реестра для изменения отображения значков в области уведомлений. Будьте внимательны при изменении системных настроек и редактировании реестра, чтобы избежать проблем и повреждения системы.
Настройка скрытия значков при помощи редактора реестра
Если вам необходимо скрыть некоторые значки в области уведомлений Windows 10, вы можете воспользоваться редактором реестра, чтобы настроить это. Здесь представлена инструкция о том, как настроить скрытие значков при помощи редактора реестра.
Шаг 1:
Нажмите Win + R, чтобы открыть окно «Выполнить».
Шаг 2:
Введите «regedit» и нажмите кнопку «ОК». Это откроет редактор реестра Windows.
Шаг 3:
Перейдите к следующему разделу:
HKEY_CURRENT_USER\Software\Microsoft\Windows\CurrentVersion\Policies\Explorer
Шаг 4:
Если в этом разделе уже существует значок «NoTrayItemsDisplay» со значением 1, удалите его. Если такого значка нет, создайте его, щелкнув правой кнопкой мыши в области справа и выбрав пункт «Создать». Затем выберите тип «DWORD-значение (32-бит)» и назовите его «NoTrayItemsDisplay».
Шаг 5:
Щелкните правой кнопкой мыши на созданном значке «NoTrayItemsDisplay» и выберите пункт «Изменить».
Шаг 6:
Установите значение «0» для отображения значков или значение «1» для их скрытия. Затем нажмите кнопку «ОК».
Шаг 7:
Перезагрузите компьютер, чтобы изменения вступили в силу. Теперь вы сможете скрыть или отобразить значки в области уведомлений Windows 10 при помощи редактора реестра.
Обратите внимание, что при настройке скрытия значков в области уведомлений могут возникнуть некоторые проблемы. Рекомендуется создать резервную копию реестра перед внесением изменений. Если возникнут проблемы, вы всегда сможете вернуться к предыдущим настройкам реестра.
Отключение отображения значков в области уведомлений
Область уведомлений Windows 10, также известная как панель задач, предоставляет доступ к различным функциям и приложениям. В некоторых случаях может возникнуть проблема с отображением слишком многих значков в этой области, что может привести к замусориванию и перегруженности. В этой статье мы расскажем, как отключить отображение значков в области уведомлений.
Метод 1: Использование настроек панели задач
Первый способ, чтобы отключить отображение значков в области уведомлений, — это использовать настройки панели задач.
- Нажмите правой кнопкой мыши на панели задач снизу экрана и выберите пункт «Панель задач».
- В меню выберите «Параметры панели задач».
- В разделе «Управление значками в области уведомлений» вы можете увидеть список приложений, которые отображаются в области уведомлений.
- Для отключения отображения значка конкретного приложения переключите соответствующую кнопку в положение «Не отображать значок и уведомления».
Метод 2: Использование настроек системы
Второй способ, чтобы отключить отображение значков в области уведомлений, — это использовать настройки системы.
- Найдите и откройте «Центр управления» в меню «Пуск».
- Перейдите в раздел «Система и безопасность» и выберите «Опции уведомлений».
- На странице «Опции уведомлений» щелкните на ссылку «Показать все значки в области уведомлений».
- В появившемся списке вы можете увидеть все приложения, отображающие значки в области уведомлений.
- Для отключения отображения значка конкретного приложения выберите его и нажмите кнопку «Отключить».
Метод 3: Использование реестра
Третий способ, чтобы отключить отображение значков в области уведомлений, — это использование редактора реестра.
- Нажмите на клавиатуре комбинацию клавиш Win + R, чтобы открыть окно «Выполнить».
- Введите «regedit» и нажмите Enter, чтобы открыть редактор реестра.
- В редакторе реестра найдите следующий путь: HKEY_CURRENT_USER\Software\Microsoft\Windows\CurrentVersion\Policies\Explorer
- Если папка «Explorer» не существует, создайте ее, щелкнув правой кнопкой мыши на папке «Policies» и выбрав пункт «Создать» > «Ключ». Назовите новый ключ «Explorer».
- Щелкните правой кнопкой мыши на пустой области в правой части окна редактора реестра и выберите пункт «Создать» > «DWORD-значение (32 бита)».
- Назовите новое значение «NoTrayItemsDisplay» и дважды щелкните по нему.
- В появившемся окне введите «1» в поле «Данные значения» и нажмите «ОК».
- Перезагрузите компьютер, чтобы изменения вступили в силу.
Теперь вы знаете несколько способов, как отключить отображение значков в области уведомлений Windows 10. Вы можете использовать любой из предложенных методов в зависимости от ваших предпочтений и потребностей.
Преимущества отключения значков в области уведомлений
Отключение отображения значков в области уведомлений Windows 10 может быть полезным во многих случаях. Это обеспечивает более чистый вид панели задач и упрощает управление открытыми приложениями и системными уведомлениями.
Когда у вас отображается много значков в области уведомлений, может быть сложно найти нужное приложение или уведомление. Скрывая ненужные значки, вы можете легко найти то, что нужно, щелкнув на значке управления центром уведомлений.
Отключение значков также может помочь вам управлять приложениями, которые автоматически добавляют свои значки в область уведомлений при запуске. Если вас интересует только работа с конкретным приложением, вы можете отключить его значок и избавиться от помехи в виде других значков.
Другим преимуществом отключения значков в области уведомлений является возможность сохранить конфиденциальность. Некоторые приложения могут отображать уведомления с личной информацией, которую вы не хотите показывать. Отключение значка поможет вам избежать нежелательного отображения такой информации.
Способы отключения значков в области уведомлений
Вот несколько способов, как вы можете отключить значки в области уведомлений:
| Способ | Описание |
|---|---|
| Использование настроек Windows | Вы можете настроить отображение или скрытие конкретных значков в разделе «Настройки» Windows. |
| Использование реестра | Вы можете внести изменения в реестр системы для скрытия или отображения конкретных значков. |
| Использование проводника | Вы можете управлять отображением значков в области уведомлений путем перемещения соответствующих файлов значков в скрытую папку. |
Настройка отображения значков и управление ими
Чтобы настроить отображение и управлять значками в области уведомлений, вам понадобится управление центром уведомлений.
Чтобы открыть управление центром уведомлений, нажмите на значок уведомлений в правой части панели задач. Здесь вы можете видеть все уведомления и значки, которые вам нужны.
Чтобы скрыть или отобразить конкретный значок, щелкните правой кнопкой мыши по нему и выберите соответствующий вариант — «Отключить» или «Показать».
Также вы можете настроить отображение значков и управлять ими через настройки Windows или используя редактор реестра.
Не забудьте, что после отключения значка, вы все равно можете получать уведомления от приложения в виде звуковых сигналов или сообщений. Отключение значка лишь скрывает его отображение в области уведомлений.
Используя вышеперечисленные способы, вы сможете полностью управлять отображением значков в области уведомлений Windows 10 и настроить вид вашей панели задач так, как вам нужно.
Видео:
5. Глава 3 — Настройка значков панели задач Windows 10
5. Глава 3 — Настройка значков панели задач Windows 10 by Издательство Диалектика 9,217 views 7 years ago 5 minutes, 7 seconds