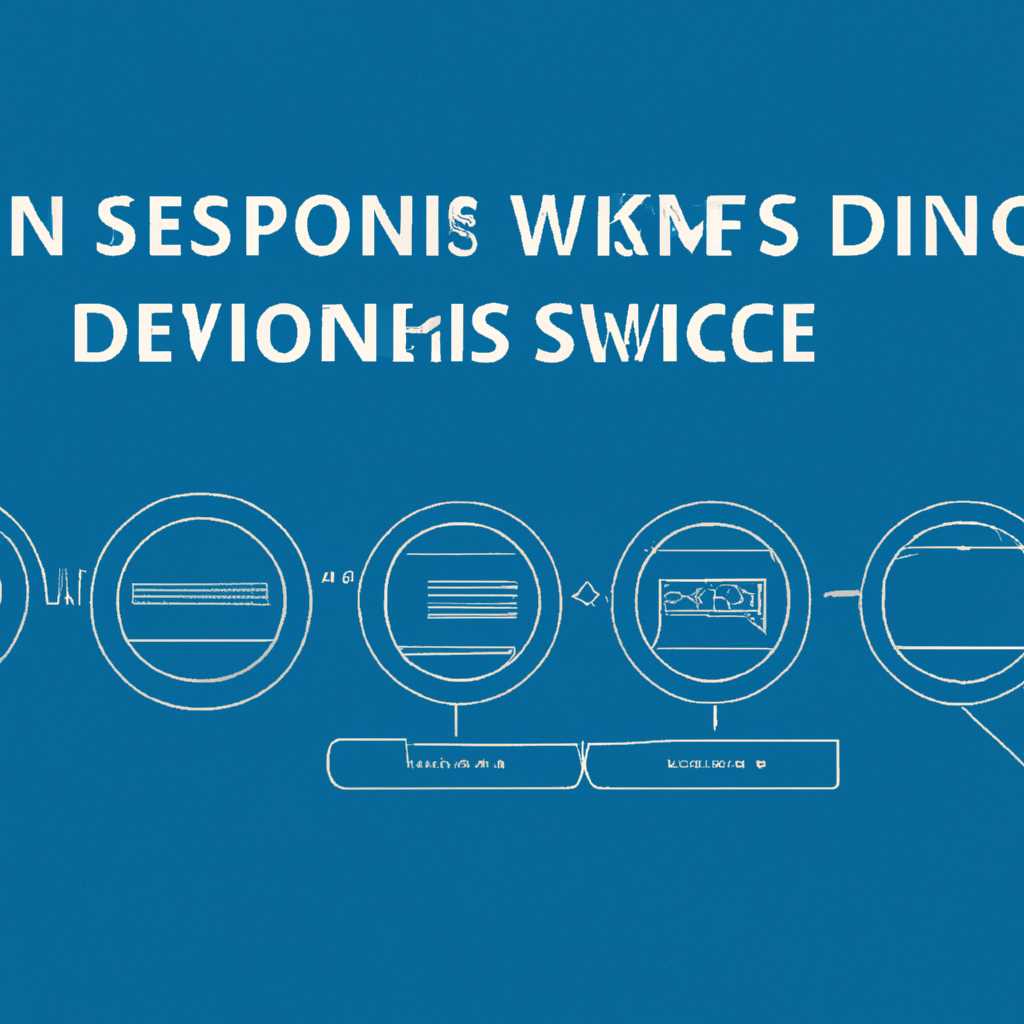- Настройка службы DNS в Windows Server 2019: шаг за шагом руководство
- Шаг за шагом руководство по настройке службы DNS в Windows Server 2019
- Настройка имени и домена
- Подготовительный этап
- Настройка нового домена
- Настройка имени и домена
- Видео:
- Начальная настройка Windows Server 2019 в режиме Core (Initial settings Windows Server Core 2019)
Настройка службы DNS в Windows Server 2019: шаг за шагом руководство
Настройка службы DNS на сервере Windows Server 2019 – это важная часть конфигурации сетевых функций в среде Windows. DNS (Domain Name System) – это система, которая связывает имена доменов с соответствующими IP-адресами, позволяя пользователям удобно идентифицировать и доступаться к ресурсам в сети. В данной статье мы рассмотрим шаги установки и настройки DNS-сервера в операционной системе Windows Server 2019.
Перед тем, как приступить к настройке, убедитесь, что у вас установлена Windows Server 2019. Если еще нет, то вам придется выполнить установку операционной системы на сервер.
Для начала, откройте окно Server Manager и выберите пункт «Add Roles and Features». Во втором пункте данного окна выберите «Role based or features based installation». В списке ролей выберите «DNS Server». На следующих этапах установки вы можете пропустить все остальные пункты, так как они для нашей цели необязательны.
После установки DNS-сервера откроется окно настройки его основных параметров. Здесь вы можете указать имя вашей домены, которая по умолчанию будет иметь имя «pyatilistnikorg.local». Также, здесь вы можете указать адрес DNS-сервера, который будет использоваться для обнаружения и обновления баз данных домена, а также пароль администратора. Не забудьте добавить ваш сервер в качестве DNS-сервера по умолчанию.
После настройки основных параметров вам будут предложены полезные советы по дополнительным настройкам DNS-сервера, таким как настройка форвардинга или зон обратного маппинга. Установка и настройка DNS-сервера в Windows Server 2019 можно также выполнить с помощью команд Powershell или других менеджеров.
Шаг за шагом руководство по настройке службы DNS в Windows Server 2019
В данном руководстве мы рассмотрим шаги по настройке службы DNS на сервере Windows Server 2019. Если у вас уже есть установленная операционная система и настроенный домен, вы можете пропустить подготовительный этап и перейти к настройке службы DNS.
Подготовительный этап
1. Установите Windows Server 2019 на вашем сервере или виртуальной машине.
2. При установке выберите опцию «Установка серверной роли или функции».
3. В появившемся окне выберите «Установка DNS на этом компьютере» и нажмите «Далее».
4. Отметьте пункт «Службы домена Active Directory» для установки дополнительного сервера домена, если у вас есть уже настроенный домен.
5. Подтвердите выбор установки дополнительного сервера домена и нажмите «Далее».
6. Произведите установку операционной системы.
Настройка службы DNS
1. После установки и настройки операционной системы откройте «Server Manager» (диспетчер сервера).
2. В левом панели выберите пункт «Управление» и кликните на «Добавить роли и функции».
3. В мастере установки выберите «Основанная на ролях или основанная на функциях установка» и нажмите «Далее».
4. Выберите ваш сервер и нажмите «Далее».
5. В списке ролей выберите «Службы домена Active Directory» и нажмите «Далее».
6. На шаге «Сведения о функциях» ознакомьтесь с информацией и нажмите «Далее».
7. На следующем шаге ознакомьтесь с информацией о необходимых дополнительных функциях и нажмите «Добавить функции».
8. В списке функций выберите пункт «DNS Server» и нажмите «Далее».
9. На шаге «Сведения о DNS Server» ознакомьтесь с информацией и нажмите «Далее».
10. На следующем шаге проверьте выбранные опции и нажмите «Установить».
11. Дождитесь завершения установки и нажмите «Закрыть».
12. После установки DNS Server откройте «Windows PowerShell» в режиме администратора.
13. В командной строке PowerShell выполните следующую команду для настройки службы DNS:
Add-WindowsFeature DNS -IncludeManagementTools
14. После завершения установки выполните команду:
Install-WindowsFeature DNS -IncludeManagementTools
15. После установки службы DNS на сервере перейдите к созданию зоны DNS. В «Server Manager» в левой панели выберите «DNS».
16. В контекстном меню выберите «New Zone» (Создать зону).
17. Установите тип зоны (простой, обратная, авторитетная) и следуйте указаниям мастера создания зоны DNS.
Полезные команды и полезные ресурсы
— Для проверки настройки DNS Server используйте команду nslookup.
— Для добавления записей в DNS-зону используйте команду dnscmd.
— Дополнительную информацию и руководства по настройке службы DNS в Windows Server 2019 вы можете найти на официальном сайте Microsoft или других надежных источниках.
Обратите внимание, что настройка службы DNS в Windows Server 2019 является важной функцией для поддержания правильного функционирования сети и обеспечения безопасности вашей сетевой инфраструктуры. Читайте документацию и руководства, чтобы быть в курсе всех возможностей и настроек сервера DNS.
Настройка имени и домена
Подготовительный этап
Добрый день! Прежде чем приступить к настройке, убедитесь, что на вашем сервере Windows Server 2019 установлены все необходимые обновления и исправления для обеспечения безопасности и стабильной работы системы.
Также убедитесь, что ваш сервер находится в сетевом режиме и имеет сетевой адрес, который подключен к сети интернет. Если это не так, вам может понадобиться настроить сетевые параметры перед началом установки DNS-сервера.
Начнем с создания нового домена в Active Directory. Зайдите в Windows Admin Center и перейдите в раздел «Domain Controllers». Нажмите на кнопку «Add New» и выберите пункт «Create new domain».
Настройка нового домена
Когда откроется мастер настройки нового домена, введите имя домена, которое вы хотите использовать. Например, «pyatilistnik.org».
Затем установите пароль для службы домена и добавьте дополнительную информацию о домене, если необходимо.
На следующем этапе мастера выберите тип домена, который вы хотите создать. В данном случае выберите «New domain in a new forest».
Продолжайте следовать инструкциям мастера, пока не завершите процесс создания нового домена.
После завершения создания нового домена, вы увидите ссылку на папку «Directory» в разделе «Domain Controllers» в Windows Admin Center. Нажмите на эту ссылку для продолжения настройки имени и домена.
Настройка имени и домена
На этом этапе вам нужно произвести настройку имени и домена с помощью команд PowerShell. Откройте PowerShell в режиме администратора и выполните следующую команду:
Add-DnsServerPrimaryZone -Name "pyatilistnik.org" -ReplicationScope "Forest"Эта команда создаст новую зону для вашего домена «pyatilistnik.org» с областью репликации «Forest».
После выполнения этой команды вам может потребоваться ввести пароль для службы DNS. Введите пароль и продолжайте выполнение команды.
Когда команда будет успешно выполнена, вы увидите результаты, подтверждающие успешную установку и настройку службы DNS для вашего нового домена.
Теперь вы можете приступить к работе с вашим новым доменом, используя все полезные функции и команды службы DNS в Windows Server 2019.
Видео:
Начальная настройка Windows Server 2019 в режиме Core (Initial settings Windows Server Core 2019)
Начальная настройка Windows Server 2019 в режиме Core (Initial settings Windows Server Core 2019) Автор: Станислав Кузнецов 3 797 просмотров 3 года назад 6 минут 25 секунд