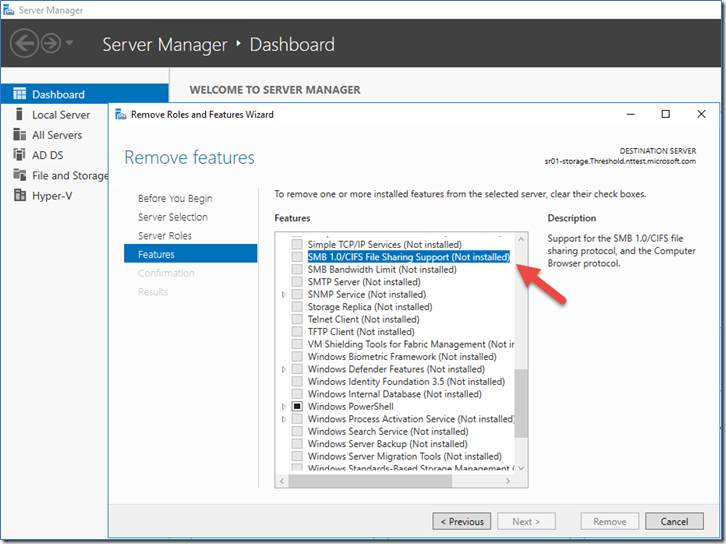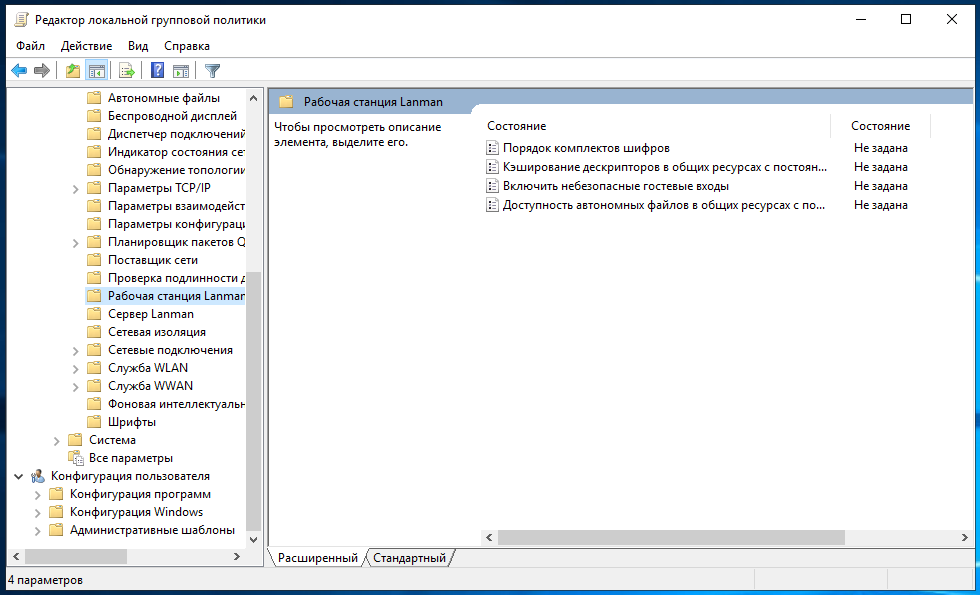- Настройка SMB на Windows Server 2019 подробное руководство
- Доступ к серверу обмена файлами SMB неуспешен с помощью псевдонима DNS CNAME
- Проверка настроек сетевых интерфейсов
- Настройка DNS CNAME
- Проверка доступа к серверу
- Возможные решения
- Ссылки
- 1. Настройки SMB и hotfixes
- 2. Создание удаленного псевдонима (CNAME) для сервера
- 3. Использование DNS CNAME записи для клиента
- Причина
- Постановка задачи
- Симптомы
- Сбор параметров реестра
- Сбор IP-адресов и DNS-сервера
- Сбор параметров RD Connection Broker
- Сбор параметров Kerberos
- Сбор прочих параметров
- Сбор параметров NetBIOS
- Сбор параметров CNAMEs
- Проверка параметров реестра
- Настройка сети через графический интерфейс
- Настройка сети через PowerShell
- Трассировка сети
- Использование графического интерфейса
- Видео:
- File sharing on Windows is bad this is how to make it better
Настройка SMB на Windows Server 2019 подробное руководство
Сетевые клиенты на сервере Windows Server 2019 могут иметь проблемы с доступом к файловому серверу SMB по имени в сети. Применение неправильных параметров SMB может быть причиной этой проблемы. Чтобы решить эту проблему, в этой статье мы рассмотрим подробное руководство по настройке SMB на сервере Windows Server 2019 с помощью различных методов и инструментов.
Первым методом, который рассмотрим, является настройка параметров DNS на сервере Windows Server 2019. Для этого открываем «Свойства TCP/IPv4» выбранного сетевого интерфейса, пишем адрес DNS-сервера и нажимаем кнопку «OK». Это позволит серверу правильно определить адреса сетевых клиентов и решить проблему, связанную с именем сервера.
Еще одним методом, которым можно попробовать решить эту проблему, является изменение определенных параметров реестра Windows Server 2019. Например, с помощью параметра «DisableStrictNameChecking» мы можем отключить проверку имен на сервере файлов, что позволит клиентам успешно подключаться к файловому серверу SMB.
Если вы все еще видите симптомы проблемы, можно попробовать собрать сетевую трассировку с клиента к серверу с помощью инструментов сетевого анализа. Например, используя утилиту «Netmon», можно отследить все сетевые пакеты, которые передаются между клиентом и сервером. Это может помочь в определении причины проблемы и применении соответствующих решений.
Настройка SMB на Windows Server 2019 может быть сложной задачей, особенно для администратора, который впервые сталкивается с этим. Однако, следуя этому подробному руководству и используя различные инструменты и методы, вы сможете успешно настроить SMB на своем сервере и обеспечить надежное применение для всех сетевых клиентов.
Доступ к серверу обмена файлами SMB неуспешен с помощью псевдонима DNS CNAME
При настройке сервера обмена файлами SMB на Windows Server 2019 вы можете столкнуться с проблемой, когда доступ к серверу не удается получить с помощью псевдонима DNS CNAME. Это может быть вызвано конфигурацией сетевых интерфейсов и настройками DNS.
Проверка настроек сетевых интерфейсов
В графическом центре управления сервером откройте «Сетевые интерфейсы» и выберите интерфейс, который используется для доступа к серверу файловой сети.
Если интерфейс настройки на DHCP, вы должны применить статический IP-адрес для этого интерфейса. Для этого выберите пункт «Задать IP-адрес» и вводите параметры сети.
Проверьте, чтобы настройки интерфейса соответствовали настройкам в вашей подсети (шлюз, маска подсети).
Настройка DNS CNAME
Находясь на сервере, откройте файловый редактор или PowerShell и выполните следующую команду для проверки DNS CNAME:
nslookup <CNAME>
Здесь <CNAME> — это псевдоним, который вы задаете для доступа к серверу. Проверьте, видите ли вы правильный IP-адрес сервера в результате.
Если вы не видите правильного IP-адреса, необходимо проверить настройки DNS и убедиться, что псевдоним DNS CNAME указывает на правильный IP-адрес сервера.
Трассировка DNS-имени может помочь выяснить, куда указывает псевдоним CNAME:
nslookup -type=CNAME <CNAME>
Проверка доступа к серверу
Если у вас есть альтернативный метод доступа к серверу (например, через IP-адрес), попробуйте использовать его для проверки доступа.
Если доступ с использованием псевдонима DNS CNAME все еще неуспешен, проверьте другие методы доступа, чтобы убедиться, что проблема связана именно с CNAME.
Если доступ к серверу обмена файлами SMB становится успешным при использовании альтернативного метода, это может указывать на проблему с настройками DNS или CNAME.
Возможные решения
В практике настройки SMB на Windows Server 2019 возможны следующие решения для данной задачи:
- Проверьте настройки DNS и убедитесь, что псевдоним DNS CNAME указывает на правильный IP-адрес сервера.
- Используйте статический IP-адрес для интерфейса, используемого для доступа к серверу файловой сети.
- Проверьте другие методы доступа к серверу, чтобы убедиться, что проблема связана именно с CNAME.
Ссылки
Настройка SMB на Windows Server 2019 включает несколько шагов и методов, и в этом разделе мы сосредоточимся на нескольких полезных ссылках, которые помогут вам в процессе настройки и устранения проблем:
1. Настройки SMB и hotfixes
Если у вас возникли проблемы с настройкой SMB на сервере, вам могут понадобиться некоторые настройки и исправления, которые необходимо применить к системе. Команда netsh может быть полезна для получения и настройки различных параметров SMB.
2. Создание удаленного псевдонима (CNAME) для сервера
Если у вас есть несколько серверов, вы можете создать псевдоним для одного из них и использовать этот псевдоним вместо имени конкретного сервера. Например, вы можете создать псевдоним для сервера с IP-адресом 192.168.1.100, и затем использовать этот псевдоним для доступа к серверу.
3. Использование DNS CNAME записи для клиента
Клиентский компьютер может использовать DNS CNAME запись для обращения к серверу по его псевдониму (например, w10-cl01) вместо использования IP-адреса сервера. Это может быть полезно, если IP-адрес сервера изменится, и вам необходимо будет обновить только DNS запись.
В практике настройки SMB можно использовать различные методы и инструменты, и настройка DNS CNAME записи для сервера является одним из альтернативных методов. Введя CNAME запись, вы можете использовать ее вместо IP-адреса сервера для доступа к SMB ресурсам.
Для использования CNAME записи, вы должны убедиться, что DNS-сервер в вашей сети настроен правильно и может разрешать имена. Если у вас есть кластерный сервер, вы должны настроить DNS для разрешения имени, закрепленного за каждым узлом кластера.
В качестве проверки, вы можете использовать команду nslookup и указать CNAME запись для получения IP-адреса сервера.
Еще одним полезным инструментом, который можно использовать для проверки настроек SMB, является smb-check-vulns. Этот инструмент позволяет сканировать сервер SMB на наличие уязвимостей.
При настройке SMB на Windows Server 2019 необходимо учесть методы аутентификации, используемые на сервере и клиенте. Например, вы можете настроить аутентификацию с использованием Kerberos, а также настроить методы аутентификации в реестре сервера и клиента SMB.
В этой статье были представлены основные пункты в настройке SMB на Windows Server 2019. С использованием указанных методов и инструментов вы сможете успешно настроить SMB и наладить работу сетевых файлов и папок на сервере.
Причина
Для постановки альтернативного имени на сервере w10-cl01 используется командныя строка с командами:
netbios enable
netbios name w10-cl01
Также необходимо настроить DNS-сервер для разрешения альтернативных имен. Для этого выберите пункт «Задачи» в графическом интерфейсе DNS-сервера и выберите «Дублирование зоны». Введите альтернативные имена для сервера, добавив их в строку «Устройства, используемые для дублирования зоны». Затем нажмите «Графический интерфейс администратора DNS-сервера» и найдите интерфейс, с которого будет использоваться альтернативное имя. Для этого можно использовать команду в PowerShell:
Get-DnsServerInterface -ComputerName rdcb01 | Where-Object { $_.InterfaceIPv4Address.IPAddress -eq <IP-адрес> }
Если у нас есть удаленные альтернативные адреса для сервера, мы можем собрать информацию о них с помощью команды:
Resolve-DnsName -Type A -Name <имя псевдонима>-DnsServer <адрес DNS-сервера> -Server <адрес удаленного сервера>
Также мы можем использовать команду tracert для трассировки пути до удаленного сервера:
tracert <адрес удаленного сервера>
При настройке альтернативного имени можно столкнуться с проблемой, если сервер и клиент находятся в разных сетях. В этом случае решение заключается в задании шлюза по умолчанию на сервере в файле hosts. Для этого откройте файл hosts на сервере и добавьте следующую строку:
<IP-адрес сервера> <имя сервера> # Задаем шлюз в сети для решения проблем с сетевым устройством
После применения всех настроек и параметров, проверьте успешное применение изменений с помощью команды:
Get-SmbServerConfiguration | Select-Object EnableSMB2Protocol
Постановка задачи
Перед настройкой SMB на сервере Windows Server 2019 мы должны определить несколько важных параметров и собрать необходимую информацию.
Во-первых, проверьте, что на вашем сервере установлены все необходимые инструменты, такие как командная строка (cmd.exe) и утилиты редактора реестра (regedit.exe).
Во-вторых, убедитесь, что у вас есть доступ к сетевым настройкам сервера, чтобы иметь возможность изменять параметры сети.
В-четвертых, найдите адрес шлюза по умолчанию. Для этого в командной строке введите команду «ipconfig» и найдите строку «Сетевой адаптер Ethernet» или «Сетевой адаптер Wi-Fi». Рядом с «Шлюз по умолчанию» вы должны увидеть IP-адрес вашего шлюза.
В-пятых, убедитесь, что у вас есть доступ к удаленной командной строке на сервере, чтобы иметь возможность выполнять команды из командной строки удаленно.
Теперь, когда мы собрали всю необходимую информацию, давайте перейдем к настройке SMB на сервере Windows Server 2019.
Симптомы
Если у вас возникли проблемы с доступом к файлам на сервере Windows 2019 через протокол SMB, то вам может понадобиться проверить настройки и параметры сетевого интерфейса. Вот некоторые симптомы, которые могут возникнуть:
— Неуспешное использование псевдонима IP-адреса (CNAME) для доступа к серверу. Если вы пытаетесь получить доступ к серверу по его CNAME, но получаете ошибку, попробуйте использовать альтернативный IP-адрес или прямой IP-адрес сервера.
— Проблемы с доступом к файловому ресурсу на удаленном устройстве. Если во время попытки доступа к удаленному файловому ресурсу вы получаете сообщение об ошибке или доступ к файлам является неудачным, проверьте настройки сетевого интерфейса сервера Windows.
— Ошибки в процессе установки сеанса SMB на клиентском компьютере. Если у вас возникают проблемы с установкой сеанса SMB на клиентском компьютере, может потребоваться проверка параметров и настроек сетевого интерфейса сервера Windows 2019.
— Неудачная попытка получения доступа к сетевым файлам через IP-адрес или имя хоста. Если вам нужно получить доступ к сетевым файлам на сервере по его IP-адресу или имени хоста, но это оказывается неудачным, проверьте настройки сетевого интерфейса сервера и наличие соответствующих параметров.
— Ошибки при подключении сетевого интерфейса на сервере Windows 2019 через командную строку. Если вы пытаетесь настроить сетевой интерфейс на сервере Windows 2019 через командную строку, но получаете сообщение об ошибке, проверьте настройки сетевого интерфейса и правильность ввода команды.
Для проверки и настройки сетевого интерфейса сервера Windows 2019 вы можете использовать графический интерфейс центра управления, командную строку (PowerShell или Netsh) или административный доступ к DNS-серверу. В следующем разделе мы рассмотрим действия, которые можно предпринять для настройки SMB на сервере Windows 2019.
Сбор параметров реестра
Перед началом настройки SMB на Windows Server 2019 вам необходимо собрать некоторые параметры из реестра сервера. Эта информация будет использоваться в процессе настройки сетевых подключений и обмена данными.
Сбор IP-адресов и DNS-сервера
1. На компьютере w10-cl01 откройте командную строку cmd в режиме администратора.
3. Запишите эти параметры, так как они потребуются вам при настройке сетевых интерфейсов на сервере.
Сбор параметров RD Connection Broker
1. Используйте графический интерфейс Windows Server 2019 для доступа к серверу RD Connection Broker (RD CB).
2. В окне Server Manager выберите пункт «Local Server» в левой панели.
3. Найдите имя сервера RD CB в разделе «Properties» и запишите его. Например, rdcb01.
4. В разделе «Properties» найдите альтернативное имя (CNAME) для сервера RD CB и запишите его. Например, admin.contoso.com.
5. Запишите эти параметры, так как они потребуются вам при настройке клиента для удаленного доступа.
Сбор параметров Kerberos
1. Откройте командную строку cmd в режиме администратора на сервере.
2. Запустите команду setspn -l <имя_сервера_RD_CB>, заменив <имя_сервера_RD_CB> на фактическое имя сервера RD CB. Например, setspn -l rdcb01.
Сбор прочих параметров
1. Если у вас возникли проблемы с доступом к серверу SMB, вам могут потребоваться дополнительные параметры.
2. Используйте команду net use \\<адрес_сервера_SMB>\ipc$ /u:<имя_пользователя>, заменив <адрес_сервера_SMB> на IP-адрес или DNS-имя сервера SMB, а <имя_пользователя> на имя пользователя, имеющего доступ к серверу. Например, net use \\192.168.1.100\ipc$ /u:admin.
3. Если доступ к серверу SMB был успешным, то вам потребуется записать имя пользователя и пароль, используемые в команде net use.
4. Если доступ к серверу SMB был неуспешным, выполните команду netsh interface ipv4 show subinterfaces. Запишите параметр «Индекс» для нужного сетевого интерфейса.
5. Запустите команду netsh interface ipv4 show interface, чтобы получить список всех интерфейсов и их параметров. Найдите нужный интерфейс по индексу из предыдущего пункта.
6. Запустите команду netsh interface ipv4 show addressinterface * <индекс>, заменив <индекс> на индекс интерфейса, который вы записали ранее.
Сбор параметров NetBIOS
1. Откройте командную строку cmd в режиме администратора на сервере.
2. Запустите команду nbtstat -n, чтобы получить список NetBIOS-имен всех активных подключений к серверу.
Сбор параметров CNAMEs
1. Откройте командную строку cmd в режиме администратора на сервере.
2. Запустите команду nslookup <FQDN_сервера_SMB>, заменив <FQDN_сервера_SMB> на полное доменное имя (FQDN) сервера SMB. Например, nslookup server1.contoso.com.
3. Запишите все полученные ответы для CNAMEs. Эти данные потребуются вам при настройке клиента для удаленного доступа.
| Параметр | Значение |
|---|---|
| IP-адрес | 192.168.1.100 |
| DNS-серверы | 192.168.1.1, 8.8.8.8 |
| Имя сервера RD Connection Broker | rdcb01 |
| Альтернативное имя (CNAME) сервера RD Connection Broker | admin.contoso.com |
| SPN-записи сервера RD Connection Broker | TERMSRV/rdcb01, TERMSRV/admin.contoso.com |
| NetBIOS-имена | SMBServer1, SMBServer2 |
| CNAMEs | SMBServer1.contoso.com, SMBServer2.contoso.com |
Проверка параметров реестра
Для успешной настройки SMB сервера на Windows Server 2019 вам может потребоваться проверка и изменение некоторых параметров реестра. В этом разделе мы рассмотрим несколько важных параметров.
Перед тем, как начать, убедитесь, что вы работаете на компьютере с административными правами.
1. Открываем командную строку от имени администратора.
2. В командной строке вводим команду powershell и нажмите Enter, чтобы перейти в интерфейс PowerShell.
3. В интерфейсе PowerShell вводим команду cd HKLM:\SYSTEM\CurrentControlSet\Services\LanmanServer\Parameters и нажмите Enter, чтобы перейти в нужный раздел реестра.
4. Вводим команду ls (или dir) и нажмите Enter, чтобы получить список всех параметров реестра в этой секции.
5. Видим параметр DisableStrictNameChecking. Проверьте, что его значение равно 1 (включено) или 0 (выключено). Если значение отличается, вам может потребоваться изменить его. Параметр DisableStrictNameChecking позволяет настроить сервер SMB для доступа к файлам по псевдониму, а не только по реальному имени компьютера. Введите команду Set-ItemProperty -Path . -Name DisableStrictNameChecking -Value 1, чтобы включить этот параметр (если он не включен).
Если вы работаете с Windows 10 (например, на компьютере w10-cl01) в составе клиента Kerberos, вам также потребуется настроить DNS-сервер чтобы приложения клиента могли использовать альтернативные CNAMEs для удаленного доступа к файлам. Для этого:
1. Открываем командную строку от имени администратора.
2. В командной строке вводим команду ipconfig /all и нажмите Enter чтобы получить информацию о сетевом интерфейсе и его IP-адресах.
3. Находим сетевой интерфейс в подсети, которую вы используете для обмена данными со временной удаленной клиентской машиной (например, 192.168.1.0/24). Выберите адрес шлюза (например, 192.168.1.1) и IP-адрес машины, которые вы хотите видеть удаленным клиентом (например, 192.168.1.101).
4. Открываем файл C:\Windows\System32\drivers\etc\hosts с помощью редактора текста от имени администратора.
5. Добавляем строку в файл с IP-адресом удаленного клиента и его псевдонимом, разделенными табуляцией (например, 192.168.1.101 w10-cl01).
6. Сохраняем и закрываем файл.
7. Возвращаемся в интерфейс PowerShell и вводим команду cd HKLM:\SYSTEM\CurrentControlSet\Services\ LanmanWorkstation\Parameters, чтобы перейти в нужный раздел реестра.
8. Вводим команду ls (или dir) и нажмите Enter, чтобы получить список всех параметров реестра в этой секции.
9. Проверяем наличие параметра AllowInsecureGuestAuth. Если данный параметр отсутствует, создайте его, введя команду New-ItemProperty -Path . -Name AllowInsecureGuestAuth -PropertyType DWORD -Value 1.
10. Проверяем значение параметра AllowInsecureGuestAuth (1 — включено). Если значение отличается, введите команду Set-ItemProperty -Path . -Name AllowInsecureGuestAuth -Value 1, чтобы включить данный параметр.
11. Закрываем интерфейс PowerShell и командную строку.
Теперь вы успешно проверили и настроили необходимые параметры реестра для настройки SMB на сервере Windows Server 2019. Эти действия помогут вам обеспечить доступ к файлам удаленно через SMB и Kerberos.
Настройка сети через графический интерфейс
Настройка сети на Windows Server 2019 может быть выполнена через графический интерфейс. В этом разделе мы рассмотрим способы настройки сетевых параметров, получение IP-адреса, настройку статического адреса и другие сетевые настройки.
Для открытия настройки сети в Windows Server 2019 необходимо перейти в «Панель управления» и выбрать пункт «Сеть и интернет». Далее открываем «Центр управления сетью и обменом» и выберите «Изменение параметров адаптера».
После этого можно приступить к настройке параметров сетевого интерфейса. Если у вас есть несколько сетевых интерфейсов, выбираем нужный интерфейс, и кликаем правой кнопкой мыши и выбираем «Свойства». Далее выбираем протокол IPv4 и пишем вручную IP-адрес, шлюз и другие параметры сетевого соединения. В случае, если необходимо использовать статический IP-адрес, выключаем опцию «Получить IP-адрес автоматически» и вводим необходимые значения.
Если вы предпочитаете настраивать сеть через командную строку, вы можете воспользоваться PowerShell. Для этого открываем PowerShell от имени администратора и вводим команды:
netsh — для перехода в режим параметров Netsh;
int ipv4 — для перехода в режим интерфейсов IPv4;
set address «название интерфейса» static «IP-адрес» «маска» «шлюз» — для настройки статического IP-адреса;
set dns «название интерфейса» static «IP-адрес DNS» — для настройки статического DNS-сервера;
В примере выше «название интерфейса» заменяется на имя вашего сетевого интерфейса, а «IP-адрес» и другие параметры — на соответствующие ваши сетевые настройки.
Важно отметить, что в режиме Netsh также можно настроить другие параметры сетевого соединения, а также производить настройку сети на удаленном сервере.
Если в результате команды настройки сети через PowerShell не удалось получить положительный результат, возможна причина в неправильной настройке DNS-сервера. В этом случае воспользуйтесь командой nslookup для трассировки имени и проверьте правильность настроек.
Кроме того, можно настроить сетевые параметры через реестр. Для этого откройте редактор реестра от имени администратора и найдите ключ HKEY_LOCAL_MACHINE\SYSTEM\CurrentControlSet\Services\Tcpip\Parameters\Interfaces. Здесь можно настроить различные параметры, такие как IP-адрес, маску, шлюз и другие для конкретного интерфейса.
В практике администрирования Windows Server 2019 настройка сетевых параметров и обмена файлами может быть выполнена различными методами. Главное — выбрать наиболее удобный и эффективный способ для вас.
Настройка сети через PowerShell
При настройке удаленного доступа к файловому ресурсу через протокол SMB (Server Message Block), необходимо правильно настроить сетевые параметры на сервере Windows Server 2019. В этом разделе мы рассмотрим методы настройки сети через PowerShell.
Для начала, убедитесь, что у вас есть удаленный доступ к серверу с помощью удаленного рабочего стола (RDP). Если у вас нет удаленного доступа, можно воспользоваться методом настройки сетевых параметров через PowerShell с локальной машины.
Чтобы настроить сетевые параметры на сервере Windows Server 2019 в режиме кластерного файла, выполните следующие шаги:
- Откройте PowerShell от имени администратора на сервере Windows Server 2019.
- Введите следующую команду, чтобы получить список сетевых адаптеров и их параметров:
Get-NetAdapterЭто позволит вам увидеть список сетевых адаптеров и их параметров, таких как имя адаптера и IP-адрес. Запишите нужный вам IP-адрес, который будет использоваться для настройки.
- Затем выполните следующую команду, чтобы настроить сетевой адаптер на сервере с помощью статического IP-адреса:
New-NetIPAddress -InterfaceAlias <имя адаптера> -IPAddress <IP-адрес> -DefaultGateway <адрес шлюза> -PrefixLength <длина префикса>Здесь вам нужно заменить <имя адаптера>, <IP-адрес>, <адрес шлюза> и <длина префикса> соответствующими значениями. Например:
New-NetIPAddress -InterfaceAlias "Ethernet 1" -IPAddress 192.168.1.10 -DefaultGateway 192.168.1.1 -PrefixLength 24В результате будет создана статическая IP-адресация для выбранного адаптера.
- Если вы хотите изменить значения DNS-сервера, то введите следующую команду:
Set-DNSClientServerAddress -InterfaceAlias <имя адаптера> -ServerAddresses <список DNS-серверов>Здесь вам нужно заменить <имя адаптера> и <список DNS-серверов> соответствующими значениями. Например:
Set-DNSClientServerAddress -InterfaceAlias "Ethernet 1" -ServerAddresses 192.168.1.2, 192.168.1.3Это позволит вам изменить значения DNS-серверов для выбранного адаптера.
- Проверьте настройки IP-адресации и DNS-серверов с помощью команды:
ipconfig /allВ результате вы увидите все сетевые настройки, включая IP-адрес, шлюз и DNS-сервера.
- Откройте файловый редактор и откройте файл hosts, который находится в папке C:\Windows\System32\drivers\etc\. В этом файле вы можете добавить альтернативное имя хоста (к примеру, CNAME) для сервера. Например:
192.168.1.10 w10-cl01Здесь 192.168.1.10 — это IP-адрес сервера, а w10-cl01 — это альтернативный псевдоним, который вы выбрали.
- Перезапустите сервер для применения новых настроек.
После успешной настройки сетевых параметров через PowerShell, вы можете проверить доступ к файловым ресурсам на сервере Windows Server 2019 с помощью удаленного доступа или локального доступа к серверу. Если при открытии файлов возникают проблемы доступа, проверьте DNS-сервера, CNAME и другие настройки сети.
Трассировка сети
Существует несколько методов трассировки сети, и мы рассмотрим два из них: использование графического интерфейса и командной строки.
Использование графического интерфейса
Для настройки SMB на Windows Server 2019 можно использовать графический интерфейс управления сервером. В этом случае вам понадобится доступ к серверу и административные права.
1. На сервере откройте «Центр управления» и выберите «Сеть и интернет».
2. Нажмите на кнопку «Центр управления сетевыми интерфейсами».
3. В окне «Центр управления сетевыми интерфейсами» выберите нужный интерфейс и нажмите правой кнопкой мыши. В контекстном меню выберите «Свойства».
4. В окне «Свойства интерфейса» выберите вкладку «Протокол TCP/IPv4» и нажмите кнопку «Свойства».
5. В окне «Свойства протокола TCP/IPv4» настройте параметры адресации.
6. Нажмите кнопку «OK», чтобы сохранить настройки.
Использование командной строки
Другим методом трассировки сети является использование командной строки Windows. Для этого нужно открыть командную строку от имени администратора.
1. На сервере откройте командную строку от имени администратора.
2. Введите команду «ipconfig /all» и выполните ее.
3. Посмотрите список сетевых интерфейсов и найдите нужный интерфейс, которым подключен ваш сервер.
4. Сделайте запись адреса интерфейса.
5. Введите команду «tracert <адрес сервера>«, где <адрес сервера> — это IP или FQDN вашего сервера.
6. Посмотрите список хопов, чтобы проверить, какие устройства затрагиваются на пути к серверу.
7. Проверьте, неудачен ли какой-либо хоп. В случае неудачи можно попробовать использовать альтернативный адрес или настроить DNS-сервер.
8. Если проблема сетевой доступности сервера остается, попробуйте выполнить применение hotfixes, указанных в статье по ссылкам на различные hotfixes.
Трассировка сети позволяет определить и решить проблемы сетевой доступности SMB на Windows Server 2019. Вы можете использовать графический интерфейс для настройки сервера или командную строку для трассировки сети. При неуспешной настройке или трассировке следующий шаг — проверка DNS-сервера и конфигурации сети, а также применение hotfixes, если есть проблемы с устройствами и сетевыми параметрами.
Видео:
File sharing on Windows is bad this is how to make it better
File sharing on Windows is bad this is how to make it better by Chris Titus Tech 131,768 views 1 year ago 11 minutes, 32 seconds