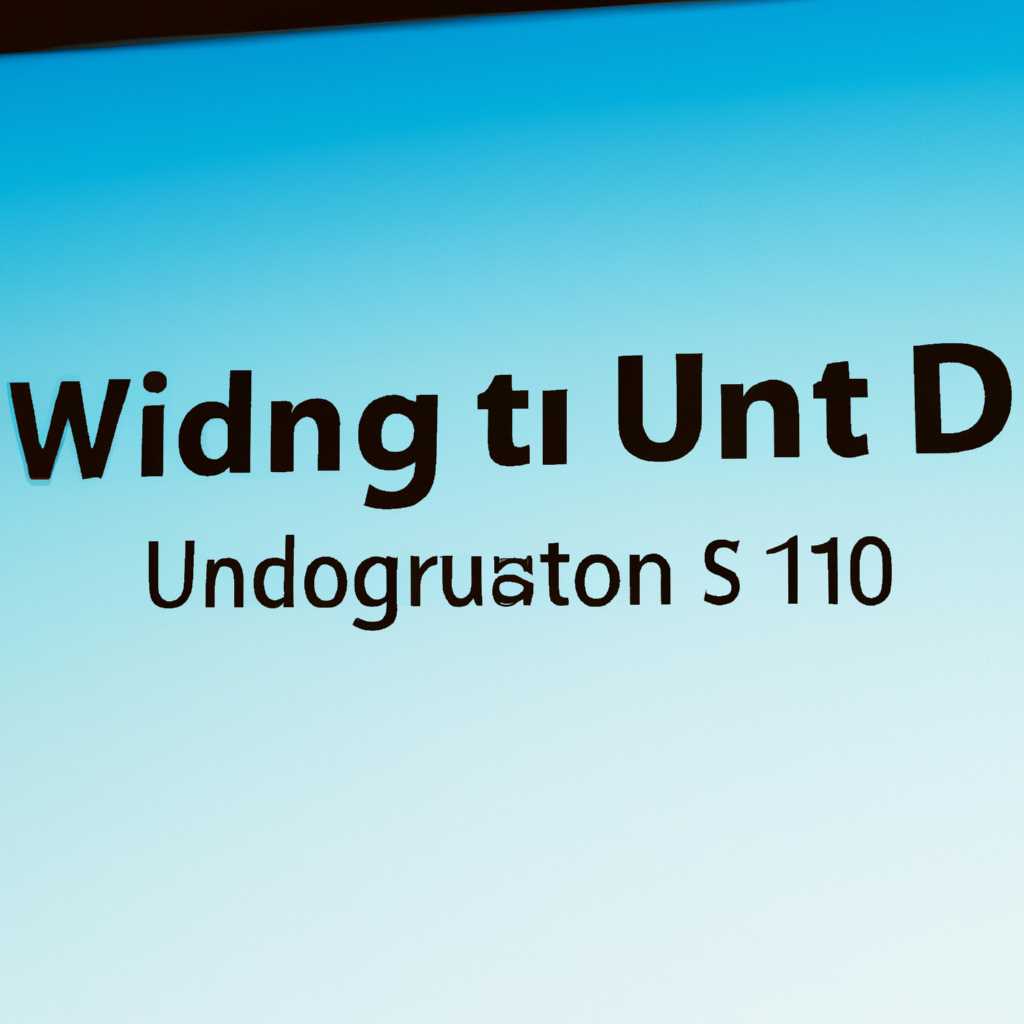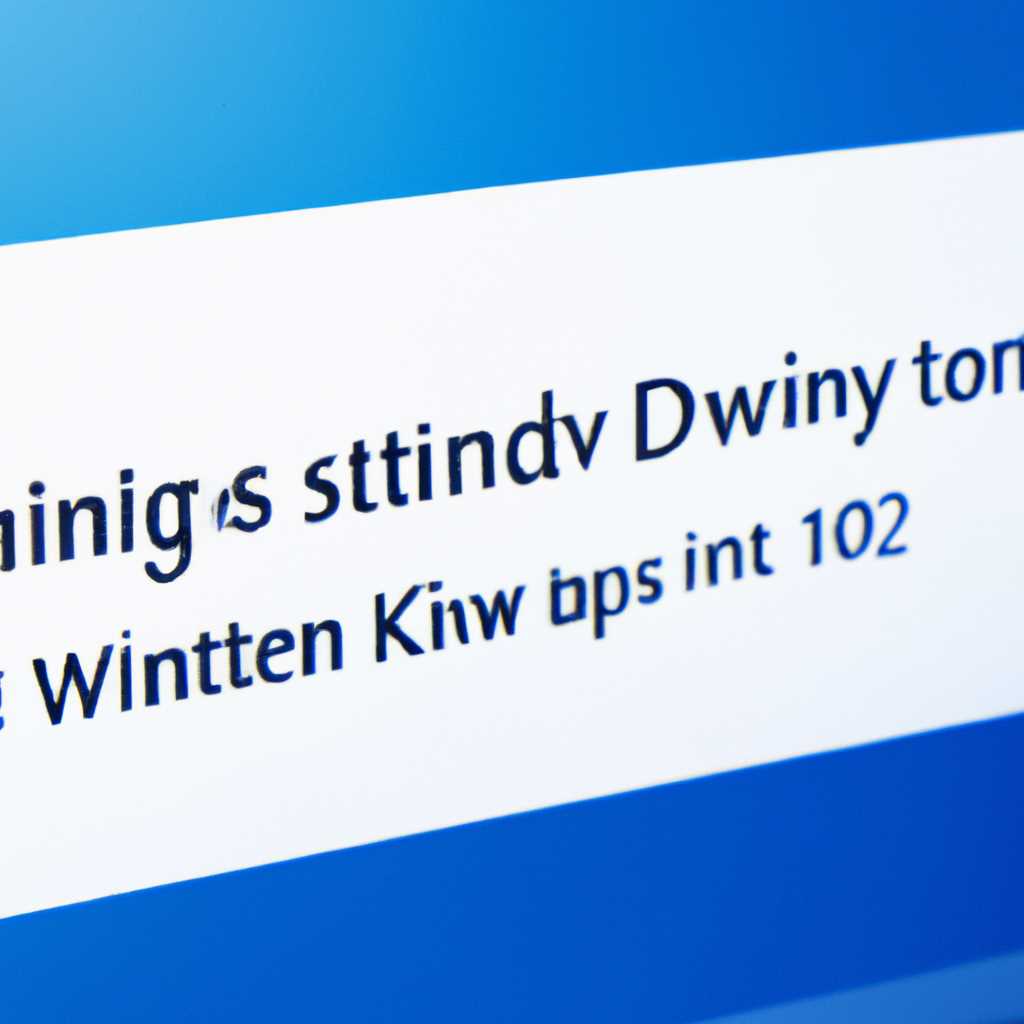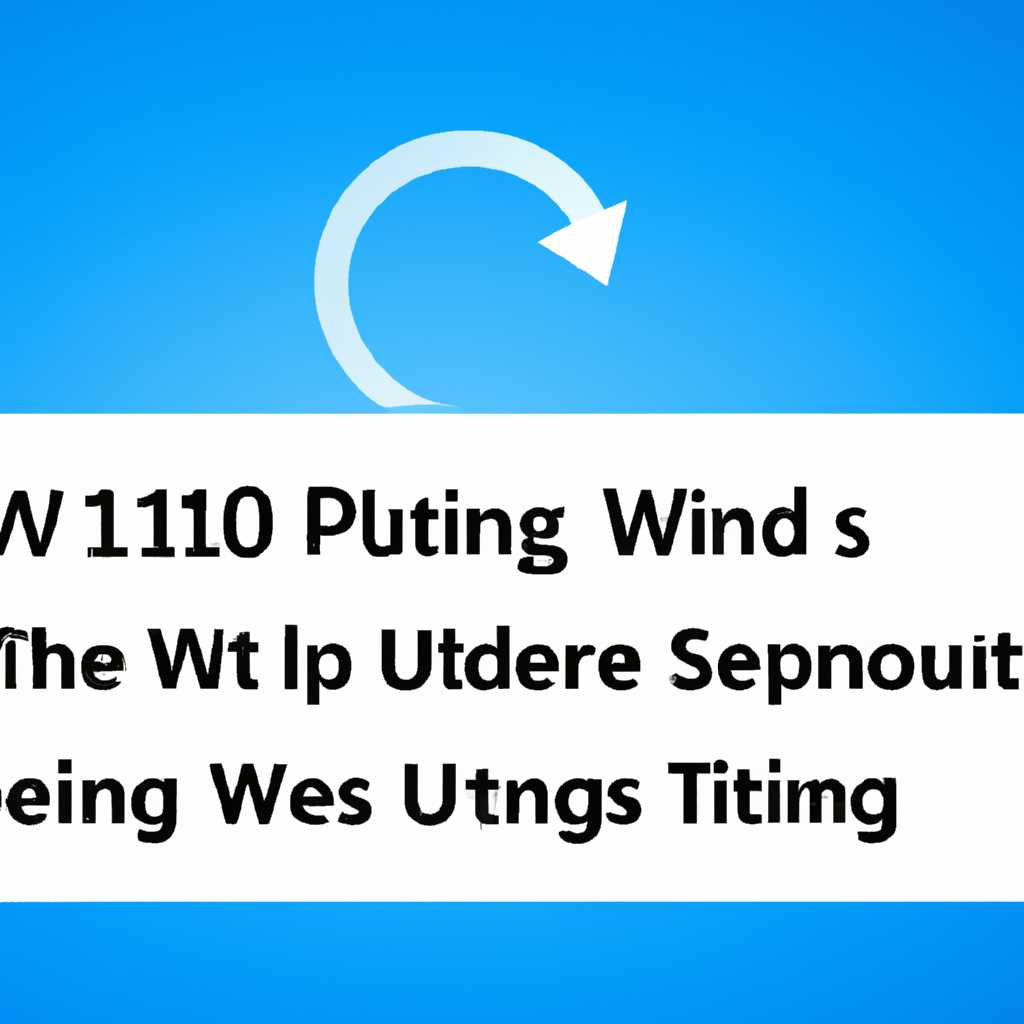- Настройка способа получения обновлений в Windows 10: подробное руководство
- Настройка способа получения обновлений в Windows 10
- Настройка обновлений через групповую политику (gpedit.msc)
- Настройка обновлений через командную строку
- Установка конкретных обновлений вручную
- Подробное руководство
- Настройка через редактор реестра
- Настройка через групповые политики
- Настройка обновлений Windows
- С использованием реестра в Windows Server
- Настройка параметров уведомления
- Настройка параметров интернет-коммуникации
- Использование групповой политики для настройки клиентов
- Процедура настройки
- 1. Через Центр управления Windows Update
- 2. Через Групповые политики
- 3. Через реестр
- Видео:
- Настройка обновлений Windows 10
Настройка способа получения обновлений в Windows 10: подробное руководство
Политика установки обновлений в операционной системе Windows 10 имеет значительное влияние на работу компьютера и безопасность данных. Настройки по умолчанию предусматривают автоматическую установку всех доступных обновлений без предварительного уведомления пользователя. Однако, такая настройка может быть не всегда желательной или удобной, особенно в случае, когда на компьютере работает несколько пользователей или когда необходим точный контроль над процессом обновления.
Административные политики в Windows 10 позволяют настроить параметры обновлений таким образом, чтобы пользователи имели возможность задавать настройки согласно своим потребностям. Например, можно отключить автоматическую установку обновлений, позволить пользователям выбирать, какие обновления следует устанавливать, и задать время, когда будет доступна установка обновлений.
Для настройки способа получения обновлений в Windows 10 можно использовать групповые политики (GPO) или реестровые настройки. Если вы настраиваете обновление для нескольких компьютеров, то удобнее всего использовать групповые политики. Если вы настраиваете обновление только для одного устройства, то можно воспользоваться редактором реестра и изменить соответствующие ключи и значения. Завершение работы способов установки обновлений необходимых для интернет-коммуникаций устройств будет доступно через пути «Обновление и безопасность — Центр обновления — Изменить настройки». Клиенты, которые принимает настройку сервера, могут получать прокси-сервер через wsus и использовать центр уведомления software.
Настройка способа получения обновлений в Windows 10
Настройка обновлений через групповую политику (gpedit.msc)
Один из способов настройки способа получения обновлений — использование групповой политики (gpedit.msc). Групповая политика позволяет управлять различными параметрами работы Windows, включая обновления.
Для открытия редактора групповой политики нажмите на кнопку «Пуск» и введите «gpedit.msc» в строке поиска. Затем нажмите клавишу «Enter». Откроется редактор групповой политики.
Настройки связанные с обновлениями можно найти в разделе «Конфигурация компьютера» -> «Административные шаблоны» -> «Компоненты Windows» -> «Windows Update». Здесь вы можете настроить различные параметры, такие как режим получения обновлений, использование прокси-серверов и другие.
Настройка обновлений через командную строку
Для настройки обновлений с помощью командной строки нужно выполнить несколько команд:
-
windowsupdate— открывает страницу обновлений Windows Update. -
software— открывает страницу установки и удаления программ. -
wuaucpl.cpl— открывает страницу настройки обновлений.
Чтобы выполнить эти команды, нажмите правую кнопку мыши на кнопку «Пуск» и выберите нужную команду в контекстном меню.
Установка конкретных обновлений вручную
Если вы хотите установить конкретное обновление вручную, вы можете сделать это через Панель управления. Для этого откройте Панель управления, затем выберите раздел «Обновление и безопасность» -> «Windows Update» -> «Просмотреть и установить доступные обновления».
Затем отобразится список доступных обновлений, и вы сможете выбрать нужные вам обновления и установить их вручную.
Теперь вы знаете различные методы настройки способа получения обновлений в Windows 10, включая использование групповой политики, настройку через командную строку и установку обновлений вручную.
Подробное руководство
Настройка способа получения обновлений в Windows 10 может быть очень полезной и удобной функцией для пользователей. В этом руководстве мы рассмотрим подробные шаги по настройке этой функции с использованием редактора реестра и групповых политик.
Настройка через редактор реестра
1. Откройте редактор реестра, нажав сочетание клавиш Win + R и введя «regedit».
2. В окне редактора реестра перейдите по следующему пути: HKEY_LOCAL_MACHINE\SOFTWARE\Microsoft\Windows\CurrentVersion\WindowsUpdate\Auto Update.
3. В правой части окна найдите значение «AUOptions» и дважды кликните на нем.
4. В открывшемся окне «Изменение значения DWORD» выберите нужное положение переключателя в соответствии с вашими потребностями (например, 2 — «Сообщать о доступных обновлениях, но не загружать и не устанавливать автоматически»).
5. Нажмите «ОК» и закройте редактор реестра.
Настройка через групповые политики
1. Откройте «Менеджер групповых политик», нажав сочетание клавиш Win + R и введя «gpedit.msc».
2. В менеджере групповых политик перейдите по следующему пути: Консоль групповых политик (локальная)\Конфигурация компьютера\Административные шаблоны\Компоненты Windows\Windows Update\Настройка автоматического обновления.
3. Дважды кликните на «Настройка автоматического обновления» для открытия окна настройки.
4. Выберите нужную настройку из списка доступных (например, «2 — Поиск обновлений, но позволить мне выбирать, когда загрузить и установить их»).
5. Нажмите «Применить» и «ОК».
Теперь вы знаете, как настроить способ получения обновлений в Windows 10 с помощью редактора реестра и групповых политик. Эти настройки позволят вам управлять процессом обновления операционной системы и выбирать наиболее подходящий вариант для вас.
Настройка обновлений Windows
Для правильной работы операционной системы Windows 10 важно настроить способ получения обновлений. В этом разделе мы рассмотрим различные варианты настройки обновлений, начиная от использования службы Windows Update до изменения параметров через редактор реестра.
Серверы обновлений Windows
По умолчанию Windows Update использует серверы Microsoft для загрузки обновлений. Однако, в зависимости от ваших потребностей, вы можете настроить Windows для использования других серверов обновлений.
Чтобы изменить настройки серверов обновлений Windows:
- Откройте Панель управления и перейдите в раздел «Обновление и безопасность».
- Выберите «Windows Update» и нажмите на ссылку «Дополнительные параметры».
- На странице «Выберите способ получения обновлений» выберите «Другой — позвонить в Интернет для получения обновлений».
- Нажмите на кнопку «Выбрать сервер обновлений» и введите название сервера или IP-адрес.
- Нажмите «ОК» и выполните проверку наличия обновлений.
Редактор реестра
Если вы хотите получить дополнительные возможности для настройки обновлений Windows, вы можете использовать редактор реестра.
Для этого:
- Откройте редактор реестра. Нажмите клавишу Win + R, введите «regedit» и нажмите «ОК».
- Перейдите в раздел «HKEY_LOCAL_MACHINE\Software\Policies\Microsoft\Windows\WindowsUpdate» или создайте его, если он отсутствует.
- Создайте новый ключ — правую кнопку мыши по разделу WindowsUpdate, выберите «Новый» -> «Ключ» и введите название «AU».
- Создайте новые параметры — правую кнопку мыши по ключу AU, выберите «Новый» -> «Значение реестра (REG_SZ)» и введите название и значение параметра, например, «NoAutoUpdate» и «1» (для отключения автоматических обновлений).
- Сохраните изменения и перезапустите компьютер.
В случае, если вы хотите использовать политики групп для настройки обновлений Windows, вам будет необходимо установить определенные роли на сервере. Для установки политик групп:
- Откройте Консоль управления компьютерами.
- Добавьте группу компьютеров или пользователей.
- Перейдите к разделу «Компьютерная конфигурация» -> «Административные шаблоны» -> «Компоненты Windows» -> «Windows Update».
- Настройте параметры обновления в соответствии с вашими потребностями.
- Сохраните настройки и обновления будут устанавливаться в соответствии с выбранными параметрами.
Важно отметить, что изменение настроек обновлений Windows может повлиять на работу системы. Если у вас возникнут вопросы или проблемы в процессе настройки обновлений, рекомендуется обратиться к специалистам или использовать резервные копии системы перед внесением изменений.
С использованием реестра в Windows Server
В Windows Server для настройки способа получения обновлений можно использовать реестр. Этот метод позволяет управлять параметрами обновления на уровне реестра, что особенно полезно при работе с несколькими серверами.
Для начала создайте новый раздел реестра, выбрав правую кнопку мыши на данной папке или значке и выберите «Создать ключ». Перед вами откроется новое окно, где нужно задать имя для нового ключа — например, «WSUS».
Настройка параметров уведомления
В разделе «WSUS» создайте ряд новых параметров, которые позволят установить различные значения обновления. Один из основных параметров, который следует установить, — это «NoAutoRebootWithLoggedOnUsers». Этот параметр разрешает или запрещает автоматическую перезагрузку компьютера после установки обновления, если пользователь остается в системе. Для этого параметра следует выбрать значение «1», чтобы запретить перезагрузку или «0», чтобы разрешить ее.
Настройка параметров интернет-коммуникации
Для настройки параметров интернет-коммуникации с сервером WSUS создайте еще несколько новых параметров в разделе «WSUS». Один из таких параметров — «UseWUServer». Этот параметр позволяет выбирать, использовать ли сервер WSUS для обновлений или использовать обновления Microsoft. Чтобы включить использование сервера WSUS, установите значение «1», а чтобы использовать обновления Microsoft — установите значение «0».
Использование групповой политики для настройки клиентов
Другой способ настройки способа получения обновлений на клиентских компьютерах — использование групповой политики (GPO). Групповая политика позволяет устанавливать значения параметров обновления на нескольких компьютерах одновременно.
Для использования групповой политики необходимо открыть консоль «Управление компьютером» на сервере. Перейдите в раздел «Конфигурация ПК», выберите «Шаблоны администрирования», найдите раздел «Windows Components» и выберите «Windows Update». Здесь вы сможете настроить различные параметры обновления на клиентских компьютерах.
| Параметр | Описание |
|---|---|
| No Auto Reboot With Logged On Users | Запрещает автоматическую перезагрузку компьютера после установки обновления, если пользователь остается в системе. |
| Use WUServer | Выбирает использование сервера WSUS для обновлений или использование обновлений Microsoft. |
Будьте внимательны при настройке параметров обновления в Windows Server. Неправильные настройки могут привести к неполадкам при работе компьютеров, поэтому перед изменениями рекомендуется создавать резервные копии реестра или использовать групповую политику.
Процедура настройки
Настройка способа получения обновлений в Windows 10 может быть выполнена различными способами, в зависимости от конкретных требований и условий системы. Ниже рассмотрены несколько методов настройки:
1. Через Центр управления Windows Update
Один из самых простых способов настроить способ получения обновлений — через Центр управления Windows Update.
Для этого необходимо выполнить следующие действия:
1.1 Открываем Центр управления Windows Update
- Нажмите комбинацию клавиш Win + X или щелкните правой кнопкой мыши по кнопке «Пуск».
- В открывшемся меню выберите «Центр управления Windows Update».
- В центре управления Windows Update выберите «Настроить настройки» в левой части окна.
1.2 Конфигурирование обновлений
- В открывшейся вкладке «Настройка обновлений» выберите желаемый способ получения обновлений: «Автоматическая установка», «Получение уведомлений о доступности обновлений», «Скачивать обновления, но позволить выбирать, когда устанавливать» или «Не проверять обновления».
- После выбора необходимых настроек нажмите кнопку «OK».
Примечание: После изменения настроек Windows Update может потребоваться перезагрузка компьютера.
2. Через Групповые политики
Если вам необходимо настроить получение обновлений на нескольких компьютерах или серверах, вы можете воспользоваться Групповыми политиками.
Процедура настройки обновлений через Групповые политики:2.1 Открытие редактора групповых политик
- Нажмите комбинацию клавиш Win + R, чтобы открыть окно «Выполнить».
- Введите «gpedit.msc» и нажмите кнопку «ОК».
2.2 Навигация до настройки обновлений
- В редакторе групповых политик откройте «Компьютерные шаблоны» -> «Windows-компоненты» -> «Windows Update».
2.3 Конфигурирование обновлений
- В правой части окна выберите «Конфигурирование автоматического обновления».
- Выберите «Включено» и укажите желаемые параметры обновления: «Установить автоматически», «Скачать и предоставить возможность выбирать установку», «Только скачать и предоставить возможность выбирать установку» или «Не предоставлять возможность выбирать установку».
- Нажмите кнопку «OK».
Примечание: Данные изменения групповых политик применятся только к компьютерам или серверам в домене.
3. Через реестр
Существует возможность настроить получение обновлений через редактирование реестра. Этот метод не рекомендуется для неопытных пользователей, так как неправильные изменения в реестре могут привести к нестабильности системы.
Процедура настройки обновлений через реестр:3.1 Открытие редактора реестра
- Нажмите комбинацию клавиш Win + R, чтобы открыть окно «Выполнить».
- Введите «regedit» и нажмите кнопку «ОК».
3.2 Навигация до настройки обновлений
- В редакторе реестра откройте следующий путь: «HKEY_LOCAL_MACHINE\SOFTWARE\Microsoft\Windows\CurrentVersion\WindowsUpdate\Auto Update»
3.3 Конфигурирование обновлений
- В правой части окна выберите «AUOptions».
- Дважды щелкните на «AUOptions», чтобы открыть его.
- Укажите желаемые значения обновления: «4» для «Автоматической установки», «3» для «Предупреждения о доступности обновлений», «2» для «Скачивания обновлений, но позволить выбирать, когда устанавливать» или «1» для «Не проверять обновления».
- Нажмите кнопку «OK».
Примечание: После изменения настроек через реестр, необходима перезагрузка компьютера.
В зависимости от конкретных требований и доступных возможностей, вы можете выбирать наиболее подходящий способ настройки, который соответствует вашим потребностям и предоставляет необходимую гибкость при управлении обновлениями Windows 10.
Видео:
Настройка обновлений Windows 10
Настройка обновлений Windows 10 by Компьютерная Грамота 5,015 views 7 years ago 3 minutes, 41 seconds