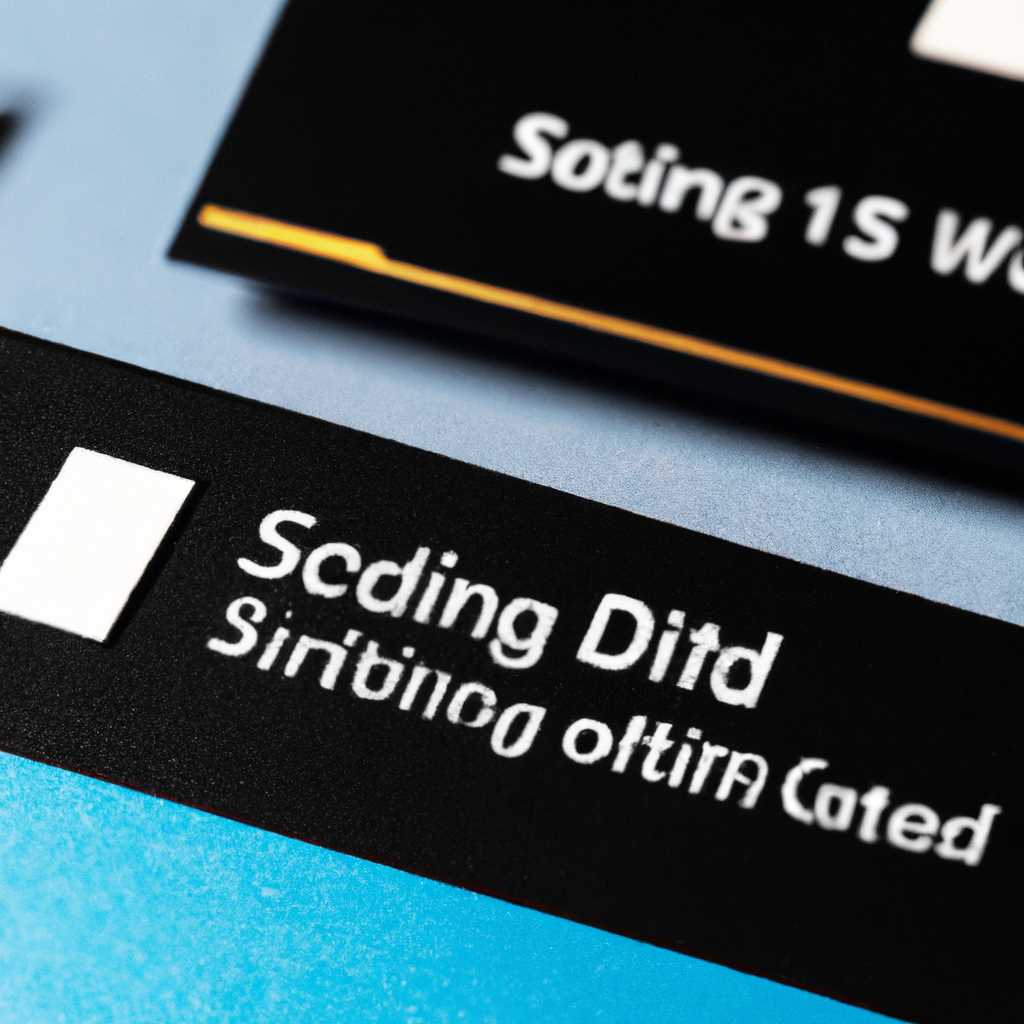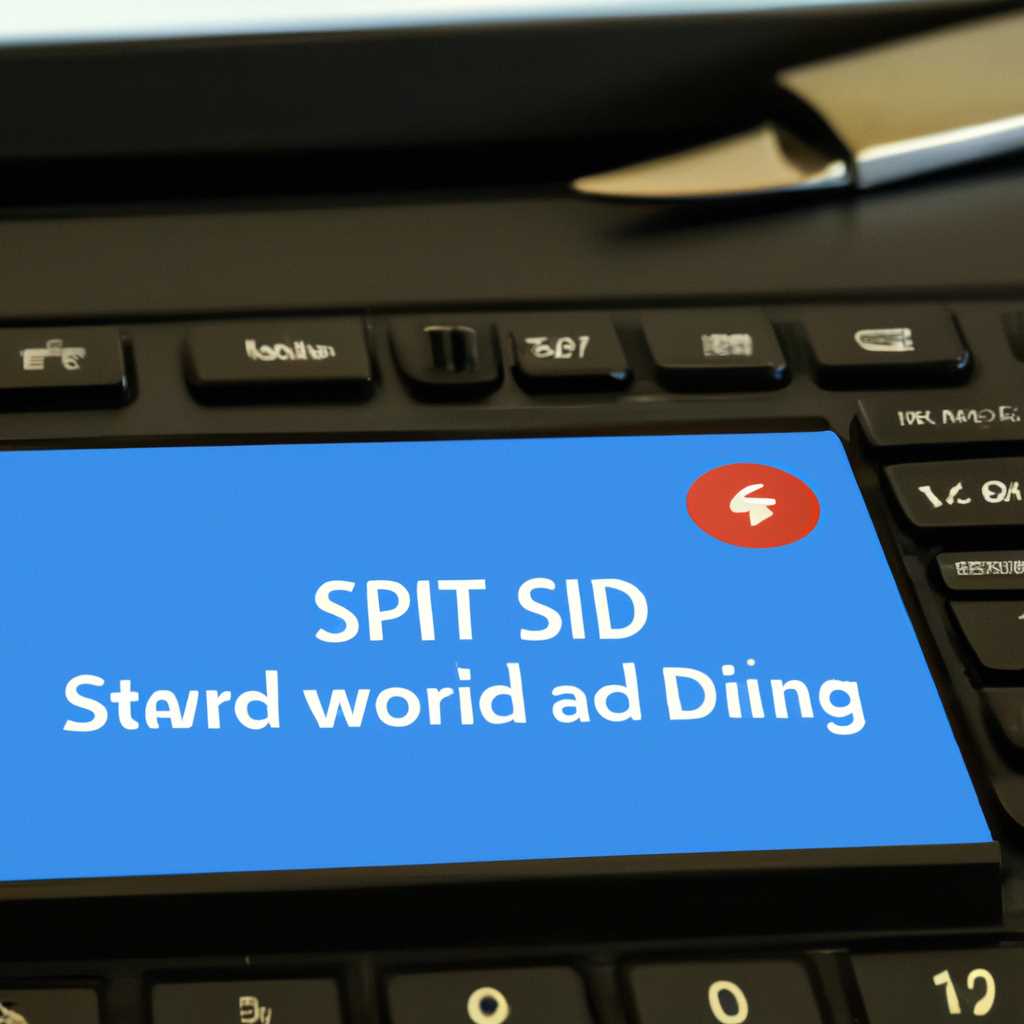- Настройка SSD под Windows 10: полное руководство для увеличения производительности
- Установка SSD в компьютер: пошаговая инструкция
- Форматирование SSD перед установкой Windows 10
- 1. Форматирование SSD через свойства диска
- 2. Отключение кэширования файлов перед форматированием
- Отключение функции гибернации для повышения производительности SSD
- Очистка диска SSD от ненужных файлов и папок: эффективные инструменты
- 1. Очистка диска с помощью встроенной утилиты «Диспетчер дисков»
- 2. Отключение индексации, кэширования и prefetch
- 3. Включение TRIM и LargeSystemCache
- Видео:
- Как ускорить работу Вашей Windows 10 без сторонних программ
Настройка SSD под Windows 10: полное руководство для увеличения производительности
SSD (Solid State Drive) — это современное и эффективное устройство хранения данных, которое может значительно увеличить производительность вашего компьютера под управлением Windows 10. Однако, чтобы добиться максимальной эффективности и долговременной работы вашего SSD, необходимо правильно настроить его настройки в системе.
Одной из первых настроек, которую мы рекомендуем изменить, является временное отключение индексации файлов. Индексирование позволяет Windows быстро находить файлы на вашем диске, но оно также трогает SSD и может снизить его производительность. Чтобы отключить индексацию, щелкните правой кнопкой мыши по вашему диску SSD в проводнике Windows, затем перейдите на вкладку «Общее» и снимите флажок с опции «Разрешить индексацию файлов на этом диске».
Еще одной опцией, которую мы рекомендуем отключить для оптимизации работы SSD, является глубокое кэширование подкачки. Глубокое кэширование подкачки временных файлов позволяет Windows более эффективно использовать ваш SSD, но в то же время может снизить его срок службы. Чтобы отключить эту опцию, перейдите в «Свойства системы», выберите вкладку «Дополнительно», в разделе «Производительность» нажмите кнопку «Настройка», затем перейдите на вкладку «Управление памятью и включите опцию «Нет подкачки».
Кроме того, вам также необходимо отключить опцию Superfetch и дефрагментацию для вашего SSD. Superfetch — это функция, которая предварительно загружает часто используемые приложения в память, чтобы они работали быстрее, но также может увеличить износ вашего SSD. Чтобы отключить Superfetch, откройте окно «Службы» (нажмите сочетание клавиш Win + R, введите «services.msc» и нажмите Enter), найдите службу «Superfetch», щелкните правой кнопкой мыши на ней и выберите «Свойства», в выпадающем меню выберите «Отключено».
Для того чтобы отключить дефрагментацию для вашего SSD, перейдите в «Диспетчер дисков» (нажмите сочетание клавиш Win + X и выберите «Диспетчер дисков»), найдите ваш SSD в списке дисков, щелкните на нем правой кнопкой мыши и выберите «Свойства», перейдите на вкладку «Инструменты» и нажмите кнопку «Оптимизировать». Затем снимите флажок с опции «Запланированная дефрагментация» и нажмите «OK».
Важно помнить, что включение опции TRIM также является важной настройкой для SSD под Windows 10. TRIM — это команда, которая сообщает вашему SSD, что блоки данных, которые не используются, могут быть перезаписаны. Чтобы включить опцию TRIM, перейдите в командную строку с правами администратора (щелкните правой кнопкой мыши по значку «Пуск» и выберите «Командная строка (админ)»), введите «fsutil behavior set DisableDeleteNotify 0» и нажмите Enter.
Установка SSD в компьютер: пошаговая инструкция
Если вы решили установить SSD в свой компьютер для повышения производительности, вам понадобится следовать определенным шагам. В данной инструкции мы рассмотрим пошаговый процесс установки SSD под Windows 10 и настройки для достижения наилучшей производительности.
Шаг 1: Отключите индексирование файлов
Перейдите в настройки диска SSD и отключите индексирование файлов, так как эта функция может влиять на скорость чтения и записи данных на SSD. Для этого откройте «Мой компьютер», щелкните правой кнопкой мыши по SSD диску и выберите «Свойства». После этого снимите галочку с опции «Разрешить индексацию этого диска для быстрого поиска файлов».
Шаг 2: Отключите функцию дефрагментации
SSD не требует дефрагментации, поэтому необходимо отключить эту функцию. Чтобы отключить дефрагментацию, откройте «Диспетчер дисков», выберите SSD диск и щелкните правой кнопкой мыши. Затем выберите «Свойства» и перейдите на вкладку «Инструменты». Нажмите на кнопку «Оптимизировать», а затем уберите галочку с опции «Запланировать дефрагментацию».
Шаг 3: Отключите функцию гибернации и восстановления файлов
Функция гибернации сохраняет состояние компьютера в памяти и занимает большое количество места. Аналогично, функция восстановления файлов может влиять на производительность SSD. Чтобы отключить гибернацию и восстановление файлов, откройте командную строку с правами администратора и введите «powercfg.exe /hibernate off» для отключения гибернации, а затем «powercfg.exe /setsize 100» для установки настройки восстановления файла на минимальное значение.
Шаг 4: Включите функцию TRIM
TRIM является важной функцией для поддержания производительности SSD. Чтобы включить функцию TRIM, откройте командную строку с правами администратора и введите «fsutil behavior set DisableDeleteNotify 0». После этого перезагрузите компьютер для применения настроек.
Шаг 5: Настройте память для временного хранения
SSD имеет ограниченное количество циклов записи, поэтому рекомендуется настроить память для временного хранения на других дисках. Чтобы это сделать, откройте «Свойства системы», выберите вкладку «Дополнительно» и нажмите на кнопку «Системные настройки». Затем перейдите на вкладку «Дополнительно» и нажмите на кнопку «Настройка» в разделе «Производительность». В открывшемся окне выберите вкладку «Другие», нажмите на кнопку «Изменить» и выберите диск, на который хотите переместить временную папку.
Шаг 6: Оптимизируйте защиту системы
Защита системы требует места на жестком диске и может влиять на производительность SSD. Чтобы оптимизировать защиту системы, откройте «Свойства системы», перейдите на вкладку «Защита системы» и выберите SSD диск. Затем щелкните на кнопке «Настроить», выберите радиокнопку «Отключить защиту системы» и нажмите «ОК».
После завершения всех вышеуказанных шагов ваш SSD будет полностью настроен для достижения максимальной производительности. Помните, что данный процесс может занять некоторое время, но особенно важно следовать всем указаниям производителя SSD и редактора операционной системы.
Форматирование SSD перед установкой Windows 10
Перед установкой Windows 10 на свой компьютер с SSD диском, необходимо правильно отформатировать накопитель. Это поможет увеличить производительность и продлить срок службы SSD. В данном разделе мы рассмотрим пару способов форматирования SSD диска перед установкой операционной системы.
1. Форматирование SSD через свойства диска
- Откройте проводник и нажмите правой кнопкой мыши на диск SSD.
- Выберите «Свойства».
- Перейдите на вкладку «Общие», в разделе «Атрибуты диска» нажмите на кнопку «Очистить» рядом с кнопкой «Проверить».
- Подтвердите выполнение действия, нажав «ОК».
- Подождите, пока процесс форматирования завершится. Это может занять некоторое время.
Убедитесь, что все файлы на SSD диске были удалены до начала процесса форматирования, так как они не могут быть восстановлены после выполнения данной процедуры.
2. Отключение кэширования файлов перед форматированием
Кэширование файлов может замедлить процесс форматирования SSD диска и повлиять на его производительность в будущем. Чтобы предотвратить это, отключим кэширование файлов перед началом форматирования.
- Откройте «Системные свойства» вашего компьютера.
- Перейдите на вкладку «Дополнительно» и нажмите на кнопку «Настройка» в разделе «Производительность».
- Выберите вкладку «Дисковой подсистемы» и нажмите на кнопку «Изменить».
- Уберите галочку рядом с опцией «Размер файла подкачки для выбранного накопителя» и нажмите «OK».
- Выберите вкладку «Файл подкачки» и нажмите на кнопку «Оказывать подкачку для всех дисков автоматически».
- Нажмите «OK» и перезагрузите компьютер для применения изменений.
Внимание! Не трогайте данный параметр, если у вас есть место на вашем диске c малой емкостью, меньше 2-4 GB, либо если компьютер выключается при выключении процесса записи файла. Использование данного способа может занять дольше времени, особенно в контекстном поиске и обновите приложения перед индексацией, индексации и оптимизации, и время очень влияет на оптимизацию жесткого диска
Отключение функции гибернации для повышения производительности SSD
Для отключения функции гибернации на вашем SSD выполните следующие действия:
- Откройте командную строку Windows, щелкнув правой кнопкой мыши по кнопке «Пуск» и выбрав «Командная строка (администратор)».
- Введите следующую команду:
powercfg /h offи нажмите клавишу «Enter». - Эта команда отключит функцию гибернации и освободит место на вашем диске SSD. Убедитесь, что ваш SSD теперь имеет больше свободного места.
Отключение функции гибернации также позволяет предотвратить фрагментацию вашего диска SSD, что улучшает его производительность. Фрагментация — это процесс, в результате которого файлы на диске разбиваются на маленькие фрагменты, что замедляет скорость доступа к ним.
Кроме отключения функции гибернации, существуют и другие способы оптимизации вашего SSD под Windows 10. Например, вы можете настроить свойства диска для разрешения большего кэширования и использования службы индексации. При этом убедитесь, что вы храните важные вещи в другом месте, например, на внешнем хранилище или в облаке.
Для настройки свойств диска выполните следующие действия:
- Откройте проводник Windows, нажав на значок папки на панели задач или через команду «Проводник» в меню «Пуск».
- Нажмите правой кнопкой мыши на диск SSD (обычно обозначен как диск С) и выберите «Свойства».
- Перейдите на вкладку «Общие» и нажмите на кнопку «Очистить» рядом с опцией «Очищать файл подкачки при выключении».
- Также отключите опцию «Разрешить индексацию на этом диске, включая поиск в содержимом файлов» на вкладке «Индексирование».
- Нажмите «Применить» и «ОК», чтобы сохранить изменения.
Эти действия помогут увеличить производительность вашего SSD, уменьшив количество операций чтения и записи на диск и предотвращая фрагментацию. Однако, необходимо быть осторожным при отключении функций, которые могут быть полезными в некоторых случаях, например, при нехватке памяти или интенсивном использовании диска.
Очистка диска SSD от ненужных файлов и папок: эффективные инструменты
1. Очистка диска с помощью встроенной утилиты «Диспетчер дисков»
В Windows 10 вы можете использовать встроенную утилиту «Диспетчер дисков» для очистки диска SSD. Чтобы установить настройки оптимизации для SSD, выполните следующие действия:
- Щелкните правой кнопкой мыши на значок «Диск С:» в «Диспетчере дисков».
- Выберите «Свойства».
- Во вкладке «Общее» нажмите кнопку «Очистка диска».
- Убедитесь, что включено удаление временных файлов, файлов корзины, загрузочных файлов и других ненужных файлов.
- Нажмите «Очистить системные файлы» для удаления еще большего мусора.
2. Отключение индексации, кэширования и prefetch
Windows 10 по умолчанию включает индексацию, кэширование и prefetch для улучшения скорости работы с файлами. Однако на SSD дисках эти функции могут занимать большое количество места и снижать производительность. Чтобы отключить их, выполните следующие действия:
- Откройте «Панель управления» и найдите «Настройки индексации».
- В окне «Настройки индексации» убедитесь, что SSD диск не включен в список индексируемых мест.
- Настройте кэширование и prefetch в контекстном меню диска.
- Щелкните правой кнопкой мыши на значок диска SSD в «Диспетчере дисков».
- Выберите «Свойства» и во вкладке «Общее» нажмите «Настройки».
- Убедитесь, что включено «Включить кэширование записи на диске» и «Включить интеллектуальное распределение места на диске».
- Отключите функцию «Prefetch» в настройках диска.
3. Включение TRIM и LargeSystemCache
TRIM — это функция, которая позволяет SSD диску поддерживать высокую скорость работы за счет очистки неиспользуемого места. Убедитесь, что эта функция включена:
- Откройте командную строку с правами администратора.
- Введите команду «fsutil behavior query DisableDeleteNotify» и нажмите Enter.
- Если значение равно 0, TRIM включен. Если значение равно 1, выполните команду «fsutil behavior set DisableDeleteNotify 0», чтобы включить TRIM.
LargeSystemCache — это функция, которая увеличивает производительность при работе с большими файлами. Убедитесь, что она включена:
- Откройте «Панель управления» и найдите «Менеджер памяти».
- Во вкладке «Дисковое хранилище» выберите «Изменить настройки дискового хранилища».
- Убедитесь, что включен параметр «Включить LargeSystemCache».
Обновите настройки и перезагрузите компьютер для применения изменений.
| Файлы и папки | Описание |
|---|---|
| Временные файлы | Удаление временных файлов, которые больше не используются в системе. |
| Файлы корзины | Удаление файлов, которые были отправлены в корзину и не были восстановлены. |
| Загрузочные файлы | Удаление загрузочных файлов, которые больше не нужны для запуска системы. |
| Другие ненужные файлы | Удаление других ненужных файлов, которые занимают место на диске. |
Важно помнить, что SSD диск имеет ограниченное количество циклов записи, поэтому регулярная очистка и оптимизация могут помочь продлить его срок службы. Следуя рекомендациям из этого руководства, вы сможете эффективно очистить диск SSD от ненужных файлов и папок, увеличив производительность вашей системы.
Видео:
Как ускорить работу Вашей Windows 10 без сторонних программ
Как ускорить работу Вашей Windows 10 без сторонних программ by Сервак 158,615 views 1 year ago 9 minutes, 28 seconds