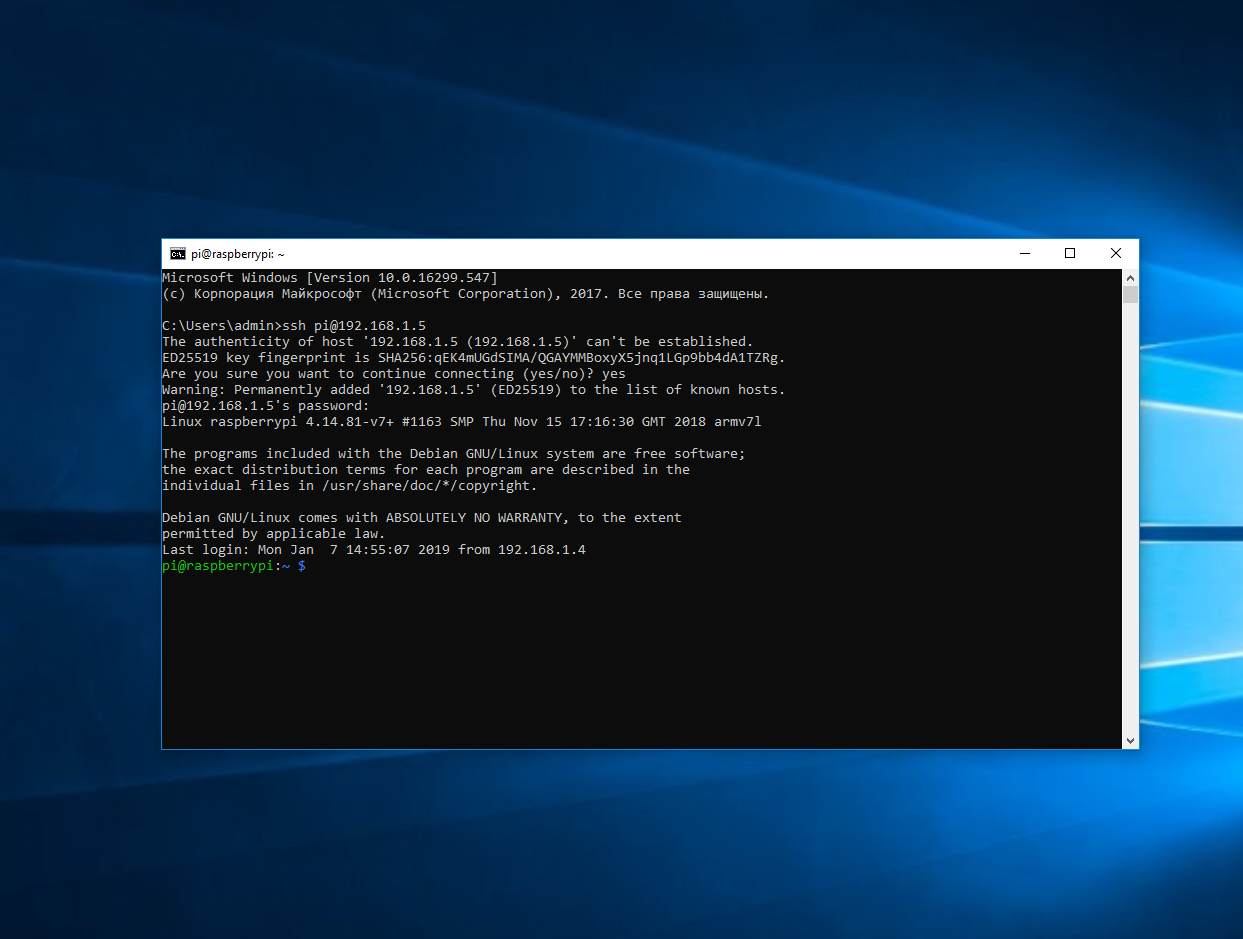- Подключение к Windows через SSH с помощью встроенного OpenSSH: простая инструкция
- Подключение к Windows по SSH с помощью встроенного OpenSSH
- Установка OpenSSH на Windows
- Настройка OpenSSH на Windows
- Установка OpenSSH на Windows
- Настройка OpenSSH на Windows
- Подключение к Windows по SSH с помощью OpenSSH
- Установка OpenSSHClient
- Настройка SSH-сервера
- Подключение к SSH-серверу через OpenSSHClient
- Копирование файлов через SSH
- Заключение
- Использование SyslogFacility при работе с OpenSSH
- Видео:
- Как создать ssh ключ на Windows 10? Самый простой способ!
Подключение к Windows через SSH с помощью встроенного OpenSSH: простая инструкция
SSH (Secure Shell) является распространенным протоколом удаленного доступа, который позволяет безопасно подключаться к удаленным серверам и выполнять различные команды. В Windows 10 (начиная с версии 1809) была внедрена поддержка встроенного OpenSSH-сервера и клиента, что делает возможным подключение к Windows по SSH прямо из командной строки.
Для подключения к Windows по SSH вам потребуется установить и настроить OpenSSH-сервер на сервере и OpenSSH-клиент на клиентском компьютере. В Windows 10 OpenSSH-клиент уже установлен по умолчанию, но вы можете убедиться в его наличии, запустив команду ssh из командной строки.
Для установки и настройки OpenSSH-сервера на сервере вам потребуется скачать исполняемый файл sshd и конфигурационный файл sshd_config. После установки и настройки сервера вам необходимо добавить учетные записи пользователей в файле sshd_config, чтобы разрешить доступ к серверу только для определенных пользователей. Вы можете использовать параметры AllowUsers или DenyUsers, чтобы указать список разрешенных или запрещенных пользователей соответственно.
После настройки OpenSSH-сервера вам необходимо скопировать свой открытый ключ SSH на сервер, чтобы использовать его для аутентификации при подключении. Для этого вы можете использовать команду ssh-keygen для создания ключевой пары, а затем скопировать открытый ключ в файл ~/.ssh/authorized_keys на сервере. Это позволит вам подключаться к серверу, используя свою сгенерированную пару ключей.
Подключение к Windows по SSH с помощью встроенного OpenSSH
Для подключения к компьютеру Windows по SSH с помощью встроенного OpenSSH необходимо выполнить следующие шаги:
- Установка и настройка OpenSSH
- Конфигурация серверной части
- Конфигурация клиентской части
1. Установка и настройка OpenSSH:
- Откройте «Панель управления» на компьютере Windows
- Выберите «Программы» и «Включение или отключение компонентов Windows»
- Убедитесь, что «OpenSSH Server» и «OpenSSH Client» отмечены
- Нажмите «OK» и подождите завершения установки
2. Конфигурация серверной части:
- Откройте файл настройки сервера SSH по пути «C:\ProgramData\ssh\sshd_config» в текстовом редакторе
- Разрешите подключение определенным пользователям или группам, добавив строки «AllowUsers» или «AllowGroups» соответственно
- Настройте метод аутентификации с помощью параметра «AuthenticationMethods» и добавьте список методов через запятую (например, «publickey,password»)
- Сохраните файл и закройте его
3. Конфигурация клиентской части:
- Откройте командную строку на компьютере Windows и введите команду «ssh-keygen -t rsa» для генерации ключей SSH
- Скопируйте открытый ключ из файла «C:\user\.ssh\id_rsa.pub» и добавьте его на сервер в файл «.ssh\authorized_keys» в папке пользователя
- Перезапустите службу OpenSSH Server, чтобы применить изменения
Теперь вы можете подключиться к серверу Windows по SSH, используя клиентскую утилиту OpenSSH (ssh.exe) на другом компьютере. Для копирования файлов через SSH используйте команду «scp». Например, для копирования файла file.txt со своего компьютера на сервер, введите следующую команду:
scp file.txt user@server_IP:путь_на_сервере
В этом примере «user» — ваше имя пользователя на сервере, «server_IP» — IP-адрес или имя сервера, «путь_на_сервере» — путь к месту назначения файла на сервере.
Таким образом, подключение к Windows по SSH с помощью встроенного OpenSSH — простой и безопасный способ использовать удаленное управление и передачу файлов между компьютерами.
Установка OpenSSH на Windows
Для подключения к Windows по SSH с помощью встроенного OpenSSH требуется настроить и активировать OpenSSH-сервер на целевой системе. Ниже представлен процесс установки:
- Откройте «Параметры» через «Пуск» или щелчком правой кнопкой мыши по значку «Пуск» и выберите «Параметры».
- В параметрах выберите раздел «Приложения».
- В разделе «Приложения» выберите «Приложения и функции».
- На странице «Приложения и функции» в разделе «Связанные параметры» выберите «Дополнительные параметры приложений».
- В «Дополнительных настройках приложений» выберите вкладку «Параметры Windows».
- Прокрутите список приложений до нахождения OpenSSH-сервера в списке приложений и нажмите на него.
- В открывшемся окне нажмите «Изменить».
- На странице «OpenSSH-сервер» выберите «Установить», затем нажмите «Далее».
- Установка OpenSSH на Windows 10 может занять некоторое время. Дождитесь завершения установки.
После установки необходимо выполнить несколько дополнительных настроек. Чтобы открыть файл настроек OpenSSH, выполните следующие шаги:
- Откройте проводник и перейдите по пути
C:\Windows\System32\OpenSSH. - Найдите файл
sshd_configи откройте его в текстовом редакторе. - В файле
sshd_configнастройте следующие параметры:Port: порт, через который будет осуществляться подключение.PermitRootLogin: разрешить или запретить подключение в качестве администратора.DenyUsersиAllowUsers: указать пользователей, которым разрешено или запрещено подключение.DenyGroupsиAllowGroups: указать группы пользователей, которым разрешено или запрещено подключение.AuthenticationMethods: методы аутентификации, которые можно использовать при подключении.HostKey: путь к закрытому ключу сервера.ChrootDirectory: директория для ограничения доступа клиента.SyslogFacility: уровень логирования событий.LogLevel: уровень логирования в syslog.AuthorizedKeysFile: путь к файлу, содержащему проверенные ключи авторизации пользователей.
После внесения необходимых конфигураций сохраните файл sshd_config.
Для подключения к OpenSSH-серверу на Windows с помощью клиента OpenSSH вам потребуется знать IP-адрес сервера, порт и учетные данные пользователя (имя пользователя и пароль). Вы можете использовать, например, PuTTY или встроенный клиент OpenSSH (ssh.exe или scp.exe).
Вот как подключиться к серверу с помощью встроенного клиента OpenSSH:
- Откройте командную строку Windows (
Cmd.exe). - Введите команду
ssh username@hostname -p port, где username — ваше имя пользователя, hostname — IP-адрес или имя хоста сервера, port — порт, заданный в файлеsshd_config. - Нажмите Enter.
- Введите пароль пользователя, если это требуется.
После успешного входа вы будете подключены к OpenSSH-серверу на Windows и сможете выполнять различные команды в командной строке.
Настройка OpenSSH на Windows
Установка OpenSSH на Windows
С начала выпуска Windows 10 в 2019 году, SSH-сервер и SSH-клиент являются частью стандартной установки операционной системы. Поэтому вам необходимо только включить соответствующую функцию для использования SSH.
- Откройте «Панель управления» и перейдите в раздел «Программы».
- Выберите «Включение или отключение компонентов Windows».
- Разверните «Серверы», затем «Службы удаленного доступа» и убедитесь, что выбрано поле «OpenSSH-сервер».
- Нажмите «OK» и дождитесь, пока Windows установит OpenSSH на ваш компьютер.
- После завершения установки вы сможете приступить к настройке OpenSSH.
Настройка OpenSSH на Windows
Для настройки OpenSSH на Windows откройте командную строку или PowerShell и выполните следующие шаги:
- Зайдите в папку с OpenSSH-конфигурацией, например, C:\Windows\System32\OpenSSH\.
- Скопируйте файл sshd_config.default в файл sshd_config:
copy sshd_config.default sshd_config
- Откройте файл sshd_config в любом текстовом редакторе.
- В файле sshd_config найдите и отредактируйте следующие строки:
| Строка | Измененное значение |
|---|---|
| Port 22 | Port 7700 |
| HostKey /etc/ssh/ssh_host_rsa_key | HostKey /etc/ssh/ssh_host_rsa_key_v7700 |
| AllowUsers yourusername | AllowUsers yourusername anotheruser |
| PermitRootLogin no | PermitRootLogin yes |
Вы можете изменять другие параметры по своему усмотрению.
- Сохраните изменения в файле sshd_config.
- Скопируйте файл authorized_keys из папки пользователя в папку C:\ProgramData\ssh:
copy C:\Users\yourusername\.ssh\authorized_keys C:\ProgramData\ssh
- Перезапустите службу OpenSSH Server, чтобы применить измененную конфигурацию.
После выполнения всех этих шагов вы сможете подключиться к Windows по SSH с помощью встроенного OpenSSH.
Подключение к Windows по SSH с помощью OpenSSH
Установка OpenSSHClient
OpenSSHClient встроен в операционные системы Windows 10 версии 1809 и новее. Если ваша операционная система удовлетворяет этому требованию, то OpenSSHClient уже установлен и готов к использованию. В противном случае, вы можете установить его с помощью следующих шагов:
- Откройте панель управления Windows.
- Выберите раздел «Программы» и затем «Включение или отключение компонентов Windows».
- В появившемся окне найдите «OpenSSHClient» и установите его, поставив галочку.
- Нажмите кнопку «ОК» и дождитесь завершения установки.
После установки OpenSSHClient вы готовы к настройке и использованию SSH-подключения.
Настройка SSH-сервера
Чтобы использовать OpenSSHClient для подключения к SSH-серверу в Windows, вам потребуется настроить SSH-сервер на вашем хосте. Процесс настройки SSH-сервера в Windows включает в себя следующие шаги:
- Откройте файл настроек SSH-сервера «sshd_config», который обычно располагается по пути «C:\ProgramData\ssh».
- Настройте параметры аутентификации, разрешающие подключение с помощью OpenSSHClient. Например, установите значение «PasswordAuthentication yes», чтобы разрешить аутентификацию по паролю. Вы также можете настроить другие параметры аутентификации, такие как «PubkeyAuthentication» и «ChallengeResponseAuthentication».
- Настройте файл «authorized_keys», который обычно находится по пути «C:\Users\
\.ssh», чтобы разрешить аутентификацию по открытому ключу. Для этого добавьте открытый ключ вашего клиента SSH в этот файл. - Сохраните файл настроек «sshd_config» и перезапустите сервис SSH (обычно это делается через «Services» в контекстном меню «Мой компьютер»).
- Настройка SSH-сервера завершена и готова к использованию.
Подключение к SSH-серверу через OpenSSHClient
После успешной настройки SSH-сервера вы можете подключиться к нему с помощью OpenSSHClient. Для этого выполните следующие действия:
- Откройте командную строку Windows или PowerShell.
- Введите команду «ssh
@ » для подключения к SSH-серверу, где « » — ваш пользовательский аккаунт на хосте, а « » — имя или IP-адрес хоста. - Если это ваше первое подключение к SSH-серверу, вам может быть предложено подтвердить подлинность хоста. Нажмите «yes», чтобы добавить хост в список известных хостов.
- Введите пароль вашего пользователя, чтобы завершить аутентификацию.
- Поздравляю! Вы успешно подключились к SSH-серверу с помощью OpenSSHClient.
Копирование файлов через SSH
OpenSSHClient также поддерживает копирование файлов через SSH, используя команду «scp». Для копирования файла с вашего локального компьютера на удаленный хост выполните следующую команду:
scp
Где «
Заключение
В этой статье мы рассмотрели основы подключения к Windows по SSH с помощью встроенного OpenSSHClient. Настройка SSH-сервера и использование OpenSSHClient позволяют удобно взаимодействовать с удаленным хостом через безопасное соединение SSH. Теперь вы готовы использовать OpenSSHClient для своих задач и нужд.
Использование SyslogFacility при работе с OpenSSH
Сервер OpenSSH (sshd) поддерживает конфигурационный файл sshd_config, который находится по умолчанию в папке /etc/ssh/. В этом файле можно настроить различные параметры для сервера SSH, в том числе и SyslogFacility.
Для использования SyslogFacility необходимо установить утилиту syslog, если она отсутствует на сервере. Установка syslog может быть выполнена через пакетный менеджер операционной системы, например, apt-get или yum.
После установки утилиты syslog, необходимо отредактировать файл конфигурации sshd_config, чтобы добавить параметр SyslogFacility. Например:
SyslogFacility AUTH
В данном примере логи SSH сервера (sshd) будут направляться в журнал системных событий с SyslogFacility AUTH.
Кроме того, в файле конфигурации sshd_config можно задать другие параметры, определяющие доступ к серверу SSH, такие как permitrootlogin, denyusers, denygroups, и т. д.
Также можно использовать паттерны (patterns) в файле конфигурации sshd_config, чтобы настроить различные конфигурации сервера SSH в зависимости от условий. Например, можно создать конфигурацию, которая будет применяться только для определенного пользователя или группы пользователей.
При работе с OpenSSH на Windows можно также использовать команду scp для копирования файлов между серверами или между сервером и клиентом.
В целом, использование SyslogFacility при работе с OpenSSH позволяет настроить запись логов SSH в файл, а также указать место для их хранения. Это может быть полезно для отслеживания и анализа активности сервера SSH.
Видео:
Как создать ssh ключ на Windows 10? Самый простой способ!
Как создать ssh ключ на Windows 10? Самый простой способ! by Roma RAW 7,791 views 2 years ago 2 minutes, 39 seconds