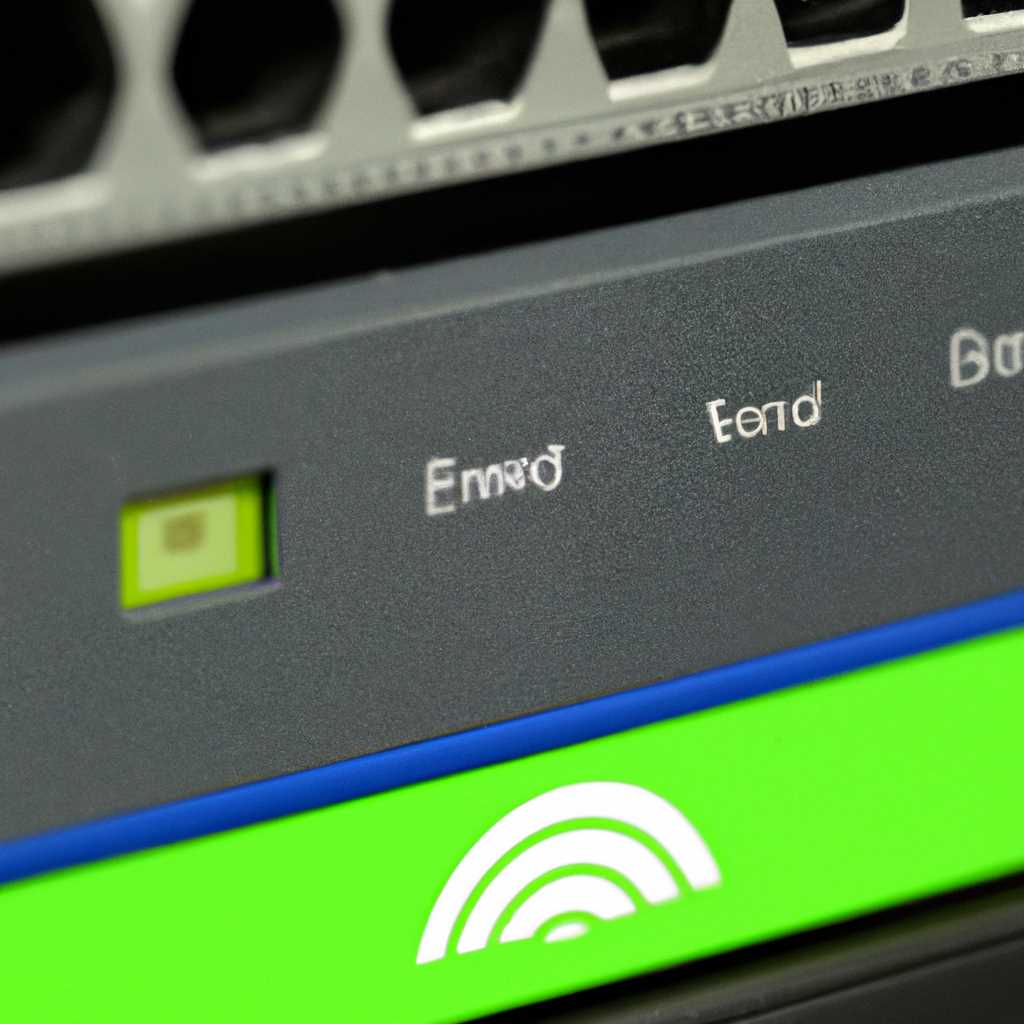- Как настроить подключение RDP через локальную сеть на многопользовательской станции с помощью служб MultiPoint
- Настройка станции MultiPoint через RDP в службах MultiPoint
- Настройка устройства Windows 10 для удаленного управления через службы соединителя
- Добавление и удаление функций и компонентов в Windows 10
- Добавление функций и компонентов
- Удаление функций и компонентов
- Дополнительные возможности в Windows 10
- Управление удаленными компьютерами
- Удаленный доступ и использование файлов
- Управление удаленными приложениями
- Управление дополнительными функциями в панели управления
- Управление сетевыми настройками
- Управление устройствами
- Управление доступными настройками
- Настройка станции MultiPoint через компьютер или тонкий клиент в локальной сети
- Управление дополнительными функциями через настройки
- Видео:
- настройка локальной сети часть 1
Как настроить подключение RDP через локальную сеть на многопользовательской станции с помощью служб MultiPoint
Введение
MultiPoint Services — это служба, которая позволяет одному серверу Windows использовать одновременно несколько пользовательских компьютеров через локальную сеть. Это особенно полезно в образовательных учреждениях или офисах, где требуется подключить множество устройств к одному серверу.
Один из способов подключения компьютеров к серверу MultiPoint — это через печать RDP (Remote Desktop Protocol). Для этого требуется, чтобы каждый пользователь имел уникальное соединение с сервером MultiPoint, и каждый компьютер или устройство был настроен для подключения к серверу через RDP.
Если вы используете клиентское устройство, такое как ноутбук или планшет, вы можете использовать функцию thin client для подключения к серверу MultiPoint. Такое устройство не требует много ресурсов и работает только в режиме удаленного доступа к серверу.
Когда вы подключаетесь к серверу MultiPoint с помощью RDP, вы получаете доступ к рабочему столу и приложениям, которые были созданы на сервере. Вы можете использовать все доступные функции, такие как панель управления, печать, управление устройствами и другие. Однако, обычно коммутаторы не поддерживают функцию печати, поэтому вам может потребоваться создать дополнительные настройки или использовать портативный принтер для работы с печатью.
Настройка станции MultiPoint через RDP в службах MultiPoint
Если вы хотите настроить виртуальную станцию MultiPoint для подключения с использованием удаленного рабочего стола (RDP) через локальную сеть, вам потребуются некоторые дополнительные шаги.
1. Откройте Панель управления MultiPoint Services и выберите вкладку MultiPoint Server в левой части окна.
2. Нажмите на ссылку «Настройка MultiPoint Server» в разделе «Управление станциями».
3. В открывшемся окне перейдите на вкладку «Дополнительно» и найдите раздел «Настройка управления станциями RDP».
4. Установите флажок «Включить управление по RDP» и нажмите кнопку «Параметры» рядом с ним. Здесь вы можете настроить различные опции, включая порт RDP и включение доступа к удаленным приложениям и печати.
5. В разделе «Печать» вы можете выбрать, какие принтеры вы видите на вашем клиентском компьютере при подключении к виртуальной станции MultiPoint.
6. В разделе «Управление файлами» вы можете настроить доступ клиента к файлам на вашем компьютере. Вы можете разрешить клиенту только просматривать файлы или позволить ему создавать и удалять файлы.
7. В разделе «Приложения и файлы сетевой панели» вы можете создавать ярлыки на приложения и файлы на вашем компьютере, чтобы они были видны на сетевой панели клиента. Клиент сможет запускать эти приложения и открывать эти файлы с помощью RDP.
8. В разделе «Настройки FTP-сервера» вы можете настроить FTP-сервер на вашем компьютере, чтобы клиенты могли управлять файлами на вашей виртуальной станции MultiPoint с использованием FTP.
9. Нажмите ОК, чтобы сохранить настройки и закрыть окно «Настройка MultiPoint Server».
Когда вы подключаетесь к вашей виртуальной станции MultiPoint с помощью клиента RDP, вы можете управлять файлами, приложениями и другими функциями вашего компьютера, а также создавать и удалять файлы на сервере MultiPoint.
Пожалуйста, обратите внимание, что для использования удаленного управления через RDP требуется наличие прав администратора на вашей станции MultiPoint и корректной настройке сервера RDP.
Настройка устройства Windows 10 для удаленного управления через службы соединителя
Если вы хотите получить доступ к удаленному управлению и поддержке устройства Windows 10 с использованием служб соединителя, вам потребуется настроить ваш компьютер. Эта функция предоставляет возможность управлять удаленными файлами и выполнением команд на удаленном устройстве через интернет или локальную сеть.
Чтобы настроить удаленное управление на вашем устройстве Windows 10, следуйте этим инструкциям:
Шаг 1: Установите программу соединителя на вашем компьютере. Microsoft предоставляет инструмент под названием Connector, который может быть установлен на ваш компьютер или ноутбук. Вы можете найти эту программу, выполнив поиск «Connector» в меню «Пуск» или «Старт».
Шаг 2: После установки программы Connector, откройте панель управления и найдите раздел «Соединения с удаленными компьютерами». Вы должны увидеть программу Connector в списке доступных соединений. Щелкните правой кнопкой мыши на программе Connector и выберите «Добавить удаленный компьютер».
Шаг 3: В появившемся окне введите имя или IP-адрес удаленного компьютера, к которому вы хотите получить доступ. Затем нажмите кнопку «Подключиться».
Шаг 4: После подключения к удаленному компьютеру, вы сможете управлять файлами и выполнением команд с использованием программы Explorer, которая находится в панели задач. Если вам требуется доступ к дополнительным функциям, таким как управление контейнерами или тонкими приложениями, можно использовать командную строку или диспетчер задач Windows.
Примечание: Для удаленного управления через службы соединителя может потребоваться наличие клиентского компьютера под управлением Windows, а не только серверной системы.
Следуя этим простым шагам, вы сможете настроить ваше устройство Windows 10 для удаленного управления и получения поддержки. Теперь у вас будет возможность удаленно управлять созданными файлами на другом компьютере или ноутбуке, используя функции служб соединителя.
Добавление и удаление функций и компонентов в Windows 10
При настройке станции с подключением RDP через локальную сеть в службах MultiPoint может возникнуть необходимость добавить или удалить определенные функции и компоненты в операционной системе Windows 10. В данной статье мы рассмотрим процесс добавления и удаления функций и компонентов, которые могут понадобится вам для успешной работы.
Добавление функций и компонентов
Чтобы добавить функции и компоненты в Windows 10, выполните следующие шаги:
- Откройте «Панель управления» вашего компьютера.
- Перейдите в раздел «Программы» и выберите ссылку «Включение или отключение компонентов Windows».
- В открывшемся окне появится список доступных функций и компонентов Windows 10.
- Выберите нужные вам функции и компоненты, поставив флажок напротив их названия.
- При необходимости можно также использовать инструмент «Поиск по каталогу» для быстрого поиска нужных функций и компонентов.
- После выбора всех нужных функций и компонентов нажмите кнопку «OK».
- Windows 10 начнет установку выбранных функций и компонентов. Время установки может зависеть от их количества и размера.
- Когда установка завершится, можно закрыть окно «Компоненты Windows».
Теперь выбранные вами функции и компоненты будут доступны для использования на вашем компьютере.
Удаление функций и компонентов
Если вам нужно удалить определенные функции и компоненты в Windows 10, выполните следующие шаги:
- Откройте «Панель управления» вашего компьютера.
- Перейдите в раздел «Установка и удаление программ» и выберите ссылку «Включение или отключение компонентов Windows».
- В открывшемся окне появится список доступных функций и компонентов Windows 10.
- Снимите флажок напротив названия функции или компонента, который вы хотите удалить.
- Нажмите кнопку «OK».
- Windows 10 начнет процесс удаления выбранных функций и компонентов. Время удаления также может зависеть от их количества.
- После завершения удаления можно закрыть окно «Компоненты Windows».
Теперь выбранные вами функции и компоненты больше не будут доступны на вашем компьютере.
Важно отметить, что некоторые функции и компоненты могут быть требуемыми для пользователями и приложениями, поэтому перед удалением рекомендуется ознакомиться с подробным описанием каждой функции или компонента.
Дополнительные возможности в Windows 10
Управление удаленными компьютерами
Windows 10 позволяет управлять удаленными компьютерами с помощью встроенной функции удаленного управления. Для этого необходимо настроить RDP-сервер на станции Multipoint и подключиться к нему с другого компьютера в локальной сети.
Удаленный доступ и использование файлов
Подключившись к серверу через RDP, вы получаете доступ к файлам и папкам, которые находятся на станции Multipoint. Это позволяет удобно работать с документами и приложениями, которые доступны на удаленном компьютере. С помощью функции удаленной печати можно также печатать документы с удаленного компьютера на принтере, подключенном к станции Multipoint.
Для доступа к удаленным файлам и папкам можно использовать также функции FTP-сервера. Подключившись к FTP-серверу станции Multipoint, можно управлять файлами и осуществлять их передачу между удаленным клиентским компьютером и сервером.
Управление удаленными приложениями
Windows 10 позволяет запускать удаленные приложения на станции Multipoint и управлять ими с помощью RDP. Это означает, что вы можете работать с приложениями, находящимися на станции Multipoint, используя клиентский компьютер для управления и отображения интерфейса.
Кроме того, с помощью функции RemoteApp можно включать доступные на станции Multipoint приложения в локальное меню Пуск на удаленном клиентском компьютере, что облегчает доступ к часто используемым приложениям.
Удаленное управление станцией Multipoint Windows Server также может требоваться в домашней сети для управления сервером, используя клиентский компьютер с Windows 10. Используя удаленное управление, вы можете управлять различными функциями сервера, включая мониторинг и настройку.
Управление дополнительными функциями в панели управления
После настройки станции с подключением RDP через локальную сеть в службах MultiPoint, вам может потребоваться управлять дополнительными функциями через панель управления. В этом разделе мы рассмотрим, как управлять такими функциями, как tcpip, добавление и удаление устройств, доступные настройки и многие другие.
Управление сетевыми настройками
Если вы находитесь на клиентском компьютере, вам может потребоваться включить или настроить локальную сеть для подключения к серверу. Для этого выполните следующие действия:
- Введите «Панель управления» в поле поиска Windows.
- В результате поиска выберите «Панель управления».
- В окне «Панель управления» выберите «Сетевые настройки и центр управления».
- Выберите «Центр управления сетями и общим доступом».
- В окне «Центр управления сетями и общим доступом» выберите «Локальная сеть».
- На странице «Сетевые подключения» выберите активное подключение и выберите «Свойства».
- Настроить протоколы для вашего подключения, включая tcpip.
Управление устройствами
Чтобы добавить или удалить устройства в системе MultiPoint, выполните следующие действия:
- Введите «Панель управления» в поле поиска Windows.
- В результате поиска выберите «Панель управления».
- В окне «Панель управления» выберите «Устройства и принтеры».
- Чтобы добавить устройство, выберите «Добавить принтер» или «Добавить устройство».
- Для удаления устройства, выберите его и выберите «Удалить».
Примечание: Некоторые устройства могут требовать дополнительной настройки и установки драйверов.
Управление доступными настройками
Чтобы управлять доступными настройками системы Multipoint, включая удаленные приложения и настройки файла explorer, выполните следующие действия:
- Введите «Панель управления» в поле поиска Windows.
- В результате поиска выберите «Панель управления».
- В окне «Панель управления» выберите «Система и безопасность».
- В разделе «Система» выберите «Приложения Windows Management».
- На странице «Dashboard» вы можете управлять удаленными приложениями, настройками explorer и многими другими функциями.
Теперь вы знаете, как управлять дополнительными функциями в панели управления настройками станции с подключением RDP через локальную сеть в службах MultiPoint. Радуйтесь новым возможностям управления вашим сервером и клиентским компьютером!
Настройка станции MultiPoint через компьютер или тонкий клиент в локальной сети
Настройка станции MultiPoint предполагает создание соединения с другими компьютерами или тонкими клиентами в локальной сети с использованием протокола RDP (Remote Desktop Protocol).
Для начала настройки необходимо определить IP-адрес компьютера или тонкого клиента, к которому хотите подключиться. Этот IP-адрес можно узнать, открыв ‘Network and Sharing Center’ на компьютере или клиентском устройстве.
После получения IP-адреса на компьютере или клиентском устройстве с MultiPoint установите RDP Server Manager для управления подключениями.
Далее выполните настройку MultiPoint с использованием следующих шагов:
- Включите RDP Server Manager на компьютере или клиентском устройстве с MultiPoint.
- Откройте MultiPoint Manager и выберите ‘Features’. Затем выберите ‘Settings’ для настройки функций управления.
- Включите функцию поддержки RDP, выбрав соответствующий параметр в настройках.
- Добавляйте доступные компьютеры или клиентские устройства, с которыми хотите установить соединение, используя RDP.
- Установите соединение с выбранным компьютером или клиентским устройством через RDP, указав его IP-адрес и порт.
Также MultiPoint предоставляет возможность множественного управления файлами и устройствами в сетевой среде с помощью контейнеров. Каждый контейнер может быть настроен для определенных компьютеров или клиентских устройств, что означает, что сервер MultiPoint может обслуживать несколько контейнеров, управляющих различными устройствами и файлами.
Использование RDP для подключения к станции MultiPoint позволяет использовать его в качестве портативного сервера для управления компьютерами или клиентскими устройствами в локальной сети. Однако, установка RDP хотя и дает возможность удаленного подключения к устройствам MultiPoint, некоторые настройки и функции, доступные при прямом подключении к MultiPoint, могут быть недоступными через RDP.
В настоящее время настройка MultiPoint с использованием RDP требует выполнения дополнительных шагов, включая изменение некоторых настроек Windows и установку клиентских устройств. Также следует учитывать, что использование RDP для подключения к MultiPoint может быть доступно только для некоторых версий Windows.
Для получения дополнительной информации о настройке и использовании RDP в MultiPoint, вы можете обратиться к документации Windows или следовать ссылке на официальный веб-сайт Microsoft.
| Термин | Описание |
|---|---|
| APIPA | Automatic Private IP Addressing (Автоматическое назначение частных IP-адресов) — функция, которая позволяет устройствам автоматически назначать себе IP-адреса в локальных сетях без DHCP-сервера. |
| RDP | Remote Desktop Protocol (Протокол удаленного рабочего стола) — протокол, используемый для удаленного управления компьютерами через сети. |
| Thin client | Тонкий клиент — устройство или компьютер, который используется для доступа к удаленным компьютерам или серверам, отображая на рабочем столе информацию с удаленной машины. |
Управление дополнительными функциями через настройки
Для использования этих функций необходимо открыть настройки MultiPoint Manager и перейти на вкладку «Устройства». Здесь вы можете видеть все подключенные устройства, включая принтеры, сканеры, флешки и т.д. Все эти устройства можно добавлять и удалять по вашему желанию.
Также в настройках MultiPoint Manager есть возможность управлять удаленными компьютерами через сеть. Для этого необходимо открыть вкладку «Удаленные службы» и добавить адрес удаленного компьютера. После этого вы сможете управлять удаленным компьютером, открывая файлы и запуская приложения с вашего компьютера.
Для управления дополнительными функциями также можно пользоваться командной строкой Windows. Например, команда «netsh interface ip set address» позволяет настраивать IP-адрес и маску подсети компьютера. А команды «ipconfig /release» и «ipconfig /renew» позволяют обновить IP-адрес компьютера и переподключиться к сети.
Все эти функции работают с использованием протокола TCP/IP, который используется для передачи данных в сети. Кроме того, настройки MultiPoint Manager также позволяют добавлять и удалять устройства соединителя, маршрутизаторы и коммутаторы, чтобы настроить работу сети на вашем компьютере.
Ознакомьтесь с настройками MultiPoint Manager, чтобы полностью использовать все возможности этой программы. Не забудьте также проверить настройки подключения к интернету и правильно настроить ваш компьютер в соответствии с вашими потребностями.
Видео:
настройка локальной сети часть 1
настройка локальной сети часть 1 by серик ахметов 263,158 views 10 years ago 13 minutes, 1 second