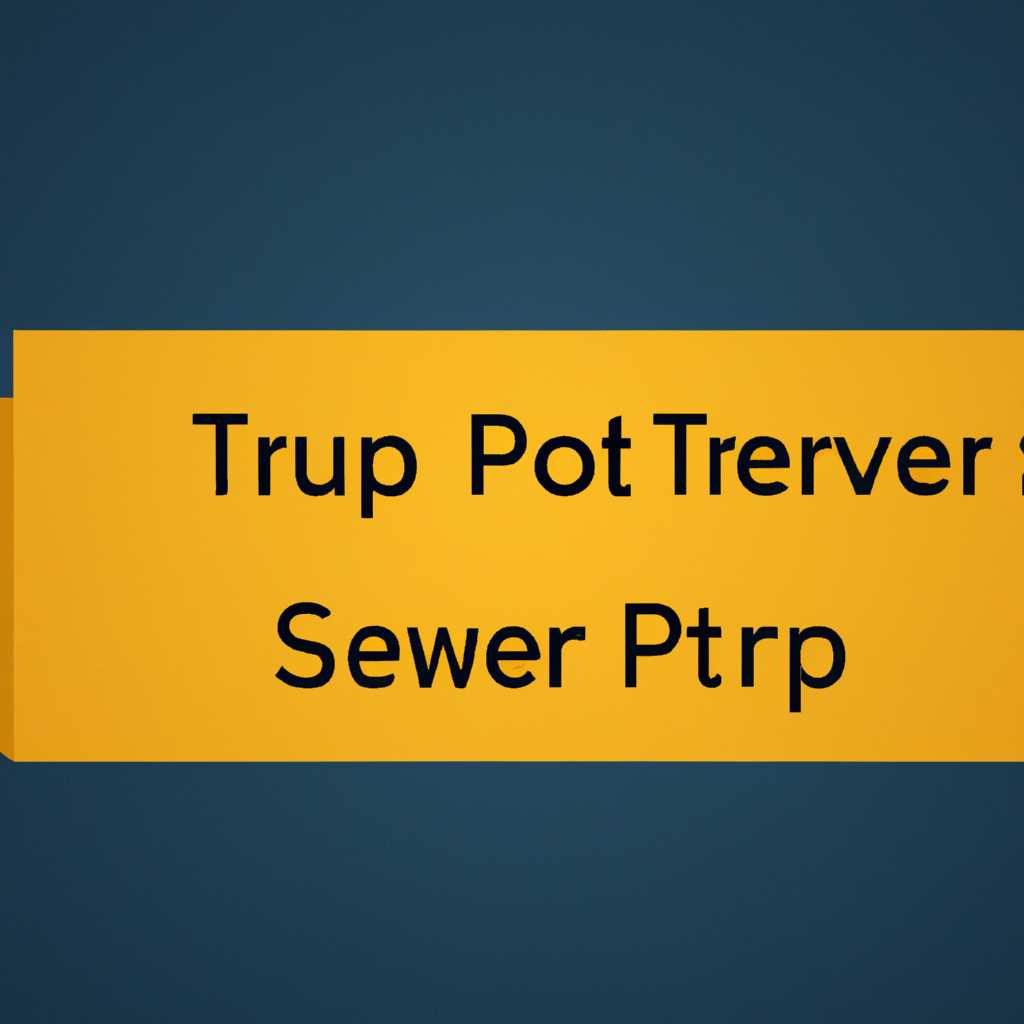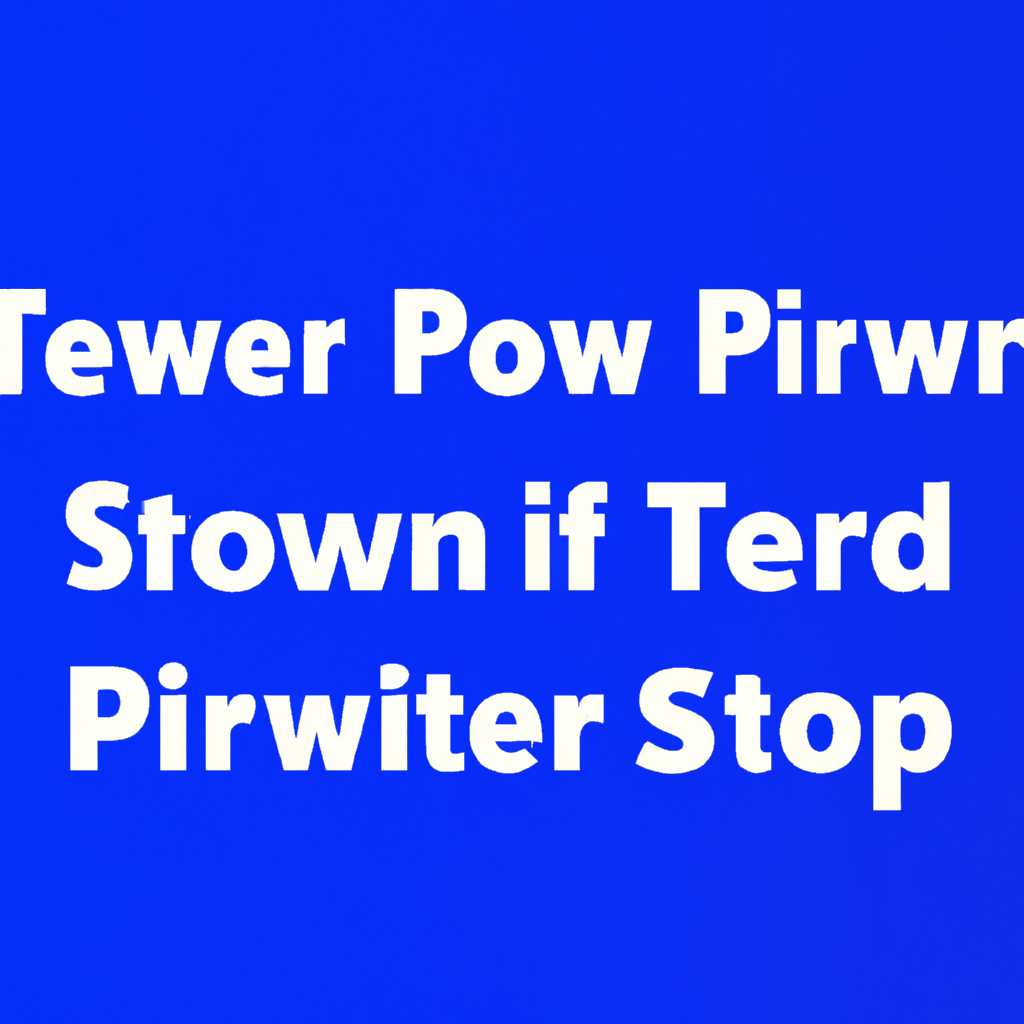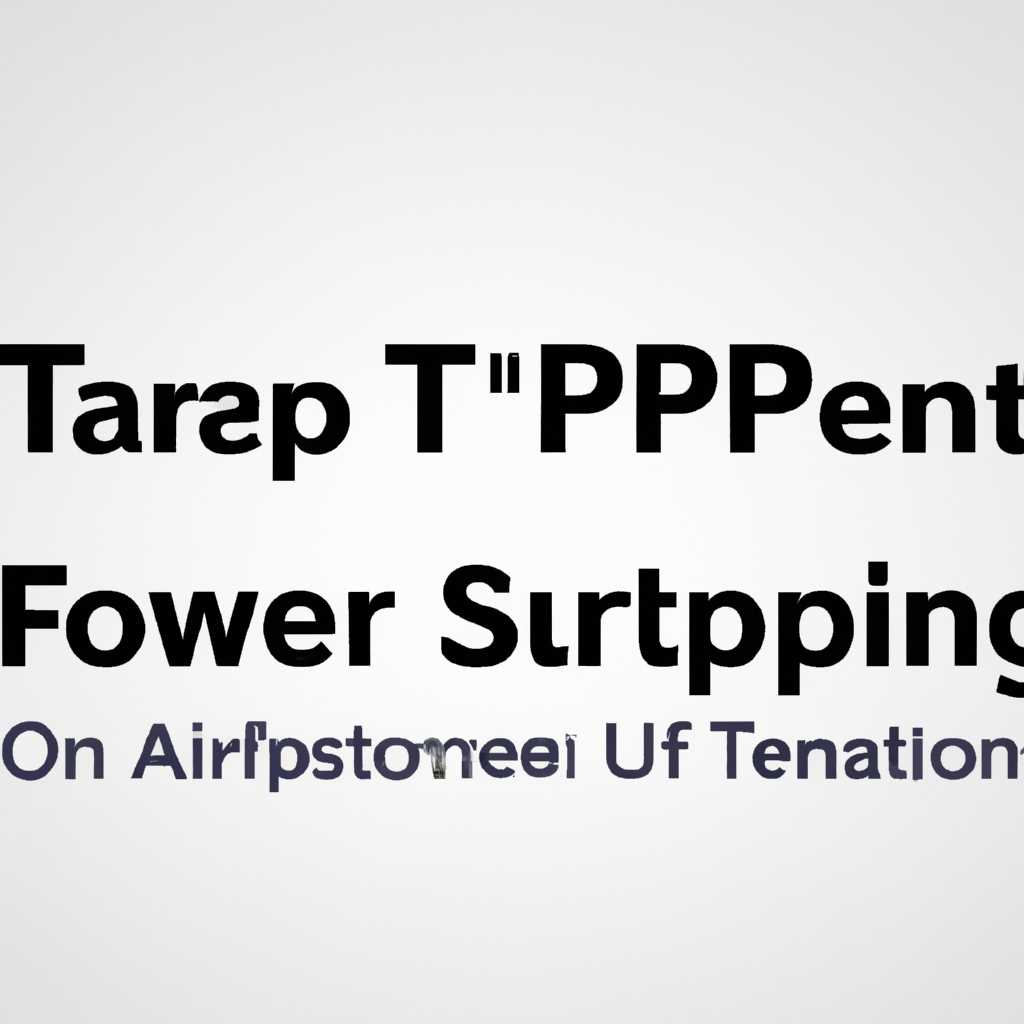- Подробная инструкция по установке и настройке TFTP сервера в операционной системе Windows 10
- Как проверить работу сервера tftpd32
- Как передавать файлы в сети TFTP
- Установка TFTP сервера на Windows 10
- Настройка TFTP сервера на Windows 10
- Как включить TFTP Client в Windows 10, 8.1, 7
- Включение TFTP Client с помощью командной строки
- Включение TFTP Client с помощью PowerShell
- Видео:
- Installing TFTP On Server
Подробная инструкция по установке и настройке TFTP сервера в операционной системе Windows 10
Настройка TFTP сервера в Windows 10 может быть выполнена через специальный компонент, который позволяет автоматически поднять TFTP-сервер. В этой статье мы перейдем к настройке TFTP сервера на компьютере с Windows 10.
Для работы с TFTP сервером вам потребуется командная строка Windows. Просто откройте меню Пуск, введите «cmd» в строке поиска и нажмите кнопку «Ввод».
Перед настройкой TFTP сервера необходимо установить специальное программное обеспечение. Вам потребуется Tftpd32 или Tftpd64, которые можно скачать с официального сайта разработчика. Установите выбранный вами вариант и перейдем к конфигурации.
После установки откройте Tftpd32 или Tftpd64 и на главном экране вы увидите окно с настройками. В правильном окне выберите адрес вашей домашней сети и порт, на котором будет работать TFTP сервер.
Для правильной настройки TFTP сервера необходимо включить флажок «Включение TFTP-сервера». Если вы хотите указать путь к папке, в которой находятся файлы для передачи клиентам, вы можете указать его в поле «Директория TFTP».
Теперь мы готовы к использованию TFTP сервера на компьютере с Windows 10. Загруженные файлы будут помещены в папку, которая была указана вами в настройках. Если вы хотите воспользоваться TFTP сервером на других компьютерах в вашей сети, вам нужно открыть командную строку на каждом компьютере и использовать команды TFTP для передачи файлов.
Как проверить работу сервера tftpd32
После настройки TFTP-сервера, вообще лишним не будет проверить его правильную работу. Для этого в Windows 10 есть несколько вариантов.
- Используйте командную строку для простой проверки. Откройте «Командную строку» в Windows и выполните команду:
tftp -i 192.168.1.81 GET file.txt(здесь192.168.1.81— адрес сервера,file.txt— имя файла, который вы хотите загрузить с сервера). - Используйте PowerShell для проверки. Если вы знакомы с PowerShell, то можете воспользоваться командой:
Copy-Item -Path "tftp://192.168.1.81/file.txt" -Destination "C:\Temp". В результате будет скопирован файл, загруженный с сервера TFTP. - Если вы предпочитаете графическую оболочку, то можно использовать программу TFTPD32. Откройте ее и найдите вкладку «Server interface». В окне, которое откроется, включите сервер, включив флажки «TFTP» и «DHCP».
После включения сервера TFTP, вы можете проверить его работу, открыв встроенные Windows-терминалы и передавая файлы между терминалами.
Теперь вы знаете, как проверить работу сервера TFTP в Windows 10, используя различные способы.
Как передавать файлы в сети TFTP
Перед тем, как мы перейдем к настройке TFTP сервера на Windows 10, давайте рассмотрим, как работает этот сервер и как он позволяет передавать файлы в сети.
TFTP (Trivial File Transfer Protocol) — это простой протокол для передачи файлов в сетях TCP/IP. Он используется для загрузки и обновления конфигурационных файлов и программного обеспечения на сетевых устройствах.
Настройка TFTP сервера может быть полезна при работе с различными сетевыми устройствами, например, маршрутизаторами, коммутаторами или VoIP-телефонами. С помощью TFTP сервера вы можете загружать и обновлять конфигурационные файлы этих устройств.
В Windows 7 и Windows 10 в наличии есть компонент «Клиент TFTP», который можно установить в несколько простых шагов. Ниже приведены инструкции, как настроить TFTP сервер на Windows 10 с помощью встроенного инструмента tftp.exe.
Установка TFTP сервера на Windows 10
- Откройте меню «Пуск» и перейдите в «Панель управления».
- В панели управления найдите и откройте «Программы и компоненты».
- На открывшемся экране выберите «Включение или отключение компонентов Windows».
- В списке компонентов сервера найдите «Клиент TFTP» и установите его, поставив галочку напротив.
- Нажмите кнопку «OK», чтобы сохранить изменения.
После установки компонента «Клиент TFTP» на вашем компьютере будет доступен клиент TFTP, который можно использовать для передачи файлов через TFTP-сервер.
Настройка TFTP сервера на Windows 10
- Скачайте и установите программу tftpd32 или tftpd64.
- Запустите программу tftpd32(TFTP-сервер) и откройте во второй вкладке – «TFTP-сервер» – настройки:
- Укажите путь к папке, из которой будут загружены файлы. Для этого нажмите на кнопку с изображением папки и выберите нужный путь.
- Введите нужный IP-адрес и порт сервера TFTP.
- Перейдите на вкладку «DHCP» и укажите IP-адрес сервера DHCP, если требуется.
- Нажмите кнопку «OK», чтобы сохранить настройки TFTP-сервера.
После установки и настройки TFTP-сервера на вашем компьютере вы сможете передавать файлы между TFTP-сервером и другими устройствами в сети.
Домашняя страница сайта: http://www.tftpd32.com/
Поднятие сервера и проверьте его работу можно с помощью командной строки. Скопируйте файлы, которые требуется передать в сети, в папку, которая указана в настройках сервера.
Затем запустите командную строку Windows (откройте меню «Пуск» и в строке поиска введите «cmd») и введите команду для передачи файла:
tftp -i <адрес сервера> put <имя файла>
Например:
tftp -i 192.168.1.1 put example.txt
Где «192.168.1.1» — адрес вашего TFTP-сервера, а «example.txt» — имя файла, который требуется передать.
Если файл успешно передан, вы увидите сообщение об успешной передаче. Проверьте, что файл действительно загруженный на TFTP-сервере.
Это была подробная инструкция о настройке и использовании TFTP сервера в Windows 10. Надеемся, что эта информация была полезна вам!
Как включить TFTP Client в Windows 10, 8.1, 7
Включение TFTP Client с помощью командной строки
Чтобы включить TFTP Client с помощью командной строки, нужно выполнить следующие шаги:
- Откройте командную строку (CMD) с правами администратора.
- Введите команду dism /online /enable-feature /featurename:TftpClient и нажмите Enter. Эта команда будет устанавливать компонент TFTP Client на вашем компьютере.
- Проверьте, что установка прошла успешно. Для этого перейдите в меню «Пуск», найдите папку «Windows Accessories» и откройте в ней программу «TFTP Client».
Включение TFTP Client с помощью PowerShell
Пользователям Windows 10, 8.1 и 7, которые предпочитают использовать PowerShell вместо командной строки, можно включить TFTP Client, выполнив следующие шаги:
- Откройте PowerShell с правами администратора.
- Введите команду Enable-WindowsOptionalFeature -Online -FeatureName TftpClient и нажмите Enter. Эта команда также установит компонент TFTP Client на вашем компьютере.
- Чтобы проверить, что установка прошла успешно, перейдите в меню «Пуск», найдите папку «Windows Accessories» и откройте в ней программу «TFTP Client».
Включение TFTP Client — хорошая альтернатива установке и настройке отдельных TFTP-серверов, если вам нужно просто передавать файлы по сети.
Видео:
Installing TFTP On Server
Installing TFTP On Server by Tall Paul Tech 2,396 views 7 months ago 5 minutes, 30 seconds