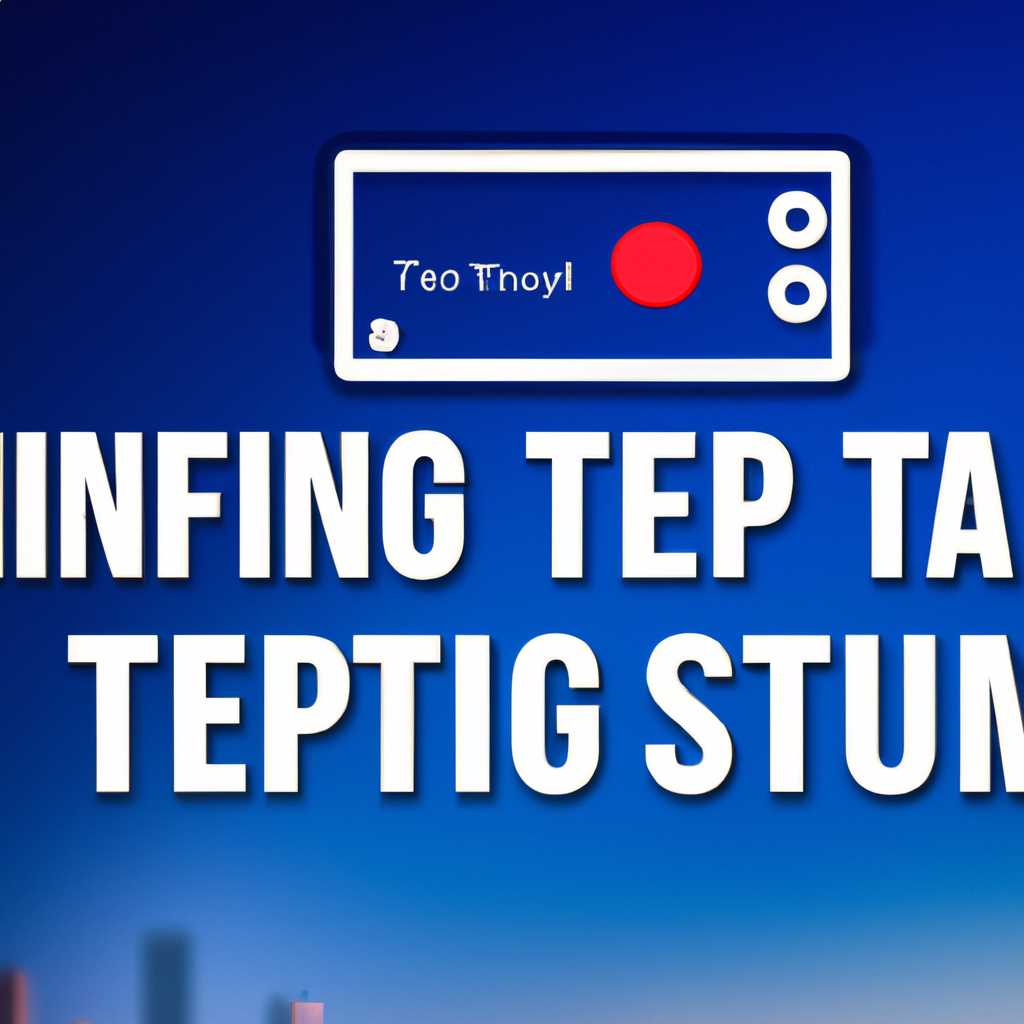- Настройка tftpd64 под windows 10: подробное руководство
- Настройка tftpd64 под Windows 10
- Шаг 1: Установка tftpd64
- Шаг 2: Создание конфигурационного файла
- Шаг 3: Запуск TFTP-сервера
- Проверка настройки TFTP-сервера
- Подробное руководство по настройке TFTP сервера
- Как проверить работу tftp-сервера на Windows
- Шаг 1: Установка и настройка tftp-клиента
- Шаг 2: Проверка сетевого соединения
- Шаг 3: Проверка работы tftp-сервера
- Шаг 4: Проверка успешного получения файла
- Шаг 5: Поднятие службы TFTP в диспетчере задач Windows
- Установка tftpd32 сервера на Windows
- Комментарии и рекомендации
- 1. Проверка работоспособности tftpd64
- 2. Нужные изменения настроек tftpd64
- Создание в Windows TFTP сервера: настройка и проверка
- Проверка работоспособности TFTP сервера
- Tftp сервер для Windows: особенности и настройка
- Установка tftp-сервера
- Настройка tftp-сервера
- Создание файла для передачи
- Проверка работоспособности
- Видео:
- 10 НАСТРОЕК Windows 10, которые стоит сразу изменить
Настройка tftpd64 под windows 10: подробное руководство
Для успешной установки и настройки сервера TFTP (Trivial File Transfer Protocol) на операционной системе Windows 10 вам понадобится программное обеспечение tftpd64. TFTP-сервер является простым, но в то же время очень полезным инструментом для передачи файлов между компьютерами в локальной сети.
TFTPD64 является стандартным сервером TFTP для Windows и предоставляет простой в использовании инструмент для передачи файлов. Он особенно полезен в сценариях, где требуется быстрая передача небольших файлов (например, обновление прошивки на сетевом коммутаторе).
Перед тем, как начать настройку сервера TFTP, проверьте, что на вашем компьютере установлены следующие элементы: операционная система Windows 10 (любая версия), файл cmd.exe, а также дистрибутив программы tftpd64.
После установки tftpd64 запустите программу и выполните следующие действия:
- Выберите директорию, в которой будут храниться файлы TFTP-сервера.
- Укажите IP-адрес вашей локальной сети в поле «TFTP-сервер».
- Установите желаемые параметры соединения, такие как максимальное количество соединений и время ожидания.
- Создайте комментарии для каждого файла, который будет доступен для скачивания.
- Нажмите кнопку «Создать» для создания TFTP-сервера.
После этого ваш TFTP-сервер готов к работе. Главное, что нужно сказать, это то, что tftpd64 является абсолютно бесплатным и безопасным сервером TFTP для операционных систем Windows. В отличие от некоторых других аналогичных программ, его использование не требует оплаты и не вызывает проблем совместимости.
Настройка и использование tftpd64 под Windows 10 – это пример того, как просто и быстро можно настроить TFTP-сервер для передачи файлов в локальной сети. С его помощью вы сможете легко и удобно передавать дистрибутивы, обновления и другие необходимые файлы между компьютерами в вашей сети.
Если у вас возникли проблемы при настройке TFTP-сервера, необходимо проверить соединение с коммутатором и правильность указанного шлюза. Также стоит убедиться в правильности настройки битности операционной системы и расположении файлов для передачи.
Основываясь на многолетнем опыте использования tftpd64, можно сказать, что большинство проблем связано с неправильной настройкой серверных параметров или ошибками при копировании файлов. При возникновении сложностей рекомендуется обратиться к руководству по использованию tftpd64 или обратиться к Google для поиска ответов на ваши вопросы.
Настройка tftpd64 под Windows 10
Для успешной настройки tftpd64 под Windows 10 следуйте описанным ниже шагам:
Шаг 1: Установка tftpd64
1. Скачайте дистрибутив tftpd64 с официального сайта. Для этого можно воспользоваться поисковиком Google и найти нужный файл для загрузки.
2. После загрузки файла, запустите установку tftpd64. В процессе установки следуйте указаниям, пропускайте необходимые шаги (если есть такая возможность) и установите программу на свой компьютер.
3. После установки tftpd64, перезапустите систему.
Шаг 2: Создание конфигурационного файла
1. Зайдите в папку, куда была установлена tftpd64. Обычно это C:\Program Files (x86)\tftpd64.
2. В этой папке найдите файл tftpd32.ini (или tftpd64.ini, в зависимости от версии программы). Редактируйте данный файл с помощью текстового редактора, например, Notepad++.
3. Внесите следующие изменения в файл:
| Параметр | Значение |
|---|---|
| Directory | Укажите путь к директории, в которую будут сохраняться файлы, передаваемые через TFTP. |
| Tftpd32 service | Установите значение 1, чтобы использовать программу в качестве службы. |
| Virtual root | Укажите путь к виртуальной корневой директории, относительно папки TFTP root. |
| Show progress | Установите значение 1, чтобы отображать прогресс передачи файлов. |
| Hide logos | Установите значение 1, чтобы скрыть логотипы программы. |
4. Сохраните изменения в файле.
Шаг 3: Запуск TFTP-сервера
1. Запустите программу tftpd64.
2. Если вы установили программу в качестве службы, то она будет автоматически запускаться при старте системы.
3. В программе откройте вкладку «Settings» и убедитесь, что все настройки соответствуют указанным параметрам в файле конфигурации.
4. После проверки настроек, закройте окно программы.
Проверка настройки TFTP-сервера
1. Для проверки работоспособности TFTP-сервера запустите программу TFTP-клиента. Например, вы можете воспользоваться программой Tftpd32, которая входит в состав tftpd64.
2. В программе Tftpd32 в разделе «Server interfaces» выберите IP-адрес, на котором работает TFTP-сервер.
3. Введите IP-адрес TFTP-сервера в поле «Server interface(s)» и нажмите кнопку «OK».
4. Создайте файл для передачи, указав его имя и путь к нему.
5. Нажмите кнопку «Put» (если вы хотите передать файл с клиента на сервер) или «Get» (если вы хотите получить файл с сервера на клиент).
6. После передачи файла, проверьте его на целостность.
В большинстве случаев настройка и использование tftpd64 могут привести к проблемам. Если у вас возникли проблемы, обратитесь к комментариям в файлах настроек программы или поищите решение проблем в интернете.
Подробное руководство по настройке TFTP сервера
- Скачать tftpd64 или tftpd32 с официального сайта разработчика и установить программу на компьютер.
- После установки открываем программу tftpd64.
- На вкладке «TFTP Server» выбираем папку, в которой будут храниться файлы tftp-сервера.
- В поле «Current Directory» указываем путь к этой папке.
- Включаем сервер, нажимая на кнопку «Start».
- Проверяем работоспособность сервера. Для этого открываем командную строку и вводим команду «tftp localhost».
- Если команда выполняется успешно и мы получаем приглашение TFTP>, то сервер готов к использованию.
- Для загрузки файла на сервер мы можем использовать tftp-клиент. Например, для загрузки файла с именем «tissot.bin» выполняем команду «tftp -i 192.168.1.1 put tissot.bin», где «192.168.1.1» — IP-адрес сервера, а «tissot.bin» — имя файла.
Теперь мы можем передавать файлы между компьютерами по протоколу TFTP с использованием tftpd64. Настройка TFTP-сервера в программе tftpd32 примерно такая же и производится в тех же настройках. В случае проблем с работой сервера или необходимости изменить какие-либо параметры, мы можем закрыть программу tftpd64, внести необходимые изменения в настройках и перезапустить сервер.
Как проверить работу tftp-сервера на Windows
После настройки и установки tftp-сервера на вашей системе Windows 10, важно убедиться, что он работает корректно. Для этого можно выполнить следующие шаги:
Шаг 1: Установка и настройка tftp-клиента
Первым делом необходимо установить и настроить tftp-клиент на вашей системе. В примере будет использоваться бесплатный клиент Tftpd32/Tftpd64 Edition, который можно найти и скачать из интернета.
Шаг 2: Проверка сетевого соединения
Убедитесь, что ваша система имеет рабочее сетевое соединение. Для этого откройте командную строку и выполните команду ping [ip-адрес tftp-сервера]. Если запросы отправляются и получают ответы, значит соединение работает исправно.
Шаг 3: Проверка работы tftp-сервера
Затем, перезапустите tftp-сервер, нажимая кнопку «Start» или «Перезапустить» в его настройках.
Помимо этого, обратите внимание на наличие настроенного и открытого порта в файерволе или на шлюзе, так чтобы сервис и файлы корректно проходили через них. Если нужно, создайте исключение или разрешение для tftp-сервера.
Когда сервис tftp-сервера будет запущен, его можно проверить используя tftp-клиент. Для этого откройте командную строку и выполните команду:
tftp -i [ip-адрес тftp-сервера] get [путь к файлу]
В данном примере, команда tftp будет использоваться для получения файла с tftp-сервера на вашу систему. Вы должны указать полный путь к файлу, который вы хотите копировать.
Шаг 4: Проверка успешного получения файла
После выполнения команды, tftp-клиент должен начать получать файл с tftp-сервера. Если файл успешно получен, значит tftp-сервер работает корректно. В противном случае, проверьте настройки сервера и возможные проблемы, используя комментарии и инструкции, указанные в Google или на официальном сайте tftp-сервера.
Главное, не забывайте про проверку наличия серверных файлов и их размещение в указанных настройках TFTP-сервера. Использование tftp-сервера абсолютно простой процесс, но могут возникнуть проблемы на стадии настройки или использования.
Шаг 5: Поднятие службы TFTP в диспетчере задач Windows
Если сервер запущен, а файлы передвигаются, чтобы быть правильно создание копий и относится через ip-адресам системы, необходимо проверить в диспетчере задач TSSIOT в закладке «процессы» службу под названием TFTPDx64, TFTPdx32. Если Вы видите данный процесс, значит служба успешно запустилась и файлы начинают копироваться между клиентом и сервером с использованием протокола TFTP.
Теперь, после данных шагов вы должны проверить работу tftp-сервера на Windows и быть уверены в его функциональности и стабильности.
Установка tftpd32 сервера на Windows
Для установки tftpd32 сервера на компьютере под управлением Windows следуйте данным инструкциям.
1. Загрузите дистрибутив tftpd32 или tftpd64 сервера с официального сайта разработчика.
2. Запустите установочный файл, который скачали. Во время установки следуйте инструкциям мастера установки.
3. После установки, откройте командную строку (cmd.exe) с правами администратора.
4. В командной строке, введите команду tftpd32tftpd64 и нажмите Enter, чтобы запустить сервер.
5. В главном окне tftpd32tftpd64 вы увидите несколько вкладок — это различные настройки сервера.
6. Для создания нового сервера, перейдите на вкладку «TFTP». Настройте нужные параметры, такие как пути к файлам системы, IP-адресам, шлюзам и т.д.
7. После настройки сервера, нажмите кнопку «Start» для его запуска.
8. Для проверки работоспособности сервера, откройте командную строку и введите команду tftp после символа приглашения.
9. Выглядеть команда должна примерно так: tftp -i <ip-адрес> get <имя файла>.
10. Если команда выполнена без ошибок, значит сервер работает корректно и файлы могут быть скопированы с сервера.
11. Если появляются проблемы, то вам придется проверить настройки сервера и проблемы сети.
12. По окончании настройки и использования tftpd32 сервера, закройте его, нажав на крестик в правом верхнем углу окна.
Теперь вы знаете, как установить и настроить tftpd32 сервер на Windows. С использованием данной инструкции вы сможете создать свой tftp-сервер и использовать его при необходимости.
Комментарии и рекомендации
После установки и настройки tftpd64 на Windows 10 могут возникнуть некоторые проблемы с работой сервера. В данном разделе мы рассмотрим основные комментарии и дадим рекомендации по устранению возможных проблем.
1. Проверка работоспособности tftpd64
Перед использованием tftpd64 установка и настройка сервера должна быть выполнена правильно. Для проверки работоспособности tftpd64 можно воспользоваться встроенным TFTP-клиентом в Windows или любым другим TFTP-клиентом (например, tftp.exe, доступным в дистрибутивах операционной системы). В этом примере мы будем использовать команду TFTP в командной строке Windows.
Шаги:
- Откройте командную строку Windows (cmd) как администратор.
- Введите следующую команду для установки tftp-сервера:
tftp -i
PUT <имя_файла> - Если все настройки tftpd64 выполнены верно, команда должна успешно загрузить файл на tftp-сервер.
- Если команда вызывает ошибку или файл не загружается на сервер, необходимо обратить внимание на настройки tftpd64 и перезапустить службу tftp-сервера.
2. Нужные изменения настроек tftpd64
Также может быть полезно проверить настройки tftpd64 и пробросить соответствующие порты в настройках брандмауэра и маршрутизатора (шлюза) Windows.
Главное, на что необходимо обратить внимание при настройках tftpd64:
- Проверьте, установлены ли правильные значения IP-адреса и пути к каталогу, в котором хранятся файлы для tftp-сервера.
- Убедитесь, что протоколы TFTP и UDP (порты 69 и 67) разрешены на компьютере с установленным tftpd64.
- Проверьте, установлен ли правильный режим доступа для tftp-сервера (загрузка, загрузка/запись или запись).
Если после проверки и внесения необходимых изменений tftpd64 все еще не работает, рекомендуется выполнить следующие действия:
- Деинсталлировать tftpd64 и установить последнюю версию программы с официального сайта.
- Проверить, есть ли другие службы или программы, которые могут использовать порты, необходимые для работы tftpd64.
- Перезагрузить компьютер после установки или изменения настроек tftpd64.
- Если проблемы с использованием tftpd64 остаются, обратиться за помощью в соответствующие форумы и ресурсы, прежде чем выдвигать предположения о неполадках сервера.
Создание в Windows TFTP сервера: настройка и проверка
- Сначала необходимо скачать и установить дистрибутив tftpd64. Ссылку на загрузку можно найти, обратившись к любому поисковику, например Google.
- После установки программы открываем ее. Если вы видите сообщение об ошибке от Windows Firewall, необходимо разрешить программе работу через брандмауэр.
- В главном меню программы пропускаем все протоколы кроме TFTP (UDP).
- Указываем путь до папки, в которой будут храниться файлы TFTP-сервера. Вводим путь, либо нажимаем «…» и выбираем папку в диалоговом окне.
- После этого жмем «OK». Мы создали TFTP-сервер и готовы загружать и копировать файлы.
- Проверить работоспособность сервера можно с помощью TFTP-клиента. Один из таких клиентов – tftpd32.
- Устанавливаем tftpd32 и запускаем его.
- В настройках клиента указываем адрес TFTP-сервера, а также путь до нужного файла.
- Закрываем настройки и жмем кнопку «Get». Если настройки сервера указаны правильно, файл будет успешно скопирован.
- После проверки работоспособности можно закрыть TFTP-клиент и продолжать работу с сервером.
Важно помнить, что TFTP-сервер предназначен для простой передачи файлов и не поддерживает шифрование или аутентификацию. Он может быть использован для поднятия образов ОС на различных устройствах, таких как маршрутизаторы или точки доступа Wi-Fi.
Проверка работоспособности TFTP сервера
После установки и настройки tftpd64 на компьютере под управлением Windows 10, необходимо выполнить проверку работоспособности TFTP сервера. Для этого следует выполнить следующие шаги:
- Закрыть файервол на компьютере или настроить необходимые исключения для tftpd64.
- Убедиться, что tftpd64 работает и включен на сервере.
- На другом компьютере или коммутаторе подключиться к тестовой сети с сервером tftpd64.
- Установить любой TFTP клиент, например, tftp-клиент из дистрибутива tftpd32 или tftpd64.
- В настройках клиента tftp указать IP-адрес компьютера с tftpd64 в качестве TFTP-сервера, а также путь к директории с тестовыми файлами или конкретный путь к нужному файлу.
- Нажимаем кнопку «Создание» или «ОК», чтобы началось копирование файла с сервера.
Главное при проверке работоспособности TFTP-сервера — это наличие соединения между клиентом и сервером. Если соединение отсутствует, то необходимо обратить внимание на настройку сети, коммутатора, шлюза и других айтишных аспектов.
В большинстве случаев установка и проверка TFTP-сервера не вызывает сложностей. В основном, это простой процесс, который может быть выполнен даже начинающим специалистом без проблем. Если же возникают трудности, можно воспользоваться разделами помощи и комментариями разработчиков на форумах или спросить совета у Google.
| Дистрибутив тфтп-сервера | Операционная система |
|---|---|
| tftpd32 | Windows XP/Vista/7/8/10 (32-битная и 64-битная) |
| tftpd64 | Windows 7/8/10 (64-битная) |
Проверка работоспособности транспортного протокола TFTP может быть произведена на любой операционной системе, поддерживающей данный протокол. Основная задача TFTP-сервера — обеспечение возможности копирования файлов между компьютерами и оборудованием. При этом основные протоколы, с которыми может работать TFTP-сервер, включают TFTP, FTP, HTTP и другие.
Tftp сервер для Windows: особенности и настройка
Установка tftp-сервера
Для начала устанавливаем tftpd64. Находим дистрибутив tftpd64 в Google, загружаем его и запускаем. Процесс установки абсолютно простой и не вызывает проблем. Затем, после установки, необходимо перезапустить службы, для проверки работоспособности.
Настройка tftp-сервера
После установки tftp-сервера запускаем Tftpd64. Открывается его главное окно. В окне создание нового сервера выбираем TFTP, вводим название сервера (например, «tftpd64»), указываем путь для сохранения файлов. Затем жмем «OK».
В настройках tftpd64 можно указать порт для соединения и указать интерфейс, на котором будет работать сервер, а также пропускать файерволл(если есть такая необходимость).
Создание файла для передачи
Чтобы передать файл на клиентский компьютер, необходимо создать этот файл. Для этого в выбранной папке кликаем правой кнопкой мыши, выбираем «Новый» -> «Текстовый документ». Имя файла может быть абсолютно любым.
Открываем созданный файл в любом текстовом редакторе и вводим необходимый для передачи текст или код.
Проверка работоспособности
Чтобы проверить, работает ли tftp-сервер, необходимо в командной строке cmd.exe ввести команду:
tftp -i <IP-адрес сервера> GET <имя файла>
где <IP-адрес сервера> — IP-адрес компьютера, на котором установлен tftp-сервер, а <имя файла> — имя файла, которое мы хотим получить на клиентском компьютере.
Если tftpd64 работает правильно, то после ввода команды нужный файл будет получен на клиентском компьютере. Если файл не получен, стоит проверить настройки tftpd64 и повторить попытку.
Видео:
10 НАСТРОЕК Windows 10, которые стоит сразу изменить
10 НАСТРОЕК Windows 10, которые стоит сразу изменить by Годно о технике 387,002 views 3 years ago 11 minutes, 57 seconds