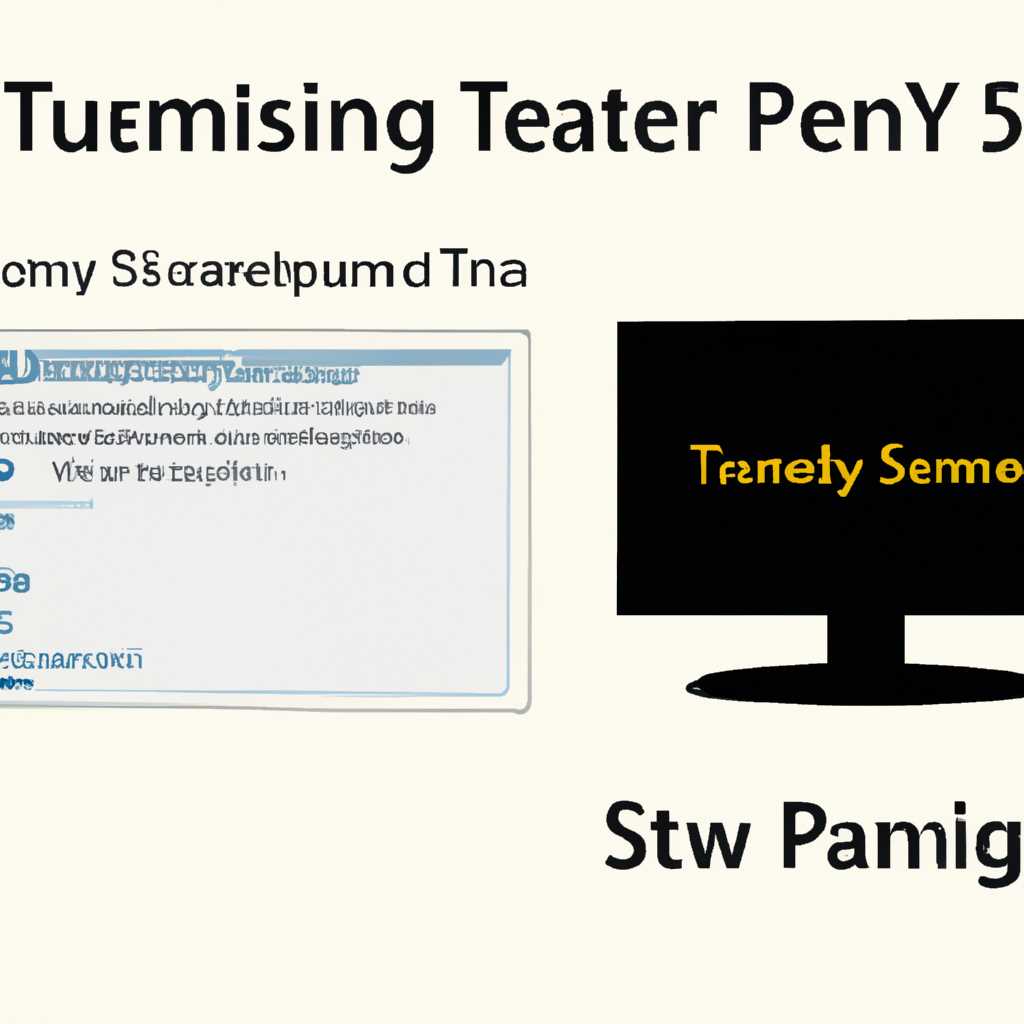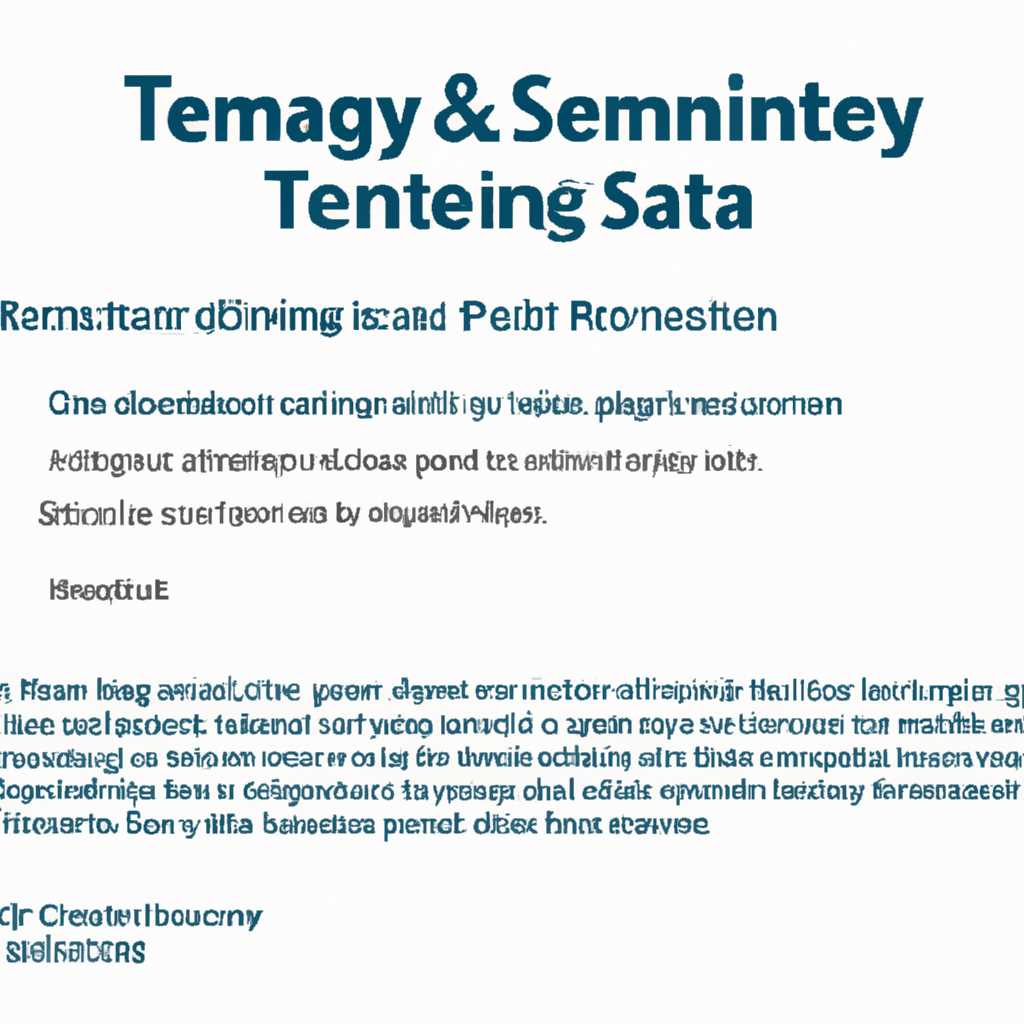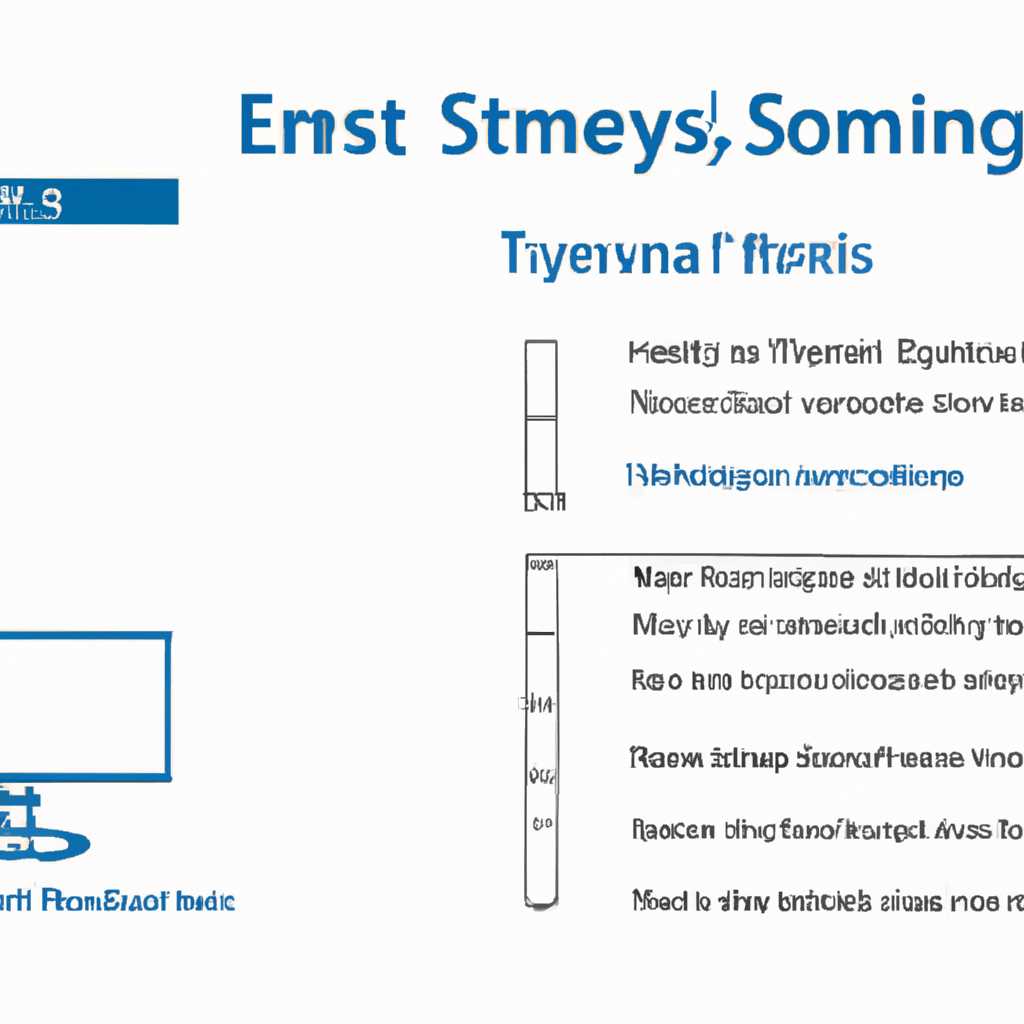- Как настроить TS Easy Print на сервере терминалов Windows Server 2016: подробная инструкция и последовательность действий.
- Настройка TS Easy Print на сервере терминалов Windows Server 2016
- Установка необходимых драйверов
- Настройка доступа к принтерам через TS Easy Print
- Установка драйвера печати в хранилище драйверов
- 1. Установка драйвера печати на сервере
- 2. Добавление драйвера в хранилище драйверов
- 3. Установка драйвера по умолчанию
- PowerShell управление принтерами и драйверами печати в Windows 10 Server 2016
- Видео:
- Как управлять сетевыми устройствами с помощью YANG и NETCONF
Как настроить TS Easy Print на сервере терминалов Windows Server 2016: подробная инструкция и последовательность действий.
Настройка TS Easy Print на сервере терминалов Windows Server 2016 позволяет упростить процесс установки и настройки принтеров для пользователей, подключенных к серверу удаленного рабочего стола. Благодаря этому решению, пользователи смогут легко печатать документы на удаленном сервере, не требуя установки и настройки драйверов принтера на своих компьютерах.
Для установки и настройки TS Easy Print на сервере терминалов Windows Server 2016 необходимо выполнить несколько шагов. Во-первых, нужно установить нужные драйвера принтеров на сам сервер. Во-вторых, нужно настроить TS Easy Print на сервере, чтобы он правильно работал с принтерами, подключенными к клиентским компьютерам.
Для установки драйверов принтеров на сервере можно использовать различные методы. Один из них — использование модуля printmanagement, встроенного в Windows Server 2016. Для этого нужно выполнить следующие действия:
1. Откройте консоль управления сервером и запустите модуль printmanagement.
Здесь важно отметить, что для выполнения этого задания на сервере должен быть установлен framework 3.5 или выше.
2. Необходимо выбрать сервер принтеров, на котором будут храниться настройки, и выполнить задание по установке принтера на сервере. Для этого используйте команду add-printer —printerhostaddress <адрес сетевого порта> в консоли модуля printmanagement.
3. После установки принтера на сервере можно выполнить задание по настройке принтера для TS Easy Print. Для этого нужно выбрать установленный принтер в списке принтеров, который выглядит так: <производитель> <модель> (redirected <номер>).
4. Настройка принтера для TS Easy Print выполняется с помощью команды Set-PrintConfiguration -printername <имя принтера> -printdrivername <имя драйвера>, где <имя принтера> — имя установленного принтера, <имя драйвера> — имя драйвера принтера.
Выполнив все эти шаги, можно быть уверенным, что TS Easy Print настроен правильно и будет работать с установленными принтерами. Пользователям будет удобно печатать документы на удаленном сервере, не тратя время на установку драйверов принтеров.
Настройка TS Easy Print на сервере терминалов Windows Server 2016
Установка необходимых драйверов
Перед настройкой TS Easy Print вам необходимо установить все необходимые драйверы принтеров на сервере терминалов Windows Server 2016. Для этого вы можете использовать хранилище драйверов в сети или установить драйвера напрямую на сервер.
Если вы хотите установить драйвера принтера с помощью хранилища драйверов в сети, выполните следующие действия:
- Настройте подключение к хранилищу драйверов на сервере терминалов.
- Откройте управление принтерами на сервере и выберите нужный принтер.
- Ничего не делайте для установки драйвера. TS Easy Print автоматически найдет и установит соответствующий драйвер.
Если у вас нет хранилища драйверов в сети или вы хотите установить драйвера напрямую на сервер, используйте следующие команды:
- Для установки драйвера принтера используйте команду «add-printerdriver -name ‘Драйвер принтера’ -infPath ‘Путь к файлу INF драйвера'».
- Для удаления драйвера из списка драйверов используйте команду «remove-printerdriver -name ‘Драйвер принтера'».
Настройка доступа к принтерам через TS Easy Print
После установки драйверов необходимо настроить доступ к принтерам через TS Easy Print. Для этого выполните следующие действия:
- Откройте Print Management на сервере терминалов.
- Выберите «Print Servers» и щелкните правой кнопкой мыши на нужном сервере. Выберите «Add Printer» из контекстного меню.
- В окне «Add Printer» выберите «Use an existing port» и выберите порт, на котором находится принтер.
- Выберите драйвер из списка драйверов или укажите расположение драйвера, если он не найден.
- Выберите ближайший принтер к нужному и щелкните на «Next». Данная настройка позволит клиентам терминального сервера автоматически подключать ближайший принтер в случае его доступности.
- Завершите процесс установки принтера, следуя инструкциям мастера.
После завершения настройки принтеров через TS Easy Print все подключенные клиенты терминального сервера смогут использовать доступные принтеры для печати в удаленной среде рабочего стола. Это позволит значительно упростить процесс печати и сделать его более гибким.
Установка драйвера печати в хранилище драйверов
Для настройки TS Easy Print на сервере терминалов Windows Server 2016 необходимо установить драйвер печати в хранилище драйверов. Это позволит серверу автоматически устанавливать и использовать драйвера печати на удаленных клиентских компьютерах без необходимости установки их на сервере.
Для этого можно использовать следующие шаги:
1. Установка драйвера печати на сервере
Для начала необходимо установить драйвер печати на сервере терминалов. Для этого можно использовать команду add-printerdriver PowerShell.
Например, чтобы установить драйвер печати для принтера, подключенного к серверу по сети, можно выполнить следующую команду:
add-printerdriver -Name "Universal Print Driver" -InfPath "C:\Drivers\UniversalPrintDriver.inf"
Здесь "Universal Print Driver" — это имя драйвера печати, а "C:\Drivers\UniversalPrintDriver.inf" — путь к файлу INF драйвера.
2. Добавление драйвера в хранилище драйверов
После установки драйвера печати на сервере необходимо добавить его в хранилище драйверов с помощью команды add-printerdriver PowerShell.
Например, чтобы добавить драйвер печати «Universal Print Driver» в хранилище драйверов на сервере, можно выполнить следующую команду:
add-printerdriver -Name "Universal Print Driver" -PrinterDriverPath "C:\Drivers"
Здесь "Universal Print Driver" — это имя драйвера печати, а "C:\Drivers" — путь к папке с драйверами печати.
3. Установка драйвера по умолчанию
После добавления драйвера в хранилище драйверов можно установить его в качестве драйвера печати по умолчанию для новых принтеров, подключенных к серверу. Для этого можно использовать команду set-printconfiguration PowerShell.
Например, чтобы установить драйвер печати «Universal Print Driver» по умолчанию для всех новых принтеров, можно выполнить следующую команду:
set-printconfiguration -PrinterDefaultPreferences "Universal Print Driver"
Здесь "Universal Print Driver" — это имя драйвера печати.
Таким образом, выполнив эти шаги, можно установить и использовать драйверы печати на сервере терминалов Windows Server 2016 с помощью TS Easy Print.
PowerShell управление принтерами и драйверами печати в Windows 10 Server 2016
Установка и управление принтерами и драйверами печати в Windows 10 Server 2016 может быть выполнена с помощью PowerShell. Если у вас есть новый принтер на компьютере, вы можете использовать PowerShell для его установки и настройки.
Для установки принтера с помощью PowerShell выполните следующие шаги:
- Откройте PowerShell.
- Воспользуйтесь командой
Add-Printerдля установки принтера. Укажите параметр-PrinterHostAddressс IP-адресом принтера. Например:Add-Printer -PrinterHostAddress 192.168.1.123. - Введите имя принтера и выберите драйвер для печати. PowerShell автоматически установит принтер и драйвер для заданного IP-адреса.
Для удаления принтера с помощью PowerShell используйте команду Remove-Printer. Укажите имя принтера, которое вы хотите удалить. Например: Remove-Printer -Name "Принтер1".
Чтобы выполнить настройку порта принтера, можно использовать команду Set-PrintConfiguration. Укажите имя принтера и порт, на который вы хотите настроить принтер. Например: Set-PrintConfiguration -PrinterName "Принтер1" -PortName "USB001".
Для установки драйвера печати на удаленном сервере можно использовать компоненты Windows Server 2016, такие как Print Server и Print Management Console. Данная технология позволяет устанавливать драйвера на сервере и делиться ими с другими компьютерами в сети.
Для установки драйвера печати на сервере выполните следующие шаги:
- Откройте PowerShell на сервере.
- Воспользуйтесь командой
Add-PrinterDriverдля установки драйвера. Укажите параметр-DriverPathс путем к драйверу. Например:Add-PrinterDriver -DriverPath "C:\Drivers\Driver1.inf". - Драйвер будет установлен на сервере и станет доступным для подключения к принтерам на сервере.
Для удаления драйвера с сервера используйте команду Remove-PrinterDriver. Укажите имя драйвера, который вы хотите удалить. Например: Remove-PrinterDriver -Name "Драйвер1".
С помощью PowerShell также можно настроить и управлять параметрами принтера, такими как порт подключения, изоляция драйверов, настройки печати и другими. Для выполнения этих задач можно использовать различные команды PowerShell, такие как Get-Printer, Set-Printer, Get-PrintConfiguration, Set-PrintConfiguration и др.
При настройке принтеров и драйверов печати в Windows 10 Server 2016 рекомендуется использовать PowerShell для автоматизации и упрощения процесса установки и настройки. С помощью PowerShell вы можете быстро и эффективно управлять принтерами и драйверами печати на вашем сервере.
Видео:
Как управлять сетевыми устройствами с помощью YANG и NETCONF
Как управлять сетевыми устройствами с помощью YANG и NETCONF by Cisco Ne Slabo / SEDICOMM TV 1,710 views Streamed 2 years ago 48 minutes