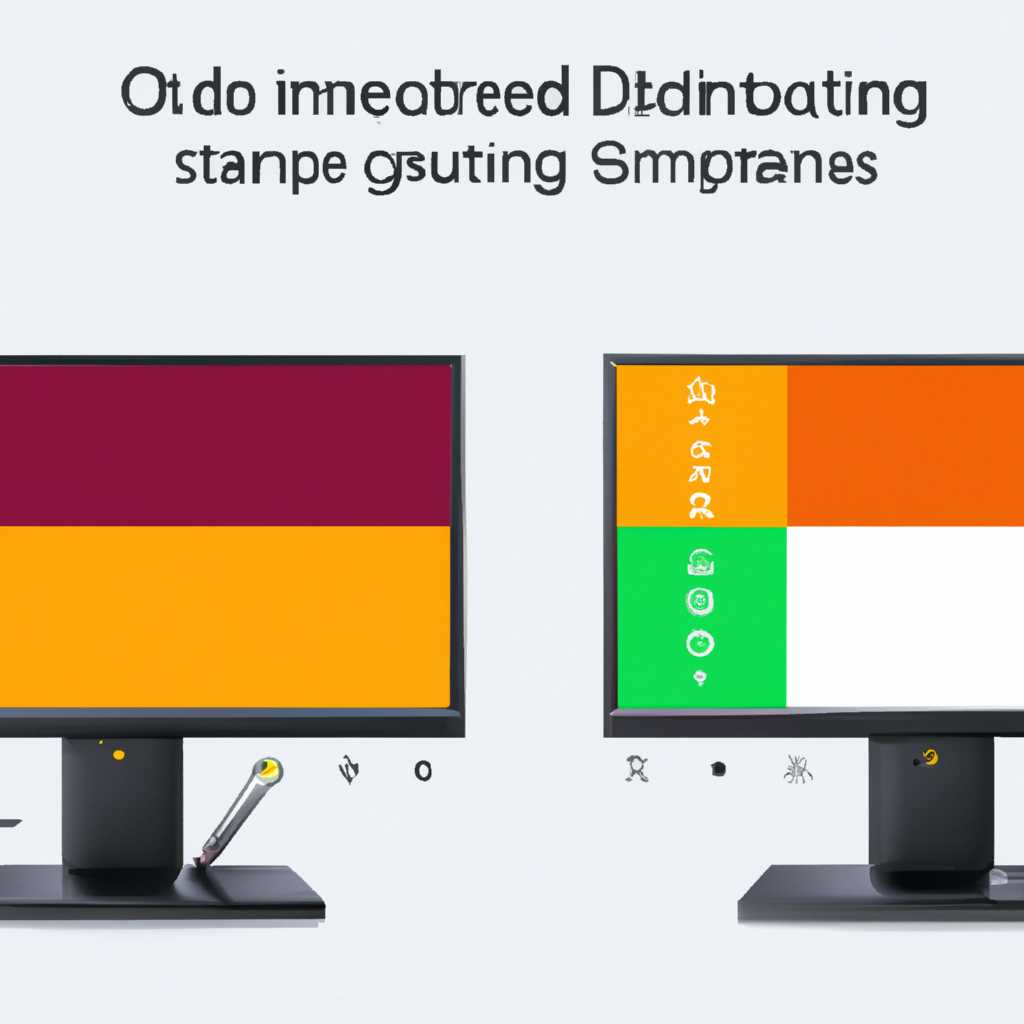- Как настроить цвета монитора в Windows 10: легкие шаги для повышения качества отображения изображений
- Настройка цветов монитора в Windows 10
- Простые шаги для улучшения качества изображения
- Способ 1: Калибровка цветов с помощью встроенного инструмента
- Шаг 1: Перед началом управления цветов
- Шаг 2: Убедитесь, что ваш монитор нуждается в калибровке
- Шаг 3: Выполните уровень настройки цветов
- Шаг 4: Заключается в настройке и изучать цветового монитора
- Способ 2: Изменение настроек цветопередачи монитора
- Способ 3: Встроенное в Windows средство
- Способ 4: Использование специализированных программ
- Способ 5: Корректировка цветов с помощью графического драйвера
- 1. Настройка цветов с помощью NVIDIA Control Panel
- 2. Настройка цветов с помощью AMD Radeon Settings
- Видео:
- КАК НАСТРОИТЬ МОНИТОР ПОСЛЕ ПОКУПКИ! Как обновить драйвер монитора! Калибровка цвета и мерцание!
Как настроить цвета монитора в Windows 10: легкие шаги для повышения качества отображения изображений
Качество изображения на мониторе играет важную роль в работе с компьютером. Правильно настроенные цвета обеспечивают комфортное использование и более точную передачу цветов в фотографиях, видео и других типах контента. Перед тем, как приступить к настройке, необходимо выбрать правильное обеспечение. Если у вас встроенное обеспечение, можно воспользоваться сторонними программами для управления цветами, которые позволят выполнить калибровку экрана.
Чтобы выполнить калибровку монитора в Windows 10, зайдите в панель управления и выберите «Цветовое управление». В открывшемся окне посмотрите на текущую конфигурацию монитора и изучите параметры яркости, контрастности и насыщенности. Если вы не видите заметных изменений после калибровки, возможно, вам потребуется использовать специальное оборудование калибратора.
В Windows 10 есть встроенная функция калибровки монитора, которая позволяет откалибровать монитор вручную с помощью простых шагов. Для этого откройте раздел «Цветовое управление» и нажмите на кнопку «Калибровка цвета». Во время процесса калибровки вам будет предложено настроить такие параметры, как яркость, контрастность и насыщенность цветов сразу на экране.
Пользователь может также выбрать калибровку по умолчанию, чтобы вернуться к предыдущим настройкам, если результаты калибровки не удовлетворят. Подробно настроить монитор можно с помощью кнопок на самом мониторе, однако это не всегда очевидно и просто для пользователя, далекого от изучения технических подробностей.
Настройка цветов монитора в Windows 10
Улучшение качества изображения на экране монитора в Windows 10 может быть достигнуто настройкой цветов. В этом разделе мы подробно рассмотрим, как правильно калибровать цвета на мониторе с помощью инструментов операционной системы.
Настройка цветов экрана монитора – это процесс достижения определенного уровня насыщенности и баланса цветов, чтобы изображение на экране максимально соответствовало реальному цвету. В Windows 10 для этой цели используется встроенное средство управления цветами.
Для начала приступите к настройке цветов монитора:
- Откройте «Панель управления» и выберите «Цвета экрана».
- Настройки цветов, которые будут представлены на экране, могут использоваться для калибровки каждой модели монитора. Выберите ваш монитор в списке и щелкните «Управление цветами».
- В диалоговом окне «Управление цветами» вы увидите вкладки, на которых можно провести настройку цветов монитора. Но перед тем, как приступить к калибровке, рекомендуется сбросить цвета настроек по умолчанию.
- Калибровка цветов монитора с помощью средств Windows 10 проводится с использованием 3 шагов: яркость и контрастность, гамма и насыщенность цветов. Каждый шаг должен быть проведен в соответствии с инструкциями на экране.
- После того как вы провели калибровку всех цветов, перейдите на вкладку «Настройка Advanced Color Management». Здесь можно выбрать профиль цветов, настроенный специально для вашего монитора.
В случае, если у вас есть калибратор, вы можете выбрать свой инструмент калибровки на шаге 4. Обычно это обеспечивает более точную настройку цветов вашего монитора.
Помните, что неправильная настройка цветов монитора может привести к непредвиденным проблемам, особенно при работе с фотографиями или графикой. Поэтому очень важно настроить монитор правильно.
В данной статье мы подробно рассмотрели, как настраивать цветовую конфигурацию мониторов в Windows 10. Правильно калиброванные цвета позволят вам получить оптимальное качество изображения и избежать неполадок при работе с графикой или фотографиями.
Простые шаги для улучшения качества изображения
Если вы хотите настроить цвета монитора в Windows 10 для улучшения качества изображения, есть несколько простых шагов, которые помогут вам в этом.
1. Проверьте настройки монитора: убедитесь, что у вас есть правильная яркость и насыщенность цветов. Вы можете регулировать уровень яркости и насыщенность на вашем мониторе с помощью встроенных средств управления.
2. Используйте средство калибровки цвета: Windows 10 поставляется с инструментом калибровки цвета, который поможет вам правильно настроить цвета монитора. Вы можете найти этот инструмент в разделе «Цветовой управление» операционной системы.
3. Используйте программное обеспечение от производителя монитора: некоторые модели мониторов поставляются с собственным программным обеспечением для настройки цветов. Вы можете использовать это программное обеспечение для выполнения определенного уровня калибровки.
Перед настройкой цветов монитора, обязательно проверьте, что у вас нет неполадок с самим монитором, такие как проблемы с яркостью или контрастностью.
Если вы фотограф или часто работаете с фотографиями, то рекомендуется изучить средства калибровки и баланса цветов для обеспечения правильной настройки.
Не забывайте также просмотреть параметры цветовой настройки в вашей видеокарте (например, Nvidia Control Panel), чтобы убедиться, что они правильно настроены.
Способ 1: Калибровка цветов с помощью встроенного инструмента
Настройка цветов монитора в Windows 10 может быть просто выполнена с помощью встроенного инструмента калибровки цвета. Где бы вы не находились, есть возможность сразу перед началом использования вашего монитора сперва выполнить управление его цветов.
Шаг 1: Перед началом управления цветов
Просто поменяйте настройки яркости и насыщенности перед началом управления для устранения неполадок, поскольку модели монитора могут иметь различия по умолчанию, что включает систему или видеокарту вашей Windows.
Шаг 2: Убедитесь, что ваш монитор нуждается в калибровке
Перед тем, как приступить к настройкам, можно убедиться, что монитор далеко не отчетливо показывает цвета. Чтобы выполнить калибровку, просто откройте «Настройки цветового управления» в меню Пуск Windows 10 и выберите «Калибровать дисплей».
Шаг 3: Выполните уровень настройки цветов
Пользователь может двигать либо использовать кнопки от его монитора или средства в инструментарии, чтобы использовать его для установки баланса цветов, контрастности и насыщенности нужна максимальная точность посмотрите загрузку экрана настройка калибровку помощью калибратора Windows.
Шаг 4: Заключается в настройке и изучать цветового монитора
Настройка цветов монитора Windows 10 используется по умолчанию для пользователей, которые могут пользоваться средствами контрастность и цветового управления, чтобы выполнить настройку. Если вы не знаете, как это сделать, вам нужно будет изучить цветовую модель монитора, чтобы выполнить настройку вашего монитора с помощью пошаговой инструкции.
Способ 2: Изменение настроек цветопередачи монитора
1. Чтобы выполнить настройку монитора, находятся настройки цветопередачи, можно использовать программное обеспечение Windows или инструменты от производителя монитора или видеокарты.
2. Если вы используете видеокарту NVIDIA, то для настройки цветопередачи монитора можно воспользоваться утилитой управления цветом NVIDIA Control Panel. Для этого нажмите правой кнопкой мыши на рабочем столе и выберите пункт «NVIDIA Control Panel» из контекстного меню.
3. Если вы хотите настроить цветопередачу непосредственно на мониторе, то можете воспользоваться кнопками управления на самом мониторе. Нажав на них, вы сможете выбрать нужные настройки цвета, контрастности и яркости.
4. Также вы можете использовать специальные средства для калибровки цвета монитора. Одним из таких инструментов является Calibrize, бесплатная программа для калибровки цвета, которая поможет вам создать оптимальные настройки цвета на мониторе.
5. Если вы хотите выполнить более подробную настройку цветопередачи, то воспользуйтесь функцией калибровки цвета, доступной в системе Windows. Для этого откройте панель управления, выберите раздел «Цветовое управление» и выполните настройку с помощью пошагового инструмента.
6. Не забудьте откалибровать цвета на всех мониторах, если у вас есть несколько. Хорошим решением является использование одинаковых настроек для всех мониторов, чтобы обеспечить единообразное отображение цветов.
С помощью этих простых способов вы сможете настроить цветопередачу на вашем мониторе максимально оптимальным образом, чтобы достичь высокого качества изображения. Посмотрите, какие настройки будут лучше подходить для вас и наслаждайтесь яркими и реалистичными цветами на вашем мониторе.
Способ 3: Встроенное в Windows средство
Если ваша видеокарта не имеет собственных инструментов для настройки цветов, вы всегда можете воспользоваться встроенными средствами управления цветовым обеспечением в Windows 10. Для начала зайдите в раздел «Настройка дисплея» через параметры системы или поиск в меню «Пуск».
Чтобы калибровать монитор, вам потребуется приступить к настройке цветового управления. В разделе «Цвета» найдите опцию «Калибровка дисплея» и нажмите на нее.
При первом запуске калибровки экрана вам может потребоваться изучить подробно его конфигурацию. Не волнуйтесь – вам будет предложено регулировать насыщенность, контрастность, цвета и другие параметры, а также убедиться, что эти настройки подходят вашим требованиям.
Следуйте инструкциям, которые будут отображаться на экране, чтобы правильно настроить цвета монитора. После каждого шага обязательно посмотрите результаты, чтобы убедиться, что цвета отображаются оптимально.
Если у вас возникнут вопросы, вы всегда можете обратиться к справочному материалу, который будет отображаться во время калибровки, чтобы узнать, где находятся конкретные настройки на вашем мониторе.
Когда вы завершите настройку, все параметры цветового управления должны быть сохранены и применены к вашему монитору сразу же.
Способ 4: Использование специализированных программ
В предыдущих способах настройки цветов монитора мы рассматривали встроенное в операционную систему Windows 10 управление параметрами монитора с помощью кнопок на самом мониторе. Однако, если вы хотите более подробно настроить цвета и калибровку монитора, или ваш монитор не имеет такой возможности, то вы можете воспользоваться программным обеспечением.
На рынке существует множество специализированных программ для настройки цветов монитора, одна из самых популярных из которых — это Radeon Software. Это программное обеспечение разработано для видеокарты Radeon и позволяет пользователю управлять настройками цветов на мониторе.
Для использования программного обеспечения Radeon Software вам необходимо наличие совместимой видеокарты Radeon на вашем компьютере. Если видеокарта у вас уже установлена, вам нужно выполнить обновление драйвера до последней версии.
После установки и обновления программного обеспечения от Radeon Software, откройте его и изучайте доступные настройки цветов и контрастности. Затем выберите оптимальные параметры для вашего монитора и выполните калибровку с помощью программного обеспечения.
Если у вас нет видеокарты Radeon, не беспокойтесь. Существуют и другие сторонние программы, предназначенные для настройки цветов монитора. Вам нужно просто изучить эти программы и выбрать ту, которая подходит вам больше всего.
Калибровка монитора с помощью специализированного программного обеспечения позволяет точно настроить цвета, насыщенность, контрастность и другие параметры вашего монитора. Таким образом, вы сможете убедиться, что изображения на вашем экране отображаются максимально точно и качественно.
Пользуйтесь специализированными программами для настройки цветов монитора и получите оптимальное качество изображения на вашем экране.
Способ 5: Корректировка цветов с помощью графического драйвера
Если вы хотите настроить цвета монитора еще более точно, вы можете воспользоваться средствами, предоставляемыми графическим драйвером вашей видеокарты. В данном случае мы рассмотрим способы настройки цветов с помощью драйверов от NVIDIA и AMD Radeon.
1. Настройка цветов с помощью NVIDIA Control Panel
Если у вас установлена видеокарта NVIDIA, вам потребуется управляющая панель NVIDIA (NVIDIA Control Panel), которую можно найти в системном трее (правой кнопкой мыши щелкните на значке NVIDIA) или в меню Пуск. Выполните следующие шаги:
- Откройте панель управления NVIDIA, выбрав соответствующий пункт в меню Пуск или щелкнув на значке в системном трее.
- На экране управления выберите пункт «Управление параметрами цвета».
- Выберите «Оптимальные настройки (рекомендуется)». Если вы предпочитаете настраивать цвета вручную, вы можете выбрать «Руководящий инструмент», где вы найдете полные настройки цвета.
- Настройте яркость, контрастность и цветовой баланс с помощью соответствующих ползунков или вручную вводя значения.
- После того, как вы закончите настройку, нажмите кнопку «Применить», чтобы сохранить изменения.
2. Настройка цветов с помощью AMD Radeon Settings
Если у вас установлена видеокарта AMD Radeon, вы можете воспользоваться программным обеспечением AMD Radeon Settings для настройки цветов монитора. Выполните следующие действия:
- Откройте программное обеспечение AMD Radeon Settings, щелкнув правой кнопкой мыши на рабочем столе и выбрав соответствующий пункт меню.
- Выберите вкладку «Display» (Отображение) и затем «Color» (Цвет).
- Выберите «Automatic» (Автоматический) для использования настроек цвета по умолчанию. Если вы хотите провести калибровку вручную, выберите «Customize» (Настроить), где вы найдете дополнительные параметры настройки цвета.
- Настройте яркость, контрастность и насыщенность с помощью ползунков или вручную вводя значения.
- После завершения настройки, нажмите «Apply» (Применить), чтобы сохранить изменения.
Управление цветами монитора с помощью графического драйвера позволяет более точно настроить цветовой баланс и общую насыщенность изображения. Если вы хотите добиться оптимального качества цветопередачи, рекомендуется использовать специализированный калибратор. Подробно о калибровке монитора расскажет инструкция к вашему устройству.
Видео:
КАК НАСТРОИТЬ МОНИТОР ПОСЛЕ ПОКУПКИ! Как обновить драйвер монитора! Калибровка цвета и мерцание!
КАК НАСТРОИТЬ МОНИТОР ПОСЛЕ ПОКУПКИ! Как обновить драйвер монитора! Калибровка цвета и мерцание! by Секреты Windows 69,993 views 1 year ago 7 minutes, 14 seconds