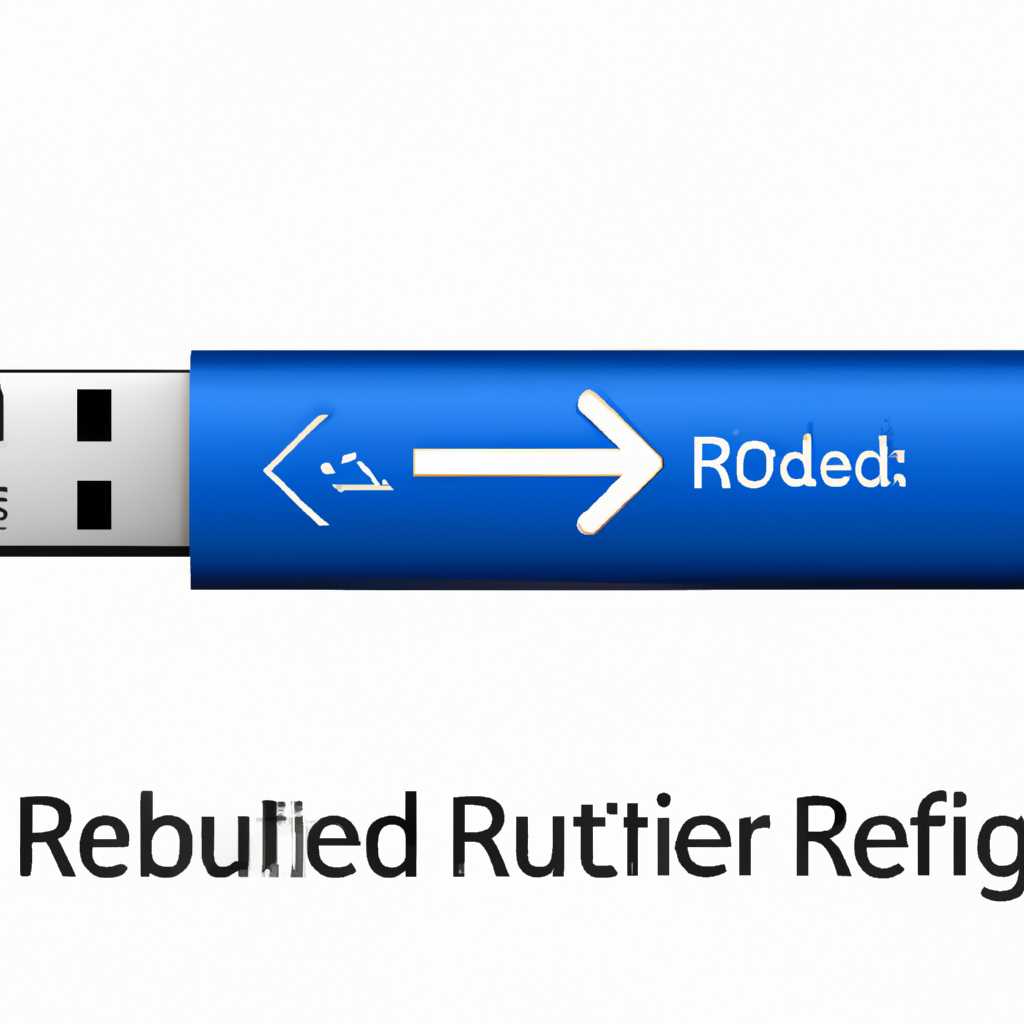- Настройка USB Redirector в Windows: подробное руководство
- Доступ к USB устройствам по сети — USB Redirector 6112460 Final
- Введение
- Установка и настройка серверной части
- Установка и настройка клиентской части
- Подключение и доступ к USB устройствам
- Заключение
- Грустная часть проверки клиентская часть
- Подготовка к работе
- Установка клиентской части
- Настройка клиентского приложения
- Обеспечение доступа к устройствам
- Проверка работы
- Заключение
- Перенаправление USB Как включать в WTware
- Введение в перенаправление USB
- Как включить перенаправление USB в WTware
- Заключение
- Видео:
- Как удалённо работать с USB устройствами используя компьютерную сеть
Настройка USB Redirector в Windows: подробное руководство
USB Redirector — это проект, который позволяет подключить USB-устройства к удаленному компьютеру в сети. С его помощью можно обеспечить доступ к USB-портам на сервере из клиентских систем Windows-терминалов или Raspberry Pi. В актуальной версии проекта, USB Redirector 6.11.2, есть как серверная, так и клиентская части программного обеспечения. USB Redirector Windows-серверная часть может быть установлена на сервере, к которому подключены USB-устройства, а USB Redirector Windows-клиент может быть установлен на клиентской системе, которая нуждается в доступе к этим устройствам.
Перенаправление USB-учреждений — грустная тема. Она возникла тому, как рано нашу прикладную разработку для Remote Desktop (RDP) начали разрабатывать. В сетях наших клиентов хотели, чтобы у них работали свои USB-устройства. Но это привело к непонятным проблемам в работе RDP. Концептуально Split Browser нам бы оптимально подошел, но там нет поддержки перенаправления USB.
Когда я разбираюсь в проекте, то начинаю весело шутить над заказчиками и программерами, которые наступают на известные проблемы. Прикладная настройка НЕ потерянной (которая была доступна ещё в древних 32-bit-setup) говорит о том, что активное прикладное осуществленное настройкой термину (embedded Cherry Keyboard) может быть виртуализировано с драйверами: …WinUsb, VC2_BLE… и другими. Вот такая розовая фуфель парня, эм.. мощное устройство :D!
USB Redirector работает с различными устройствами, включая принтеры, сканеры, USB-накопители и другие периферийные устройства. Подключение USB-устройств к удаленной системе позволяет расширить возможности компьютера и работать с ними, как будто они подключены непосредственно к локальному компьютеру.
Доступ к USB устройствам по сети — USB Redirector 6112460 Final
В нашем предыдущем руководстве мы рассмотрели процесс установки и настройки программного обеспечения USB Redirector для доступа к USB устройствам по сети на Windows-клиенте. Теперь давайте поговорим о том, как это все работает.
Введение
USB Redirector — это программа, которая позволяет перенаправлять доступ к USB устройствам с одного компьютера на другой через локальную сеть или Интернет. В нашем случае, Windows-клиент будет иметь доступ к USB-устройствам, подключенным к серверу, на котором установлен USB Redirector.
USB Redirector поддерживает различные версии Windows, начиная с Windows 2000 и заканчивая Windows 10 (32-битные и 64-битные версии). Также программное обеспечение работает на Linux и Raspberry Pi, но в данной статье мы сосредоточимся на его установке и настройке для Windows.
Установка и настройка серверной части
В нашем случае сервером будет компьютер с Windows, к которому подключены USB-устройства, к которым мы хотим получить доступ. Следуйте этим шагам, чтобы установить и настроить серверную часть USB Redirector:
- Скачайте и установите USB Redirector 6112460 Final с официального сайта проекта.
- Запустите установщик и следуйте инструкциям, чтобы установить программу.
- После установки, откройте USB Redirector Server, который будет установлен вместе с программой.
- На сервере выберите вкладку «Настройки» и укажите пароль для доступа к серверной части программы.
- Действуйте в соответствии с инструкциями, чтобы добавить USB-устройства, к которым вы хотите получить доступ.
- Закройте USB Redirector Server, чтобы сохранить настройки.
Установка и настройка клиентской части
На компьютере с Windows, с которого вы хотите получить доступ к USB-устройствам, следуйте этим шагам, чтобы установить и настроить клиентскую часть USB Redirector:
- Скачайте и установите USB Redirector 6112460 Final с официального сайта проекта.
- Запустите установщик и следуйте инструкциям, чтобы установить программу.
- После установки, откройте USB Redirector Client, который будет установлен вместе с программой.
- На клиенте выберите вкладку «Серверы» и добавьте сервер, к которому вы хотите получить доступ.
- Введите IP-адрес или имя компьютера сервера и указанный вами пароль для доступа к серверу.
- Закройте USB Redirector Client, чтобы сохранить настройки.
Подключение и доступ к USB устройствам
Теперь, когда серверная и клиентская части USB Redirector установлены и настроены, мы можем подключиться к USB-устройствам, подключенным к серверу:
- На клиентском компьютере откройте USB Redirector Client и выберите вкладку «Устройства».
- Вы должны увидеть список подключенных USB-устройств на сервере.
- Выберите устройство, к которому вы хотите получить доступ, и нажмите кнопку «Подключить».
- Теперь устройство будет доступно на клиентском компьютере, как если бы оно было подключено непосредственно к нему.
Заключение
USB Redirector — это отличный вариант для доступа к USB устройствам по сети. Установка и настройка программного обеспечения довольно простые, и оно хорошо работает на различных версиях Windows. Надеюсь, это руководство поможет вам настроить USB Redirector и получить доступ к вашим USB-устройствам из любой точки вашей сети.
Проверьте актуальную версию USB Redirector здесь.
| USB Redirector 6112460 Final | |
|---|---|
| Серверная часть | Клиентская часть |
| 32-bit-setup | usb-redirector.exe |
Грустная часть проверки клиентская часть
При проверке работоспособности USB Redirector на клиентской части можно столкнуться с определенными трудностями. В этом разделе я расскажу о наиболее распространенных проблемах и их решениях.
Подготовка к работе
Перед началом настройки клиентской части USB Redirector в Windows необходимо подготовить компьютер. Убедитесь, что у вас установлена актуальная версия операционной системы. Также удостоверьтесь, что ваш компьютер имеет доступ к интернету.
Напомню, что USB Redirector поддерживает Windows 10/8.1/8/7/Vista/XP (32- и 64-битные версии).
Установка клиентской части
Перейдите на сайт www.usb-server.com и скачайте клиентскую версию USB Redirector.
Запустите установочный файл и следуйте инструкциям мастера установки. В процессе установки вам может потребоваться ввести серийный номер продукта.
Настройка клиентского приложения
После установки клиентской части USB Redirector настройка осуществляется в программе WTware. Если вы не знакомы с WTware, ознакомьтесь с инструкцией по его установке и настройке.
Откройте WTware и перейдите на вкладку «USB». Здесь вы увидите список всех доступных USB-портов на вашем компьютере.
Обеспечение доступа к устройствам
Выберите нужные устройства из списка и нажмите кнопку «Final». После этого устройства будут доступны на сервере.
Если вам необходимо перенаправить устройство на другой компьютер через сеть, установите флажок «Remote».
Проверка работы
После настройки клиентской части проверьте работу USB Redirector. Подключите USB-устройство к компьютеру и убедитесь, что оно работает как ожидается.
Если устройство не работает, проверьте правильность настройки и повторите все шаги по настройке.
Заключение
Надеюсь, этот грустный раздел оказался для вас полезным в процессе настройки USB Redirector.
Перенаправление USB Как включать в WTware
Управление устройствами USB в удаленной сети играет важную роль для серверных проектов. В нашем руководстве мы рассмотрим, как настроить перенаправление USB устройств в операционной системе Windows с помощью WTware, клиентской части системы удаленного доступа к десктопу.
Введение в перенаправление USB
Перенаправление USB — это технология, которая позволяет виртуально перенаправлять устройства USB с одного компьютера на другой. Это особенно полезно в ситуациях, когда вы хотите подключить USB-устройства к удаленному серверу через сеть.
WTware — это клиентская часть удаленного рабочего стола, которая может работать на различных устройствах, таких как Windows-терминалы, Raspberry Pi и другие. WTware поддерживает функцию перенаправления USB.
Как включить перенаправление USB в WTware
- Сначала вам нужно установить WTware на сервере. Вы можете скачать последнюю актуальную версию WTware с официального сайта.
- После установки WTware на сервере, подключите USB-устройства, которые вы хотите перенаправить.
- На сервере откройте файл конфигурации WTware (обычно его расположение — C:\Program Files (x86)\WTware\config.wtc) с помощью текстового редактора.
- Найдите раздел «usb», который находится в конфигурационном файле.
- Внутри раздела «usb» добавьте строку «allowall=yes» (без кавычек). Это позволит перенаправить все USB-устройства.
- Сохраните и закройте файл конфигурации.
- Запустите WTware на сервере и настройте удаленный доступ к рабочему столу.
- На клиентском устройстве (например, на Windows-клиенте) откройте программу WTware и подключитесь к серверу по удаленному доступу.
- Когда удаленный рабочий стол будет загружен, подключенные USB-устройства будут автоматически перенаправлены на сервер.
Заключение
В этом руководстве мы рассмотрели процесс включения перенаправления USB в WTware. Эта функция очень полезна для работы с удаленными USB-устройствами в сети. Надеюсь, теперь вы лучше разбираетесь в настройке USB Redirector в Windows с помощью WTware.
Необходимо учесть, что процесс настройки может немного отличаться в зависимости от версии WTware и операционной системы. Рекомендуется обратиться к документации WTware или к поддержке, если возникают проблемы.
Видео:
Как удалённо работать с USB устройствами используя компьютерную сеть
Как удалённо работать с USB устройствами используя компьютерную сеть by Инварь Инсайд 1,395 views 4 years ago 14 minutes, 16 seconds