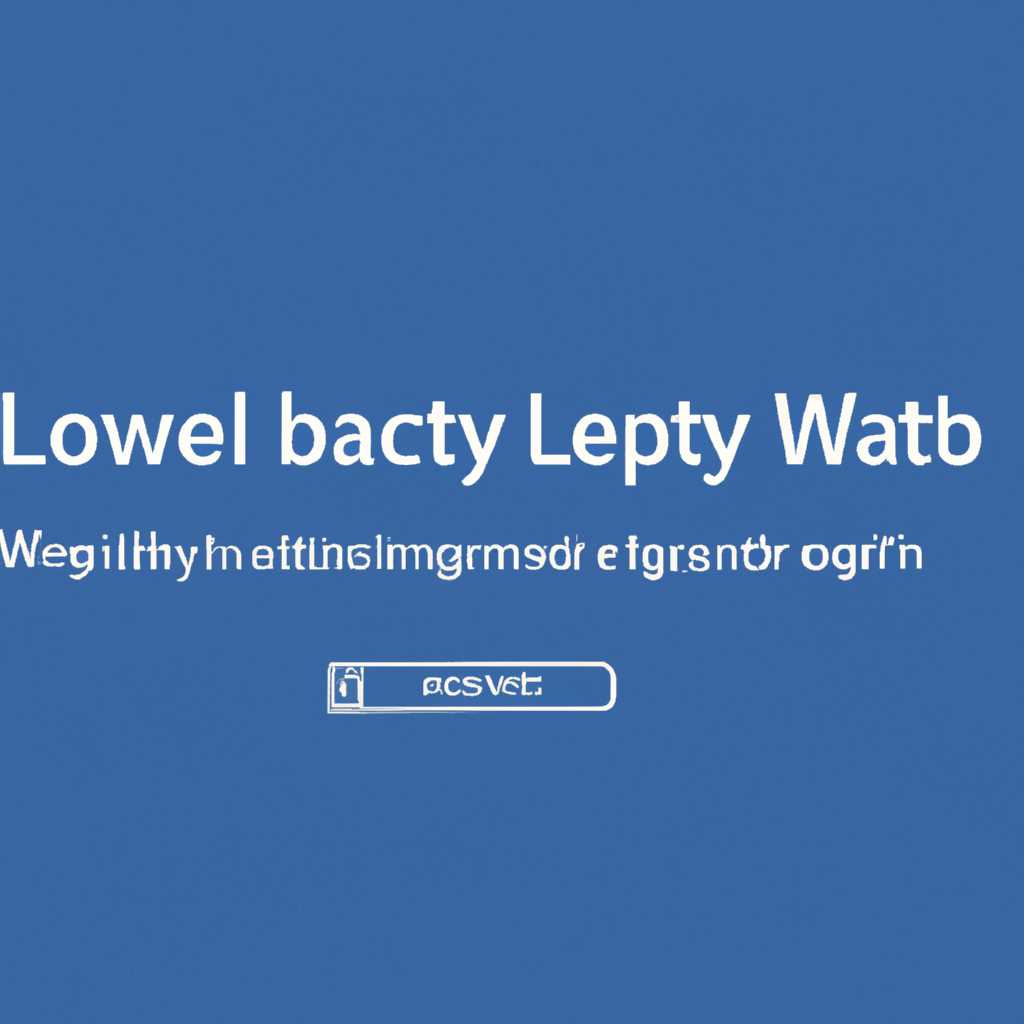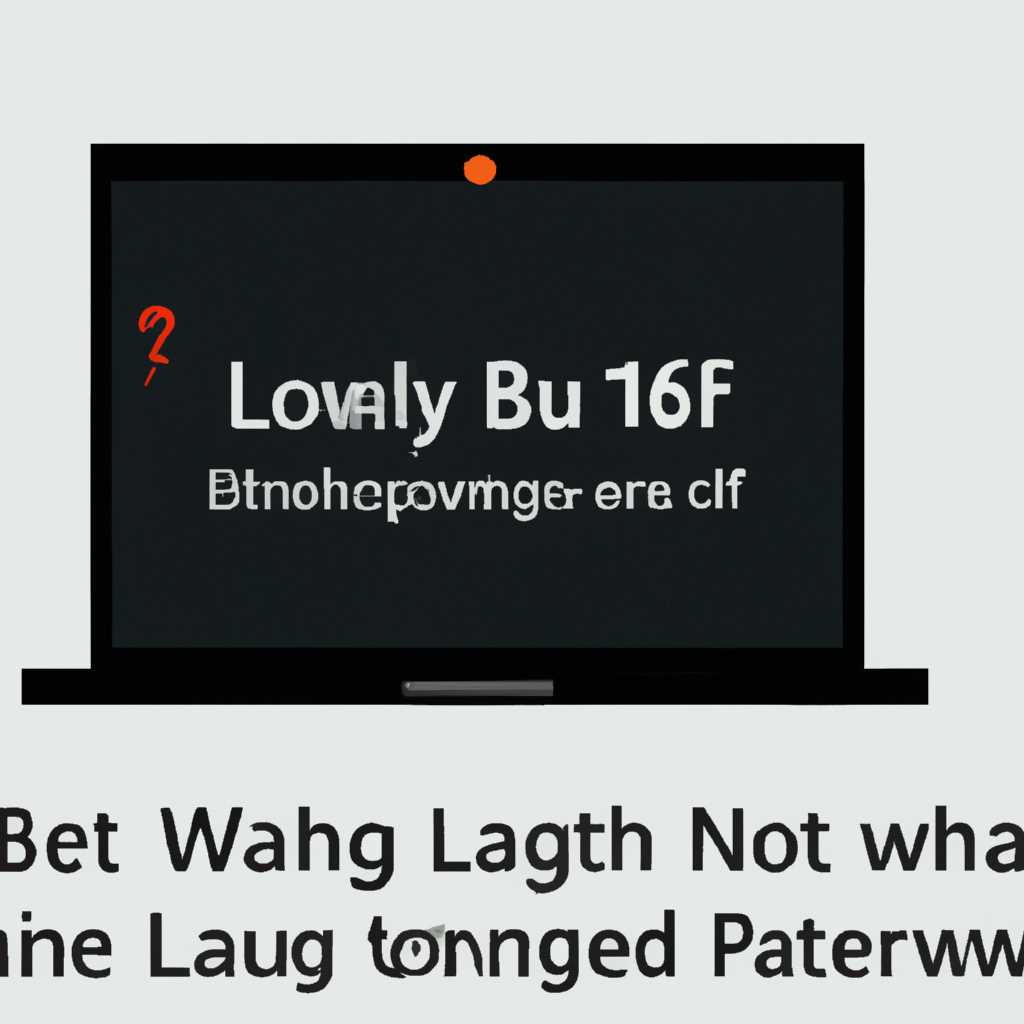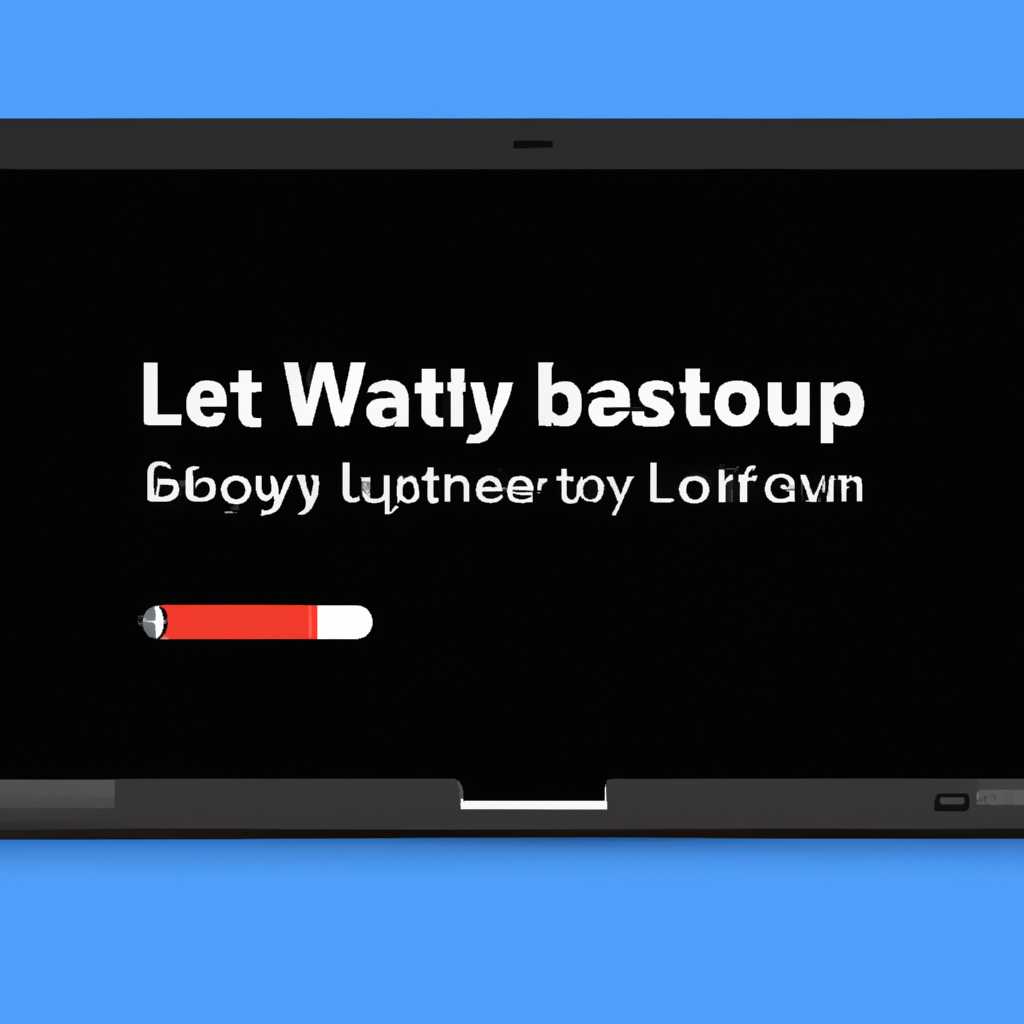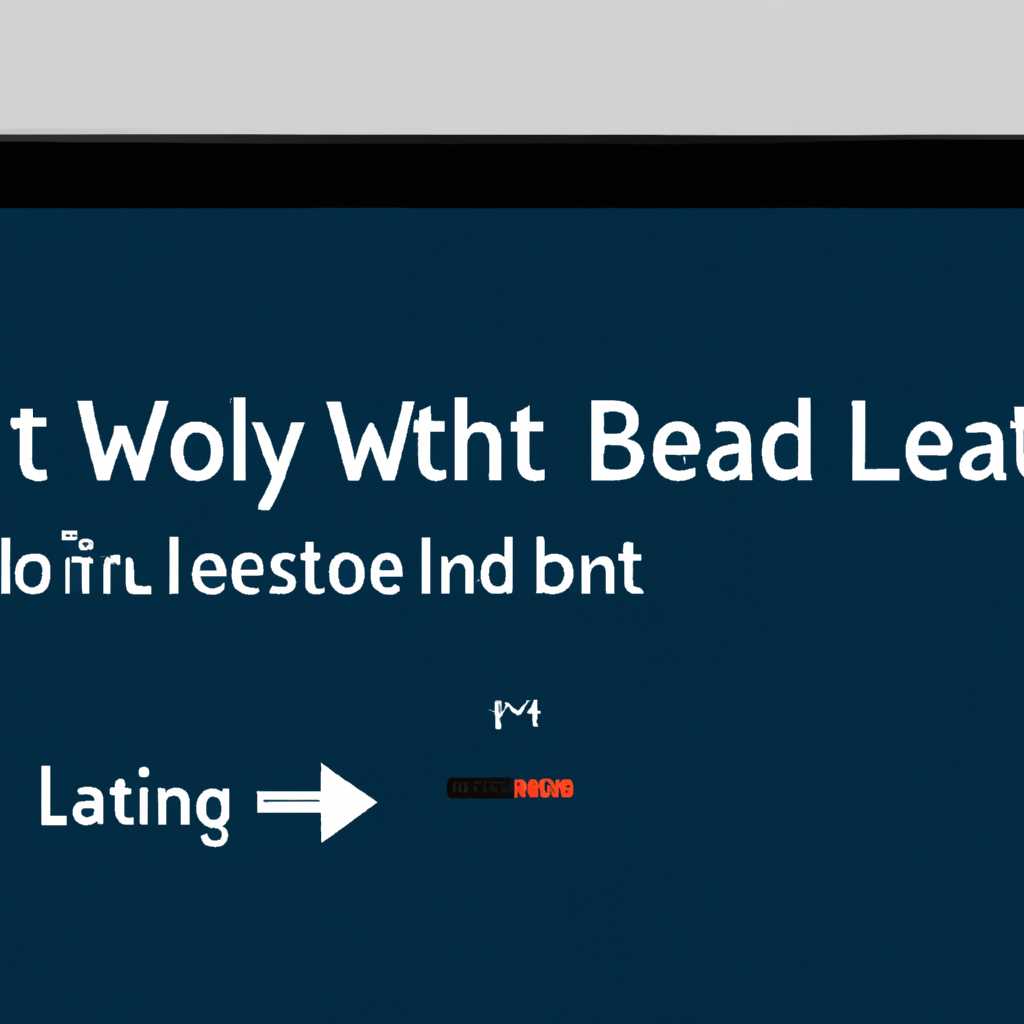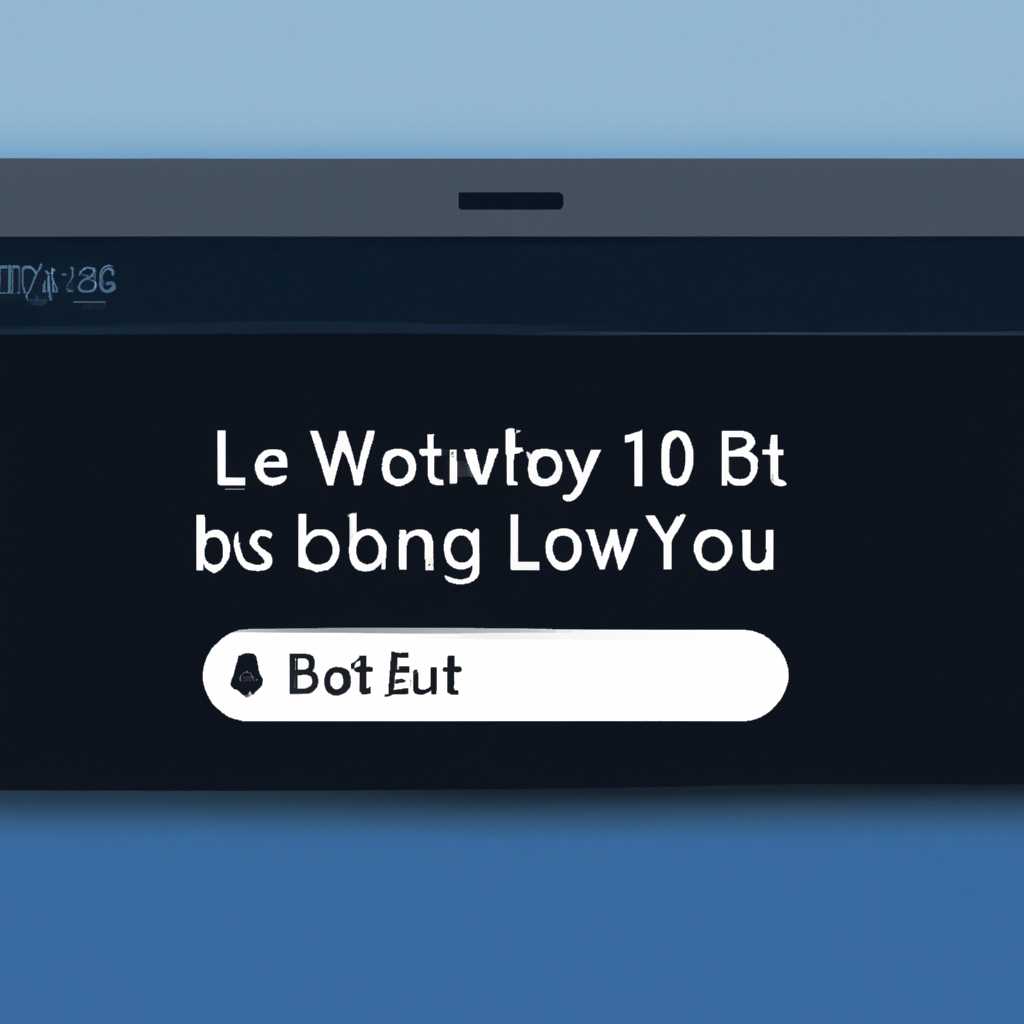- Настройка уведомления о низком заряде батареи в Windows 10 на ноутбуке: подробная инструкция
- Настройка уведомления о низком заряде батареи в Windows 10 на ноутбуке
- Выбор правильного способа настройки
- 1. Использование звукового уведомления
- 2. Включение гибернации
- 3. Использование альтернативного инструмента
- Открытие настроек питания
- Шаг 1: Поиск настроек питания
- Шаг 2: Переход к настройкам батареи
- Шаг 3: Изменение плана электропитания
- Шаг 4: Настройка уровней заряда и уведомлений
- Поиск раздела «Питание батареи»
- 1. Используйте функцию поиска «net»
- 2. Найдите раздел «Питание батареи» в настройках компьютера
- 3. Измените уровень критического заряда батареи
- 4. Настройте автопереход в гибернацию при низком уровне заряда
- Выбор режима питания
- 1. Откройте панель управления
- 2. Перейдите к настройкам электропитания
- 3. Измените действие на низком уровне заряда
- 4. Изменение автоматической установки планов электропитания
- Переход в раздел «Дополнительные настройки питания»
- Проверка доступных опций
- Клик по вкладке «Критический уровень заряда батареи»
- Видео:
- Калибровка батареи ноутбука — 100 % способ!
Настройка уведомления о низком заряде батареи в Windows 10 на ноутбуке: подробная инструкция
Низкий уровень зарядки батареи может стать настоящей проблемой для всех владельцев ноутбуков. Ведь в момент, когда заряд опустится до критического уровня, ваш компьютер может выключиться, не предупредив вас об этом. Если вы хотите избежать таких ситуаций и настроить уведомление о низком заряде, то прочтите этот материал внимательно.
Настройка уровней зарядки батареи на ноутбуке в Windows 10 имеет важное значение. С помощью этого инструмента вы сможете изменить пороги, при достижении которых будут посылаться предупреждения о низком уровне заряда. Таким образом, вы сможете своевременно зарядить ноутбук и избежать его автоматического выключения.
Чтобы настроить уведомление о низком заряде батареи в Windows 10, вам нужно найти соответствующий элемент в настройках компьютера. Ниже приведены подробные шаги, которые помогут вам выполнить эту задачу:
Настройка уведомления о низком заряде батареи в Windows 10 на ноутбуке
Когда батарея вашего ноутбука начинает разряжаться, Windows 10 предоставляет уведомление о низком заряде, чтобы вам быть в курсе. Однако, в некоторых случаях, можно не заметить это уведомление или оно может быть неактивным. В этом случае вам нужно настроить уведомление о низком заряде батареи в Windows 10 на ноутбуке. В этой статье мы рассмотрим, как сделать это со следующими шагами:
- Щелкните по кнопке «Пуск», а затем по кнопке «Настройки» (иконка шестеренки).
- В окне «Настройки» выберите пункт «Система».
- На вкладке «Система» выберите «Уведомления и действия» в левом меню.
- Прокрутите страницу вниз и найдите элемент «Уведомление о низком заряде аккумулятора».
- Для изменения настроек уведомлений о низком заряде аккумулятора щелкните по этому элементу.
- Настройте уровни низкого и критического заряда батареи в окошке «Уведомление о низком заряде аккумулятора».
- Дайте указания вашему ноутбуку, что делать при достижении каждого уровня заряда. Вы можете выбрать следующие действия: ничего не делать (оставить без изменений), перейти в режим гибернации или включить спящий режим (при необходимости установки на вашем компьютере).
- Нажмите кнопку «Сохранить», чтобы применить изменения.
Теперь уведомления о низком заряде батареи в Windows 10 на вашем ноутбуке установлены в соответствии с вашими предпочтениями. Если вы вдруг захотите отключить эти уведомления, вы можете снова открыть настройки и сбросить уровни заряда аккумулятора до значения по умолчанию либо отключить уведомления полностью.
Важное замечание: Если вы используете гибернацию, уровень заряда аккумулятора при котором компьютер перейдет в режим гибернации должен быть больше уровня низкого заряда для корректной работы гибернации. Если вы хотите использовать гибернацию, установите более низкий уровень заряда для уведомления о низком заряде аккумулятора, чем для включения гибернации.
Выбор правильного способа настройки
Настройка уведомления о низком заряде батареи на вашем ноутбуке подразумевает несколько вариантов действий, в зависимости от ваших предпочтений и потребностей. Ниже приведены несколько альтернативных методов настройки, которые вы можете выбрать в соответствии с вашими требованиями.
1. Использование звукового уведомления
Если вы предпочитаете звуковое уведомление о низком заряде батареи, следуйте этим инструкциям:
- Щелкните правой кнопкой мыши по значку батареи на панели задач в правом нижнем углу экрана.
- Выберите «Параметры электропитания».
- На странице «Параметры электропитания» выберите ссылку «Изменить план электропитания».
- На странице «Настройка безопасного режима» выберите ссылку «Изменить дополнительные параметры электропитания».
- На странице «Параметры электропитания» выберите ссылку «Изменить план электропитания».
- На странице «Настройка плана электропитания» найдите элемент «Критический уровень заряда аккумулятора» и измените его на нужную вам величину.
- Нажмите кнопку «Применить» и «OK», чтобы сохранить изменения.
2. Включение гибернации
Включение гибернации на вашем ноутбуке позволит сбрасывать компьютер в спящее состояние при низком заряде аккумулятора. Чтобы включить гибернацию, выполните следующие действия:
- Щелкните правой кнопкой мыши по значку батареи на панели задач в правом нижнем углу экрана.
- Выберите «Параметры электропитания».
- На странице «Параметры электропитания» выберите ссылку «Изменить план электропитания».
- На странице «Настройка безопасного режима» выберите ссылку «Изменить дополнительные параметры электропитания».
- На странице «Параметры электропитания» выберите ссылку «Изменить план электропитания».
- На странице «Настройка плана электропитания» найдите элемент «Критический уровень заряда аккумулятора» и измените его на нужную вам величину.
- Включите опцию «Включить гибернацию».
- Нажмите кнопку «Применить» и «OK», чтобы сохранить изменения.
3. Использование альтернативного инструмента
Если вы не можете найти настройки уведомления о низком заряде батареи в Windows 10, вы можете использовать альтернативные программы или инструменты, которые предоставляют более гибкие настройки и уведомления. Некоторые из таких инструментов включают BatteryCare, BatteryBar и другие.
Важно: Перед использованием любого инструмента или программы, обязательно ознакомьтесь с их официальным веб-сайтом, чтобы убедиться в их надежности и безопасности.
Открытие настроек питания
Для настройки уведомлений о низком заряде батареи в Windows 10 на ноутбуке, вам потребуется открыть настройки питания. Это можно сделать следующим образом:
Шаг 1: Поиск настроек питания
Снова откройте меню «Пуск» и введите в поисковую строку «настройки питания». В результате поиска вы увидите среди предложенных вариантов «Настройки питания» — щелкните по нему.
Шаг 2: Переход к настройкам батареи
В открывшемся окне «Настройки» найдите и щелкните по ссылке «Дополнительные параметры питания» (по умолчанию они расположены в блоке «Связанные настройки» в самом низу окна).
Шаг 3: Изменение плана электропитания
Откроется окно «Параметры плана», где вам необходимо выбрать активный план электропитания. Щелкните на названии плана, который используется у вас на данный момент.
Примечание: Если у вас нет созданного плана, вам следует создать его. Для этого щелкните на ссылке «Создать план» в верхней части окна, укажите желаемые параметры плана (например, выберите «Сбалансированный» и введите название) и нажмите на кнопку «Далее».
Шаг 4: Настройка уровней заряда и уведомлений
В открывшемся «Дереве параметров» выберите «Батарея» и разверните этот раздел. Затем выберите «Уведомления о низком заряде батареи».
Вы увидите два параметра: «Уровень низкого заряда аккумулятора» и «Критический уровень заряда аккумулятора». Вы можете установить более низкие значения для обоих параметров, чтобы получить уведомления о низком заряде на более раннем этапе.
Примечание: Если вы хотите отключить уведомления о низком заряде батареи, достаточно сбросить значения этих параметров на значения по умолчанию (например, «10%»).
Кроме того, в этом разделе вы можете настроить действия по достижению критического уровня заряда. Например, вы можете выбрать автоматический переход в режим «Сон» или «Гибернация», или установить звуковой сигнал и т. д.
Примечание: Если ваш ноутбук поддерживает функцию гибернации, очень рекомендуется использовать этот режим, так как он позволяет сохранить состояние вашего компьютера, если батарея полностью разрядится. Гибернация позволяет избежать потери данных и предотвратить нежелательное отключение системы.
После изменения всех необходимых параметров нажмите кнопку «Сохранить изменения» и закройте окна настроек.
Примечание: Следует отметить, что изменение уровней заряда аккумулятора может изменить прогнозуемую продолжительность работы от батареи, и аккумулятор может разрядиться быстрее, если уровень заряда установлен слишком низко.
Теперь ваши настройки уведомлений о низком заряде батареи в Windows 10 на ноутбуке выставлены согласно вашим предпочтениям. Используйте эту инструкцию, чтобы правильно отрегулировать уровень заряда и уведомления для вашего компьютера.
Поиск раздела «Питание батареи»
Чтобы настроить уведомление о низком заряде батареи на ноутбуке с Windows 10, вам нужно найти раздел «Питание батареи» в настройках электропитания. Процесс поиска этого раздела может немного отличаться в зависимости от версии Windows 10, которую вы используете. Вот следующие шаги, которые можно предпринять для поиска нужного раздела:
1. Используйте функцию поиска «net»
Для быстрого нахождения раздела «Питание батареи» вы можете воспользоваться функцией поиска в настройках Windows 10. Щелкните правой кнопкой мыши по кнопке «Пуск» в левом нижнем углу экрана и выберите «Поиск». В поле поиска введите «Питание батареи» (без кавычек) и нажмите Enter. Windows 10 покажет ссылку на соответствующий раздел в настройках электропитания.
2. Найдите раздел «Питание батареи» в настройках компьютера
Если вы предпочитаете искать раздел «Питание батареи» вручную, вам потребуется пройти через несколько уровней в дереве настроек компьютера. Вот как можно это сделать:
- Щелкните по кнопке «Пуск» в левом нижнем углу экрана и выберите «Настройки».
- В открывшемся окне «Настройки» выберите раздел «Система».
- На странице «Система» выберите раздел «Электропитание и сбережение энергии».
- Прокрутите страницу вниз и найдите раздел «Питание батареи».
3. Измените уровень критического заряда батареи
Теперь, когда вы нашли раздел «Питание батареи» в настройках компьютера, вам нужно изменить уровень критического заряда батареи, при котором будет высвечиваться уведомление о низком заряде. Сделайте следующие шаги:
- Щелкните по ссылке «Дополнительные настройки питания».
- На странице «Настройки питания» откройте раздел «План питания, активный в данный момент».
- Для каждого плана питания, который у вас есть, найдите раздел «Настройки плана» и щелкните по ссылке «Изменить настройки питания».
- На странице «Изменение настроек плана» найдите раздел «Определение действия при достижении уровня заряда аккумулятора» и выберите «Когда заряд достигает низкого уровня».
- Измените уровень низкого заряда батареи, щелкнув по ссылке «Изменить настройки уровня».
Вы можете изменить уровень уведомления о низком заряде на любое значение от 1% до 100%. Рекомендуется выбрать уровень заряда аккумулятора, при котором у вас будет достаточно времени для сохранения данных и подключения к источнику питания.
4. Настройте автопереход в гибернацию при низком уровне заряда
Помимо уведомления о низком заряде, вы можете настроить компьютер на автоматическую перезагрузку в резервную гибернацию при достижении определенного уровня заряда батареи. Вот как это сделать:
- На странице «Изменение настроек плана» найдите раздел «Определение действия при достижении критического уровня заряда аккумулятора» и выберите «Когда заряд достигает критического уровня».
- Измените уровень критического заряда батареи, щелкнув по ссылке «Изменить настройки уровня».
- Выберите «Запуск в резервную гибернацию» в качестве действия при достижении критического уровня заряда.
Автопереход в гибернацию при критическом уровне заряда батареи позволяет сохранить данные и энергию компьютера, чтобы избежать полной разрядки и потери данных.
Теперь, когда вы знаете, как найти раздел «Питание батареи» и изменить уровни уведомлений о низком заряде и автоперехода в гибернацию, вы можете настроить уведомления для более гибкого управления энергопотреблением вашего ноутбука с Windows 10.
Выбор режима питания
1. Откройте панель управления
Для начала процесса настройки выбора режима питания откройте панель управления. Чтобы это сделать, щелкните правой кнопкой мыши по кнопке «Пуск» (расположенной в левом нижнем углу экрана) и выберите пункт «Панель управления» из контекстного меню.
2. Перейдите к настройкам электропитания
В панели управления найдите и щелкните на ссылке «Настроить план электропитания». Откроется окно настроек электропитания, в котором можно задать различные параметры для каждого режима.
3. Измените действие на низком уровне заряда
В окне настроек электропитания найдите раздел «Действие по достижении критического уровня зарядки аккумулятора». Здесь можно выбрать, какое действие будет выполняться при достижении низкого уровня заряда.
| Уровень | Действие |
| Ниже 10% | В режим гибернации |
| Ниже 10% | Настройте резервную копию действия в режиме гибернации |
| Ниже 10% | Не делать ничего |
Выберите наиболее подходящий для вас вариант из предложенных.
4. Изменение автоматической установки планов электропитания
Windows также предлагает альтернативный способ изменить настройки питания. Вы можете воспользоваться следующим инструментом:
PowerCFG — инструмент командной строки, который позволяет установить и изменить настройки планов электропитания.
Для использования PowerCFG вам нужно открыть командную строку. Щелкните правой кнопкой мыши по кнопке «Пуск» и выберите «Командная строка» из контекстного меню.
В командной строке введите следующую команду:
powercfg /l
Вы увидите список всех доступных планов электропитания на вашем компьютере.
Чтобы изменить настройки питания, выполните следующую команду:
powercfg /setactive <номер_плана>
Где <номер_плана> — это номер плана электропитания, который вы хотите активировать.
Например, для активации плана с номером 1087, выполните команду:
powercfg /setactive 1087
Теперь выбранная настройка питания будет использоваться на вашем ноутбуке.
Исправить уровень низкого заряда аккумулятора или откалибровать его в Windows 10 можете посмотреть в видео:
https://vklipe.com/video/-20123057_456240063
Переход в раздел «Дополнительные настройки питания»
Для правильной настройки уведомлений о низком заряде батареи на вашем ноутбуке под управлением Windows 10, вам потребуется перейти в раздел «Дополнительные настройки питания». Этот раздел содержит важные параметры, которые позволят вам контролировать поведение ноутбука при низком заряде аккумулятора.
Для этого выполните следующие шаги:
- Откройте меню «Пуск» или щелкните правой кнопкой мыши по значку «Пуск» на панели задач в нижнем левом углу экрана.
- В меню «Пуск» найдите и выберите пункт «Настройки».
- В окне «Настройки» выберите пункт «Система».
- В левой части окна «Система» выберите раздел «Питание и сон».
- В правой части окна «Система» найдите и нажмите на ссылку «Дополнительные настройки питания».
После выполнения этих шагов вы попадете в раздел «Дополнительные настройки питания», где сможете изменить параметры работы ноутбука при низком заряде аккумулятора.
Для того чтобы отключить звуковое предупреждение о низком заряде аккумулятора, вам необходимо изменить действие, выполняемое вашим ноутбуком при достижении определенного уровня заряда. Если уровень заряда аккумулятора настолько низок, что ваш ноутбук может перейти в режим гибернации, рекомендуется изменить действие на «гибернация».
Для этого выполните следующие шаги:
- В разделе «Дополнительные настройки питания» найдите пункт «Резервная батарея».
- Рядом с пунктом «Резервная батарея» нажмите на ссылку «Изменить план настройки».
- В открывшемся окне настройки выберите пункт «Изменить дополнительные параметры плана».
- На странице «Дополнительные параметры плана» прокрутите вниз и найдите раздел «Батарея».
- В разделе «Батарея» найдите пункт «Критический уровень заряда аккумулятора» и установите его значение ниже, чем уровень, при котором ваш ноутбук уведомит вас о низком заряде.
- В разделе «Батарея» найдите пункт «Действие при низком заряде аккумулятора» и выберите «Гибернация».
- Нажмите на кнопку «Сохранить изменения».
Теперь, когда заряд вашей батареи упадет до указанного уровня, ваш ноутбук автоматически перейдет в режим гибернации, что позволит сохранить все ваши данные и продолжить работу с того же места после перезагрузки.
Если вы хотите полностью отключить уведомления о низком заряде аккумулятора, вы можете изменить действие при низком заряде на «Никогда не выполнять действие». В этом случае ваш ноутбук не будет уведомлять вас о низком заряде аккумулятора звуковым или визуальным сигналом.
Теперь, когда вы знаете, как настроить уведомления о низком заряде батареи на вашем ноутбуке с операционной системой Windows 10, вы сможете контролировать уровень заряда своего аккумулятора и избежать его полного разряжения.
Проверка доступных опций
Прежде чем приступить к настройке уведомления о низком заряде батареи, важно проверить доступные опции и уровни разряженности аккумулятора на вашем ноутбуке.
- Убедитесь, что ваш ноутбук подключен к источнику электропитания. Если уровень заряда батареи низкий (обычно менее 20%), подключите ноутбук к сети. В противном случае, ваш ноутбук может выключиться, если уровень заряда будет критическим.
- Щелкните правой кнопкой мыши по значку питания в системном трее. В контекстном меню выберите пункт «Планы питания».
- В открывшемся окне «План питания» щелкните на ссылке «Измените планы» рядом с выбранным планом.
- В следующем окне перейдите на вкладку «Изменение дерева электропитания».
- В списке опций, связанных с уровнем разряженности аккумулятора, вы увидите два уровня: «Низкий» и «Критический».
Измените значения этих уровней, если хотите, чтобы уведомление о низком заряде батареи появлялось раньше или позже.
Обратите внимание, что если установите уровень «Критический» слишком низко, ноутбук может автоматически перейти в режим гибернации при критическом уровне разряда аккумулятора. В этом случае сохраните все свои данные перед тем, как заряд аккумулятора упадет до критического уровня.
Клик по вкладке «Критический уровень заряда батареи»
Чтобы настроить уведомление о низком уровне заряда батареи на вашем ноутбуке с Windows 10, выполните следующие действия:
- Нажмите на значок «Пуск» в левом нижнем углу экрана.
- Выберите «Настройки» (значок с шестеренкой).
- В настройках выберите пункт «Система».
- В левой панели настройки выберите «Уведомления и действия».
- Прокрутите страницу вниз и найдите раздел «Батарея».
- Кликните по вкладке «Критический уровень заряда батареи».
После клика по вкладке «Критический уровень заряда батареи» откроется окно с настройками критического уровня заряда батареи. Здесь вы можете изменить значение по умолчанию, которое в Windows 10 составляет 10%. Если вы хотите, чтобы ваш ноутбук автоматически переходил в режим гибернации при достижении определенного уровня заряда, установите переключатель в положение «Включить гибернацию», и выберите число в диапазоне от 1 до 99%. Это может быть полезно, когда вам необходимо сохранить последнюю активность компьютера перед его полным отключением.
Теперь, когда ваш ноутбук достигнет заданного критического уровня заряда, Windows 10 выполнит действия в соответствии с выбранными вами настройками. Если вы установили включение гибернации при достижении критического уровня заряда, компьютер перейдет в режим гибернации, сохраняя все открытые документы и приложения, а также выключится. Это позволит вам вернуться к своей работе с ноутбуком именно в том состоянии, в котором он был до сброса активного использования на критическом уровне заряда батареи.
Не забудьте нажать кнопку «Сохранить», чтобы применить изменения. Если вам необходимо вернуться к настройкам по умолчанию, сбросьте значение критического уровня заряда батареи до 10%.
Теперь вы знаете, как настроить уведомление о низком уровне заряда батареи на вашем ноутбуке с Windows 10. Это важное действие, которое поможет вам избежать разрядки батареи на критически низком уровне, а также предоставит резервный план электропитания для вашего компьютера. Если возникнут проблемы или вы захотите изменить настройки уведомления, вы всегда можете вернуться в настройки и исправить ситуацию по своему усмотрению.
Видео:
Калибровка батареи ноутбука — 100 % способ!
Калибровка батареи ноутбука — 100 % способ! by Владислав Никитин 583,025 views 8 years ago 3 minutes, 20 seconds