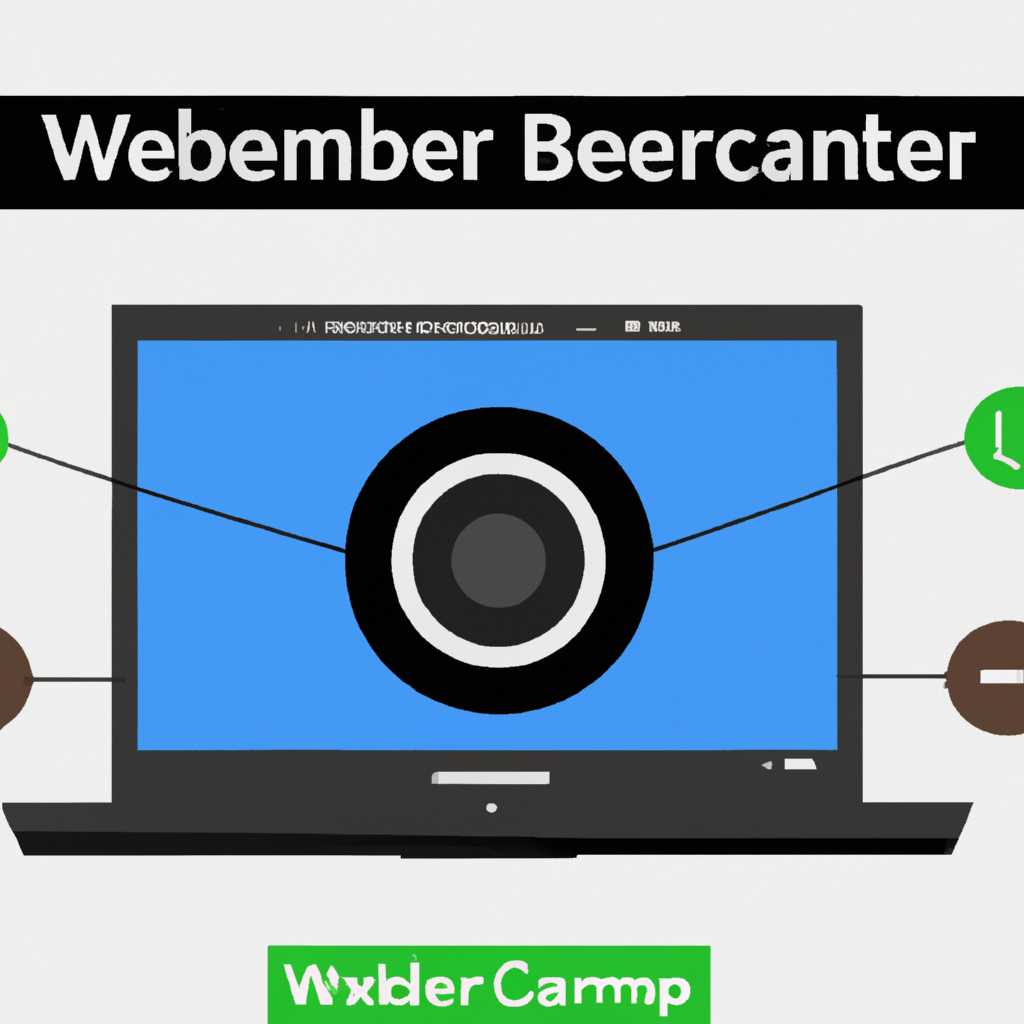- Настройка веб-камеры в Windows 10: подробная инструкция и советы
- Настройка веб-камеры в Windows 10
- Подробная инструкция и советы
- Шаг 1: Проверка наличия драйверов
- Шаг 2: Проверка работы веб-камеры
- Шаг 3: Настройка веб-камеры в Windows 10
- Шаг 4: Проверка веб-камеры с помощью Skype
- Лучшие способы проверить веб-камеру на ноутбуке с Windows 10
- 1. Проверка через настройки Windows
- 2. Использование онлайн-сервиса
- 3. Проверка через приложение Skype
- 4. Проверка через меню управления устройствами
- Проверить наличие веб-камеры в системе
- Шаг 1: Проверка встроенной веб-камеры
- Шаг 2: Проверка внешней веб-камеры
- Установить и обновить драйверы веб-камеры
- Проверка настроек конфиденциальности для приложений
- Проверить работу веб-камеры с помощью стандартных приложений
- Использовать онлайн инструменты для проверки веб-камеры
- Важно помнить:
- Видео:
- Настройки веб камеры ноутбука .
Настройка веб-камеры в Windows 10: подробная инструкция и советы
Веб-камера – это одно из наиболее важных устройств в современном компьютерном мире. Она позволяет использовать функции видеосвязи, записывать видео и делать фотографии. К сожалению, многие пользователи сталкиваются с проблемами в настройке веб-камеры на компьютере под управлением Windows 10. В этой статье мы рассмотрим подробную инструкцию по настройке веб-камеры в Windows 10 и дадим несколько полезных советов для ее использования.
Шаг №1: Подключение и установка драйверов. Когда вы подключаете веб-камеру к компьютеру, Windows 10 автоматически устанавливает драйверы для нее. Однако, в некоторых случаях это может не произойти или драйвера могут быть установлены не правильно. Чтобы установить драйвера для веб-камеры, необходимо выполнить следующие шаги.
1. Открываем «Панель управления» (путем набора «Панель управления» в строке поиска «Пуск») и находим вкладку «Устройства и принтеры». Управление устройствами там. Далее нажимаем настроить камеру, после того как находим нужную вам камеру вы нажимаете кнопку «Помощь» и открываем онлайн доступ на сайт ruwebcamtestscom. Там вам доставляться доступ ко всем настройкам и опциям вашей камеры, вы сможете понять какая кнопка на соединение и требументы для веб-камеры.
2. Вероятные проблемы и их решения. Перед тем, как настроить веб-камеру в Windows 10, необходимо убедиться, что все соединения правильно установлены и устройство включено. Если у вас возникли проблемы со звуком при использовании веб-камеры, возможно, вам нужно настроить звуковые устройства в операционной системе. Для этого открываем «Пуск», выбираем «Настройки», затем «Система» и переходим в раздел «Звук». Там вы сможете проверить настройки вашего микрофона.
Настройка веб-камеры в Windows 10
Настройка веб-камеры в Windows 10 может быть выполнена несколькими способами. В этой статье мы рассмотрим основные опции, чтобы помочь вам понять, как установить и настроить веб-камеру на вашем компьютере.
Если вы хотите использовать веб-камеру на своем ноутбуке, находятся два основных способа: использование встроенной веб-камеры или подключение внешней веб-камеры. Далее мы рассмотрим оба варианта более подробно.
1. Встроенная веб-камера в ноутбуке:
Если у вас ноутбук с предустановленной веб-камерой, то вы можете сразу начать использовать ее в приложениях и программы Windows 10. Чтобы открыть программу «Камера», просто нажмите кнопку «Пуск» и начните вводить «Камера» в строке поиска. Затем выберите «Камера» из списка программ.
Если программа «Камера» не открывается или вы столкнулись с проблемами, возможно, ваши драйвера для веб-камеры нуждаются в обновлении или переустановке. Вы можете узнать модель веб-камеры, открыв «Управление компьютером» (нажав правой кнопкой мыши по значку «Windows» и выбрав «Управление компьютером») и перейдя к разделу «Устройства и драйверы».
2. Внешняя веб-камера:
Для подключения внешней веб-камеры к вашему ноутбуку вам может понадобиться использовать специальное устройство, такое как USB-кабель или адаптер. Включите веб-камеру и установите ее программное обеспечение, которое обычно идет в комплекте с камерой.
После установки программного обеспечения веб-камеры можно будет использовать в приложениях и программы Windows 10 так же, как и встроенную веб-камеру.
Чтобы проверить качество изображений веб-камеры на вашем компьютере, вы можете воспользоваться онлайн-сервисом ruwebcamtests.com. Этот сервис позволяет проверить работу камеры, качество изображения и другие характеристики веб-камеры на вашем ноутбуке.
Включите веб-камеру на вашем компьютере, откройте онлайн-сервис ruwebcamtests.com и следуйте инструкциям для проведения теста. Это поможет вам убедиться, что ваша камера работает должным образом.
Вот и все! Теперь вы знаете, как настроить и использовать веб-камеру в вашем ноутбуке или компьютере с Windows 10. Следуйте этим простым шагам, и вы сможете наслаждаться использованием веб-камеры для видеочатов, фотографий и других задач.
Подробная инструкция и советы
Настройка веб-камеры в операционной системе Windows 10 может показаться сложной задачей, но с помощью этой подробной инструкции вы сможете быстро и легко настроить веб-камеру на вашем ноутбуке или компьютере.
Шаг 1: Проверка наличия драйверов
Перед началом настройки проверьте наличие драйверов веб-камеры на вашем ноутбуке. Для этого откройте меню «Пуск» и введите в поиске «Устройства». В открывшемся окне найдите свою веб-камеру (обычно она называется «Веб-камера», «Webcam», «Camera» и т. д.)
Если веб-камера отображается в списке устройств, значит она уже установлена и готова к работе. Если же она отсутствует или имеется значок «!» или «?» рядом с ней, значит драйвера не установлены или работают некорректно.
Для установки или обновления драйверов веб-камеры можно воспользоваться специальной программой, предлагаемой производителем вашего ноутбука (например, Lenovo), или вручную скачать драйверы с официального сайта производителя. После установки драйверов можно переходить к следующему шагу.
Шаг 2: Проверка работы веб-камеры
Для проверки работы веб-камеры можно воспользоваться стандартным приложением «Камера», доступным в меню «Пуск» или на рабочем столе. Открываем приложение, и если веб-камера работает, вы должны увидеть изображение с камеры на экране.
Еще один способ проверить работу веб-камеры – воспользоваться онлайн-сервисом тестирования камеры. Просто откройте браузер и найдите подходящий сервис (например, Wini или Camera Online). После открытия сервиса разрешите доступ к веб-камере и запустите тест – если на экране отображается видео с веб-камеры, значит она работает исправно.
Шаг 3: Настройка веб-камеры в Windows 10
Для настройки параметров работы веб-камеры в Windows 10 откройте приложение «Камера» и нажмите на иконку шестеренки для открытия настроек. В открывшемся окне вы сможете понять основные опции и функции камеры, такие как разрешение, яркость, контрастность и другие. Если вы хотите настроить камеру более детально, рекомендуется использовать специальные программы от производителя вашего ноутбука.
Шаг 4: Проверка веб-камеры с помощью Skype
Если вы планируете использовать веб-камеру для общения онлайн или видеочатов, рекомендуется протестировать ее работу в популярном приложении Skype.
- Скачайте и установите Skype с официального сайта.
- Войдите в свою учетную запись или создайте новую.
- Откройте раздел «Настройки» и найдите вкладку «Видео».
- В этом разделе вы сможете выбрать веб-камеру и протестировать ее работу, а также настроить разрешения и другие параметры.
После завершения настройки ваша веб-камера готова к работе в Windows 10!
Лучшие способы проверить веб-камеру на ноутбуке с Windows 10
Если у вас есть ноутбук с Windows 10 и вы хотите проверить работу веб-камеры, то вам потребуется использовать один из нескольких доступных способов. Ниже представлены лучшие методы, которые помогут вам проверить веб-камеру на ноутбуке с операционной системой Windows 10.
1. Проверка через настройки Windows
Первый и самый простой способ – это использование встроенных в Windows 10 функций. Для этого открываем меню «Пуск» и вводим в строке поиска слово «камера». В поисковом результате выбираем «Камера» или «Средство захвата изображений». После открытия приложения проверяем, работает ли веб-камера.
2. Использование онлайн-сервиса
Если у вас нет доступа к устройству, на котором установлена Windows 10, вы можете воспользоваться онлайн-сервисом для проверки веб-камеры. Один из популярных сервисов – ruwebcamtests.com. Просто откройте этот сайт в браузере и следуйте инструкциям по проверке работы вашей веб-камеры.
3. Проверка через приложение Skype
Если у вас установлено приложение Skype на вашем ноутбуке, вы можете использовать его для проверки работы веб-камеры. Откройте Skype, перейдите в раздел «Настройки» и выберите «Настройки камеры». В этом разделе вы сможете найти все доступные опции для настройки и проверки веб-камеры.
4. Проверка через меню управления устройствами
Для более детальной проверки работы веб-камеры в Windows 10 можно воспользоваться меню управления устройствами. Откройте «Пуск» и введите в строке поиска слово «устройства». В поисковых результатах выберите «Устройства и принтеры», а затем «Устройства и печать». В открывшемся окне найдите раздел «Видеозахват» и проверьте, работает ли ваша веб-камера.
Независимо от выбранного способа проверки, убедитесь, что веб-камера включена, драйверы установлены и доступ к камере разрешен для приложений. Если веб-камера не работает, возможно потребуется обновление или переустановка драйверов. Также учтите, что у каждого ноутбука могут быть свои особенности настроек веб-камеры, поэтому рекомендуется обратиться к инструкции пользователя для вашей модели ноутбука.
Проверить наличие веб-камеры в системе
Перед тем как настроить веб-камеру в Windows 10, важно сначала проверить, работает ли она в системе.
Шаг 1: Проверка встроенной веб-камеры
Если у вас ноутбук, то веб-камера может быть уже встроена. Чтобы проверить наличие встроенной камеры:
- Пуск -> Настройки -> Устройства -> Камеры.
- В окне Камеры вы должны увидеть изображение веб-камеры. Если вы видите изображение, то камера работает, и вам не потребуется устанавливать драйвера или программы настроек.
Если изображения нет, перейдите к следующему шагу.
Шаг 2: Проверка внешней веб-камеры
Если у вас внешняя веб-камера, то проверьте следующее:
- Проверьте, правильно ли подключена веб-камера к компьютеру через USB-порт.
- Установите драйвера веб-камеры, если они не были автоматически установлены при подключении.
- После установки драйверов открываем Поиск Windows и вводим «камера». Переходим в раздел Параметры камеры и включаем опцию «Доступ ко всем данным веб-камеры».
- Запустите одно из приложений, которое использует веб-камеру (например, Skype или приложение для работы с изображениями).
- Определите работу веб-камеры, проверив видеопоток через любой онлайн-сервис или программу.
Если веб-камера все равно не работает, возможно, у вас есть проблемы с драйверами или устройством. Читайте дальше, чтобы понять, как это решить.
Установить и обновить драйверы веб-камеры
Для работы веб-камеры на вашем ноутбуке, сначала убедитесь, что она правильно настроена. В Windows 10 есть несколько способов установки и обновления драйверов веб-камеры, включая стандартное приложение «Устройства и принтеры» и онлайн-источники.
Способ 1: Установка и обновление драйвера через «Устройства и принтеры»
1. Нажмите клавишу «Пуск» и откройте раздел «Устройства и принтеры».
2. Найдите в списке ваш ноутбук и щелкните правой кнопкой мыши на его значке.
3. В выпадающем меню выберите «Свойства».
4. Откройте вкладку «Оборудование» и нажмите на кнопку «Свойства».
5. В появившемся окошке выберите вкладку «Драйвер» и нажмите кнопку «Обновить драйвер».
6. Следуйте инструкциям мастера установки драйвера и дождитесь его завершения.
Способ 2: Установка и обновление драйвера через приложение «Windows Vantage»
1. Откройте приложение «Windows Vantage» на вашем ноутбуке.
2. Перейдите в раздел «Настройка драйверов» или «Обновление драйверов».
3. Найдите в списке драйвер для вашей веб-камеры и нажмите на кнопку «Установить» или «Обновить».
4. Дождитесь завершения процесса установки или обновления драйвера.
После установки или обновления драйвера, необходимо провести проверку работы веб-камеры. Для этого можно воспользоваться различными программами, такими как Skype или «Камера» в Windows 10.
Если ваша веб-камера не активируется или не работает после установки драйверов, проверьте настройки приватности в Windows 10. Убедитесь, что у веб-камеры разрешено использование приложениями и включено в настройках операционной системы.
Проверка настроек конфиденциальности для приложений
При настройке веб-камеры в Windows 10 на ноутбуке или другом устройстве с ОС Windows, вам может потребоваться проверить настройки конфиденциальности для приложений. Это позволит вам контролировать доступ к вашей внешней веб-камере и определить, какие программы могут ее использовать.
1. Открываем настройки Windows, нажимая на клавишу «Win+i» или щелчком по значку «Настройки» в меню «Пуск».
2. В настройках выбираем раздел «Конфиденциальность».
3. В левой панели находим и нажимаем «Камера».
4. В правой части окна находим раздел «Разрешения на доступ к камере» и убедитесь, что переключатель в положении «Включено». Если он выключен, щелкните по нему, чтобы активировать.
5. Раздел «Разрешения на доступ к камере» также позволяет проверить и управлять доступом к веб-камере для отдельных приложений. Все установленные приложения, которым был предоставлен доступ к камере или запросили его, будут отображаться здесь. Вы можете включить или отключить доступ к камере для каждого приложения по отдельности.
6. Если веб-камера не работает как ожидалось, возможно, ей требуется обновление драйверов. Перейдите на веб-сайт производителя вашего ноутбука (например, Asus или Lenovo) и найдите страницу поддержки и загрузки драйверов. Получите последние версии драйверов для вашей веб-камеры и установите их.
7. Если после проверки настроек конфиденциальности и обновления драйверов веб-камера все еще не работает, возможно, предстоит выполнить дополнительные действия или обратиться в сервисный центр.
Проверить работу веб-камеры с помощью стандартных приложений
Когда вы устанавливаете веб-камеру на ноутбук или ПК с Windows 10, перед вами возникает необходимость проверить ее работу. Для этого вы можете использовать стандартные приложения, доступные в системе.
№1: Проверка веб-камеры через приложение «Камера»
1. Найдите приложение «Камера» на своем компьютере. Обычно оно расположено в меню Пуск по умолчанию. Если вы не можете найти это приложение, используйте поиск.
2. Откройте приложение «Камера». Если устройство имеет встроенную камеру, она автоматически будет включена. В случае внешней веб-камеры, вам может потребоваться активация через опции управления устройствами.
3. Обратите внимание на изображение в приложении «Камера». Если вы видите изображение, значит ваша камера работает правильно.
№2: Проверка веб-камеры через приложение Skype
1. Установите приложение Skype на компьютер, если вы еще не сделали этого. Для установки перейдите на официальный сайт Skype (msi). После установки войдите в учетную запись Skype, если вы еще не вошли.
2. Откройте приложение Skype и перейдите в раздел «Настройки» (шестеренка в правом верхнем углу).
3. В разделе «Настройки» выберите вкладку «Аудио и видео». Здесь вы найдете определяющее устройство для видео и аудио. Если ваша веб-камера подключена, она отобразится в списке доступных устройств.
4. Проверьте работу веб-камеры, нажав на кнопку «Проверить видео». Skype откроет новое окно с изображением вашей камеры.
5. Понять, работает ли ваша веб-камера в Skype, вы сможете только после выполнения всех предыдущих шагов.
Будьте внимательны, так как в каких-то случаях у вас могут возникнуть проблемы с веб-камерой в Windows 10. В этом случае, проверьте наличие драйверов для веб-камеры и их обновление через устройство управления компьютера или установите специальные программы для работы с камерой, например, Lenovo Vantage. Также вы можете воспользоваться онлайн-сервисами проверки веб-камеры, например, ruwebcamtests.com, чтобы убедиться в правильной работе вашего устройства.
Использовать онлайн инструменты для проверки веб-камеры
Проверка работы веб-камеры может быть полезной во многих ситуациях, например, перед сеансом видеозвонка или началом онлайн-трансляции. Если вы не хотите тратить время на настройку веб-камеры на вашем компьютере, можно воспользоваться онлайн инструментами для проверки и оценки работы веб-камеры.
Один из лучших способов проверить вашу веб-камеру без необходимости устанавливать дополнительные программы — воспользоваться веб-приложением Skype. Включите Skype, перейдите в настройки и найдите доступные опции для проверки и настройки вебкамеры.
Если у вас есть внешняя веб-камера, то для проверки работы и настройки вам может понадобиться специальное приложение. Например, для ноутбуков Lenovo вы можете воспользоваться программой Lenovo Vantage, которая дает возможность управления и настройки различных устройств, включая веб-камеру. Для ноутбуков MSI вы можете найти подобные функции в программе MSI Dragon Center.
Если вы хотите провести быструю проверку работы веб-камеры без установки дополнительных программ, вы можете воспользоваться одним из онлайн сервисов для проверки веб-камеры. Некоторые из них позволяют тестировать веб-камеру на наличие различных проблем, таких как низкое качество изображения или неправильная цветовая схема.
Один из таких сервисов — «Web Camera Test» — позволяет проверить работу веб-камеры через браузер. Просто откройте веб-страницу с этим сервисом и следуйте инструкциям на экране. Вы сможете увидеть, как работает ваша веб-камера, проверить ее разрешение и цветовую схему.
Важно помнить:
При использовании онлайн инструментов для проверки веб-камеры, убедитесь, что веб-камера включена и правильно подключена к компьютеру. Также проверьте доступ к веб-камере в настройках вашего браузера.
Если ваша веб-камера не работает или не включается, возможно, есть проблемы с драйверами. Перед проверкой веб-камеры убедитесь, что у вас установлены последние версии драйверов для веб-камеры. Обычно драйверы для веб-камеры можно найти на официальном сайте производителя вашего ноутбука.
В случае возникновения проблем с настройкой веб-камеры в Windows 10 обратитесь к специальным разделам поддержки или форумам производителя вашего компьютера.
Видео:
Настройки веб камеры ноутбука .
Настройки веб камеры ноутбука . by Alekc Cher 780 views 2 years ago 3 minutes, 10 seconds